이벤트에 의해 트리거된 후 하나 이상의 작업을 자동으로 수행하는 클라우드 흐름을 만듭니다. 예를 들어, 누군가 사용자가 지정한 키워드가 포함된 트윗을 보내면 메일로 알리는 클라우드 흐름을 만듭니다. 이 예제에서 트윗을 보내는 것은 이벤트이고, 메일을 보내는 것은 동작입니다.
사전 요구 사항
- Power Automate의 계정
- X 계정
- Office 365 자격 증명
참고
- Power Automate는 클래식 클라우드 흐름 디자이너 또는 Copilot 기능이 있는 새로운 최신 디자이너를 사용합니다. 어떤 디자이너를 사용하고 있는지 확인하려면 클라우드 흐름 디자이너 탐색의 메모 섹션으로 이동합니다.
- 클래식 디자이너와 새 디자이너 사이를 전환하면 흐름을 저장하라는 메시지가 표시됩니다. 모든 오류가 해결될 때까지 저장하고 전환할 수 없습니다.
Copilot을 사용하면 자연어를 사용하여 흐름을 만들 수 있습니다.
Power Automate에 로그인합니다.
흐름을 만들려면 다음 프롬프트를 복사하여 Copilot 필드에 붙여넣습니다.
when a new tweet is posted, send an email to eug@contoso.com with X username생성을 선택합니다.
Copilot은 프롬프트에 따라 흐름을 제안합니다.

유지 및 계속을 선택합니다.
X 및 Outlook에 연결된 앱과 서비스를 검토합니다. 녹색 확인 표시는 연결이 유효함을 나타냅니다.
다음을 선택하면 흐름이 디자이너에 나타납니다.
새 흐름에는 새로운 트윗이 게시될 때 트리거와 이메일 보내기(V2) 작업이 포함되어 있습니다.
흐름을 저장하면 사용할 준비가 됩니다.
흐름은 핵심 문구 Contoso 회사를 언급하는 새 트윗이 게시될 때 트리거됩니다. 또한 이메일 보내기 작업에서 지정된 이메일 주소로 이메일을 보냅니다.
흐름 테스트
지정한 키워드를 사용하여 트윗을 보내거나 다른 사용자가 트윗을 게시하기를 기다립니다.
트윗이 게시되고 1분 안에 새 트윗을 알리는 이메일 메시지가 보내집니다.
팁
글꼴을 사용자 지정하고, 굵게, 기울임꼴 또는 밑줄을 사용하며, 색 및 강조 표시를 사용자 지정하고, 목록 또는 링크를 만드는 등 다양한 작업을 할 수 있는 메일 보내기(V2) 작업을 사용하여 메일의 형식을 지정합니다.
클라우드 흐름 관리
계정은 최대 600개의 흐름을 포함할 수 있습니다. 이미 600개 흐름이 있는 경우 다른 흐름을 만들기 전에 하나를 삭제하세요.
Power Automate에 로그인합니다.
왼쪽 탐색 모음에서 내 흐름을 선택합니다.
흐름 목록에서 다음 중 하나를 수행합니다.
클라우드 흐름을 일시 중지하려면 끄기를 선택합니다.
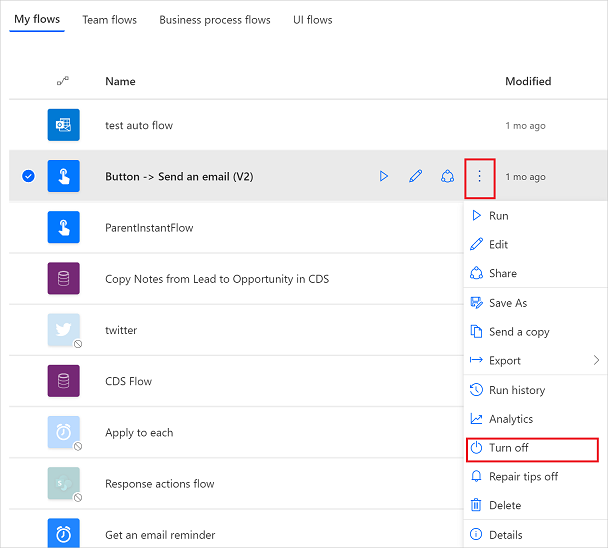
클라우드 흐름을 계속하려면 켜기를 선택합니다.
클라우드 흐름을 편집하려면 편집하려는 흐름에 해당하는 편집 연필 아이콘을 선택합니다.
클라우드 흐름을 삭제하려면 삭제를 선택한 다음, 나타나는 메시지 상자에서 삭제를 선택합니다.
클라우드 흐름의 실행 기록을 보려면 내 흐름 페이지에서 흐름을 선택하세요. 그런 다음, 세부 정보를 선택하여 28일 실행 기록 섹션에서 기록을 확인합니다. 목록에서 클라우드 흐름 실행을 선택하면 각 단계의 입력과 출력을 볼 수 있습니다.
관련 정보
- 흐름에 다른 알림 방법 등, 단계를 추가합니다.
- 동작을 매일, 특정 날짜 또는 일정 시간(분) 후에 발생하게 하려면 일정에 따라 작업을 실행합니다.
- 앱에 클라우드 흐름 추가
- 팀 흐름을 시작하고 사용자와 공동으로 작업할 다른 사람을 초대하여 흐름을 디자인합니다.
- 학습: Power Automate 시작(모듈)
- 교육: Power Automate 및 Office 365 사용자 커넥터(모듈)를 사용하여 커뮤니케이션 강화

