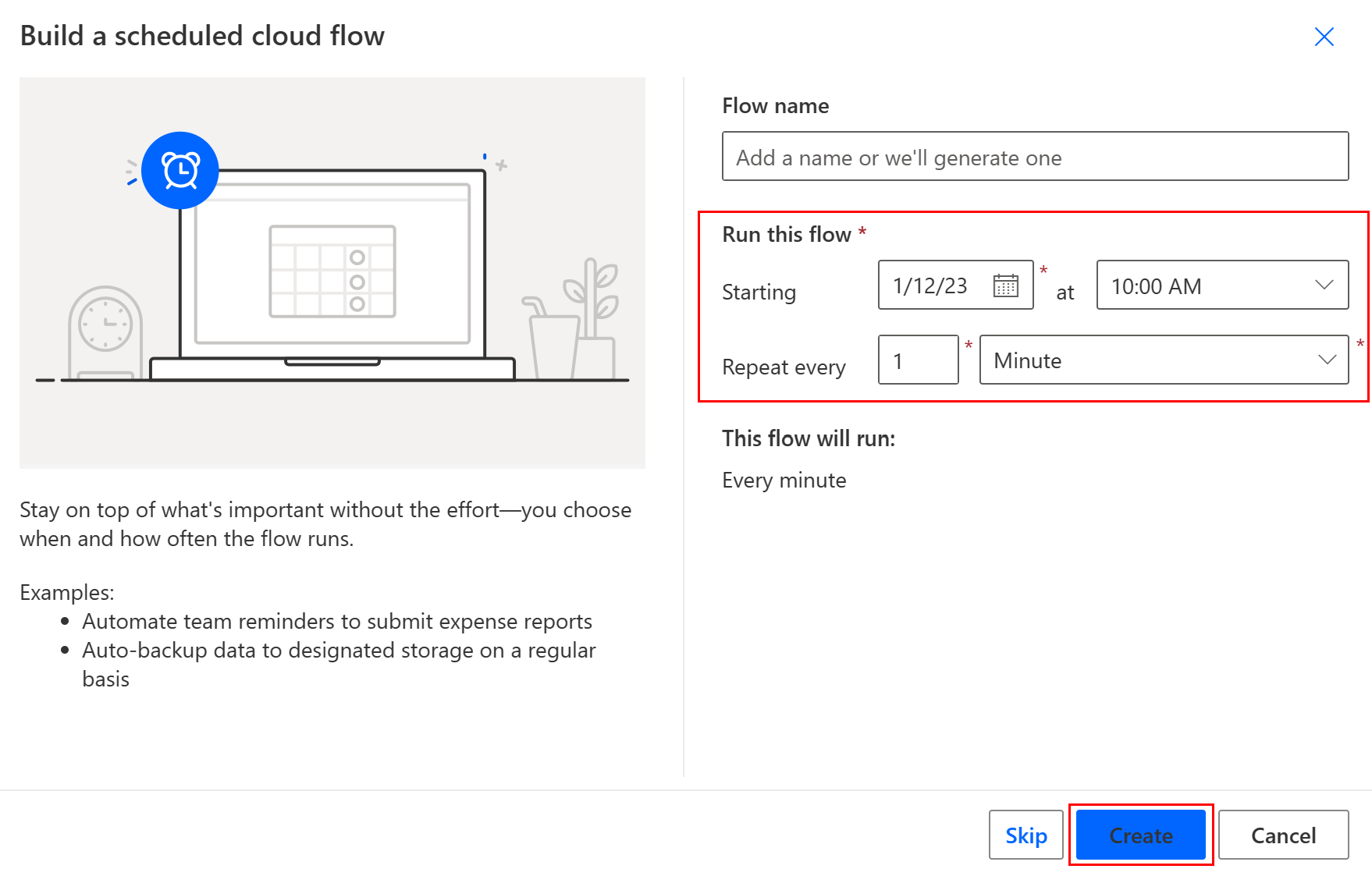하나 이상의 작업(예: 이메일로 보고서 보내기)을 수행하는 클라우드 흐름을 만듭니다.
- 하루, 한 시간 또는 1분에 한 번.
- 지정한 날짜.
- 사용자가 지정한 날짜, 시간 또는 분이 지난 후.
예약된 클라우드 흐름 만들기
Copilot에서 자연어를 사용하여 예약된 클라우드 흐름을 만들거나 처음부터 만들 수 있습니다. Copilot에 액세스할 수 있는 경우 Copilot 사용 탭을 선택하여 흐름을 만듭니다. Copilot에 액세스할 수 없는 경우 Copilot 없음 탭을 선택합니다.
Copilot에 예약된 클라우드 흐름을 만들도록 요청할 수 있습니다.
Power Automate에 로그인합니다.
왼쪽 탐색 창에서 홈이 선택되어 있는지 확인하세요.
Copilot을 사용하여 자동화 생성 필드에 다음 프롬프트를 입력합니다.
Create a flow that runs Monday every week starting 04/14/2025 which sends an email to contoso@gmail.com that their MPR doc is due.**생성을 선택합니다.

Copilot이 프롬프트에 따라 흐름을 생성합니다. 생성된 흐름을 검토하고 필요에 따라 조정할 수 있습니다. 제안된 흐름에 만족한다면 유지하고 계속을 선택합니다.

연결된 앱 및 서비스를 검토합니다. 녹색 체크 표시는 연결이 준비되었음을 의미합니다.
녹색 체크 표시가 없으면 연결을 선택하여 설정합니다.
흐름 만들기를 선택합니다.
Copilot을 사용하여 작업 구성
디자이너에서 Copilot을 선택합니다.
Copilot 패널에서 Copilot에게 예약된 흐름을 변경해 달라고 요청합니다. 예를 들어, 다음 프롬프트를 입력할 수 있습니다.
Change the interval from every week to 2 weeks.Copilot이 응답을 생성한 후 업데이트가 성공적으로 수행되었음을 확인합니다. 마음이 바뀌면 실행 취소를 선택하여 변경 사항을 되돌릴 수 있습니다.
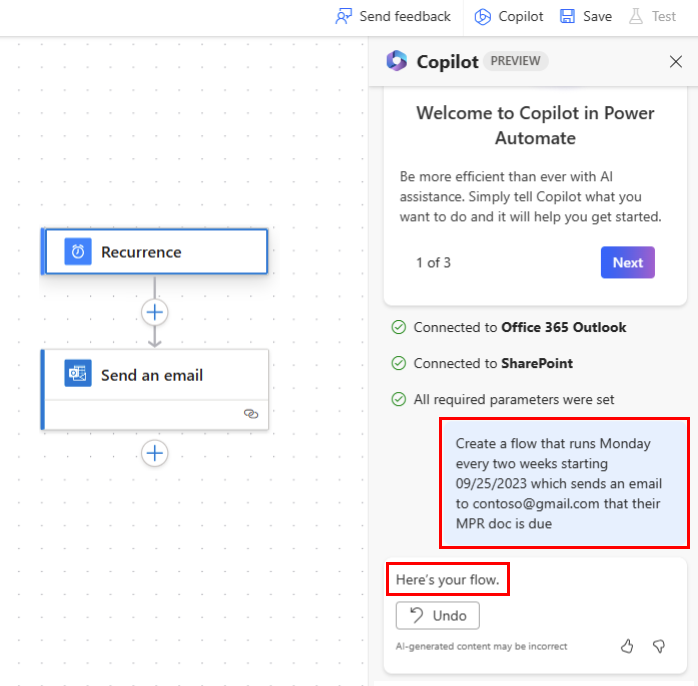
Copilot를 사용하여 작업을 구성하지 않는 경우 클라우드 흐름 트리거 및 작업 구성으로 이동합니다.
클라우드 흐름 트리거 및 작업 구성
Power Automate를 사용하면 새 디자이너 또는 클래식 디자이너를 사용하여 클라우드 흐름을 구성할 수 있습니다. 두 디자이너 모두에서 단계는 비슷합니다. 새 디자이너와 클래식 디자이너의 차이점 파악에서 자세히 알아보세요(예시 포함).
예약된 클라우드 흐름을 생성했는지 확인하세요.
구성할 트리거 또는 작업을 선택합니다.
매개 변수를 구성합니다.
- 새 디자이너: 디자이너에서 트리거 또는 작업을 선택합니다. 화면 왼쪽에 구성 창이 열립니다.
- 클래식 디자이너: 디자이너에서 되풀이>고급 옵션 표시를 선택합니다. 고급 옵션 표시를 선택하면 드롭다운 이름이 고급 옵션 숨기기로 변경됩니다.
새 디자이너 클래식 디자이너 
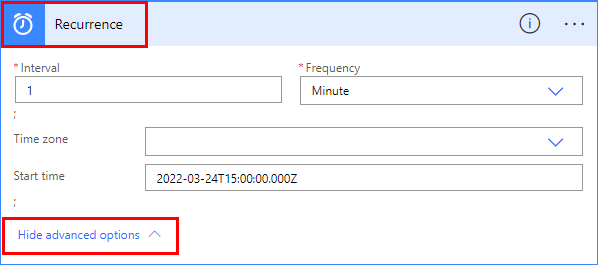
표준 시간대 필드의 드롭다운 목록에서 표준 시간대를 선택하여 시작 시간이 현지 시간대, UTC(협정 세계시) 또는 기타 표준 시간대 중 어떤 것을 반영할지 지정합니다.
시작 시간 필드에 YYYY-MM-DDTHH:MM:SSZ 형식으로 시작 시간을 입력합니다.
- YYYY = 4자리 연도
- MM = 두 자리 월(01-12)
- DD = 두 자리 달의 날짜(01-31)
- T = 날짜와 시간을 구분하는 리터럴 문자
- HH = 24시간 형식의 두 자리 시(00-23)
- MM = 두 자리 분(00-59)
- SS = 두 자리 초(00-59)
- Z = UTC 시간을 나타내는 리터럴 문자
예를 들어 2025-03-24T22:00:00Z를 입력하여 2025년 3월 24일 오후 3:00(태평양 표준시)을 지정합니다.
빈도에서 요일을 지정한 경우 이 시간에 및 이 분에 드롭다운 목록에서 흐름이 실행되어야 하는 시간을 선택합니다.
주를 지정한 경우 빈도에서 다음을 수행합니다.
- 이 요일에 및 이 시간에 드롭다운 메뉴에서 흐름이 실행되어야 하는 요일과 흐름이 실행되어야 하는 시간을 선택합니다.
- 이 분에 필드에 쉼표로 구분된 분 값(0~59)을 입력합니다.
월 빈도로 흐름을 실행하는 경우 흐름은 매월 같은 날짜에 실행됩니다.
처음부터 새로 흐름 만들기에서 설명한 대로 흐름이 수행하게 할 동작을 추가합니다.