Microsoft Teams에서 흐름 만들기
Microsoft Teams에서 흐름을 만들 수 있는 여러 가지 방법이 있습니다.
- Power Automate 흐름 템플릿: Microsoft Teams 스토어에는 템플릿이 직접 통합되어 있어 흐름 템플릿을 쉽게 얻어 빠르게 시작할 수 있습니다.
- Team 오버플로 메시지: Teams 메시지의 오버플로 메뉴에서 흐름을 만들 수 있습니다.
- 워크플로 앱: 워크플로 앱을 사용하여 템플릿에서 또는 처음부터 흐름을 만들 수 있습니다.
Power Automate 내에서 직접 또는 Teams의 워크플로 앱 내에서 이러한 진입점 중 하나에서 생성한 모든 흐름을 관리할 수 있습니다.
전제 조건
워크플로 앱을 사용하려면 Microsoft Teams에 액세스할 수 있는 계정이 필요합니다.
Microsoft Teams 스토어에서 클라우드 흐름 만들기
다음 단계에 따라 Microsoft Teams 스토어에서 흐름을 만듭니다.
Microsoft Teams에 로그인합니다.
Teams의 왼쪽 창에서 앱을 선택합니다.
왼쪽 창 아래에서 워크플로를 선택합니다.
Microsoft Teams 관련 템플릿 목록이 표시됩니다.
임의의 템플릿을 선택하여 흐름을 빌드합니다.
템플릿을 선택하면 새 대화 상자가 열립니다. 흐름 이름을 지정한 다음 흐름이 사용하는 앱 및 서비스에 로그인합니다(아직 로그인하지 않은 경우).
모든 연결 설정이 완료되면 다음을 선택합니다.
흐름에 필요한 매개변수를 제공하고 워크플로 추가를 선택하여 흐름을 만듭니다.
흐름이 성공적으로 생성되었음을 알리는 확인 페이지가 나타납니다.
흐름 생성을 완료하려면 완료를 선택하세요.
Teams 또는 Power Automate의 워크플로 앱에서 흐름을 관리할 수 있습니다. Teams에서 워크플로 앱을 열어 흐름을 관리하려면 워크플로로 시간 절약 섹션에서 워크플로 관리를 선택하세요.
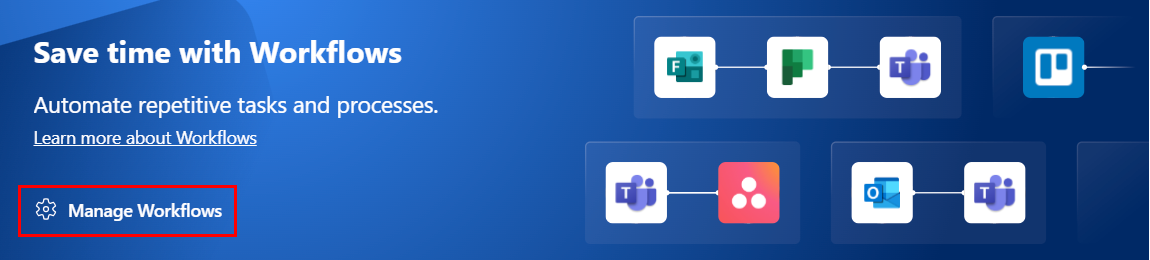
Microsoft Teams의 메시지 메뉴에서 흐름 만들기
Microsoft Teams 메시지의 오버플로 메뉴에서 수동으로 트리거된 흐름을 만들 수 있습니다.
다음 단계에 따라 Microsoft Teams 스토어에서 수동으로 트리거된 흐름을 만듭니다.
Microsoft Teams에 로그인합니다.
Teams 메시지의 메뉴에서 줄임표(...)를 선택합니다.
추가 작업>새 작업 만들기를 선택합니다.
선택한 메시지 수동 트리거를 사용하는 템플릿 목록이 표시됩니다.
템플릿을 선택하여 필요한 연결을 설정합니다.
다음을 선택하여 템플릿에 필요한 매개변수를 설정합니다.
흐름이 성공적으로 생성되면 확인 페이지가 나타납니다.
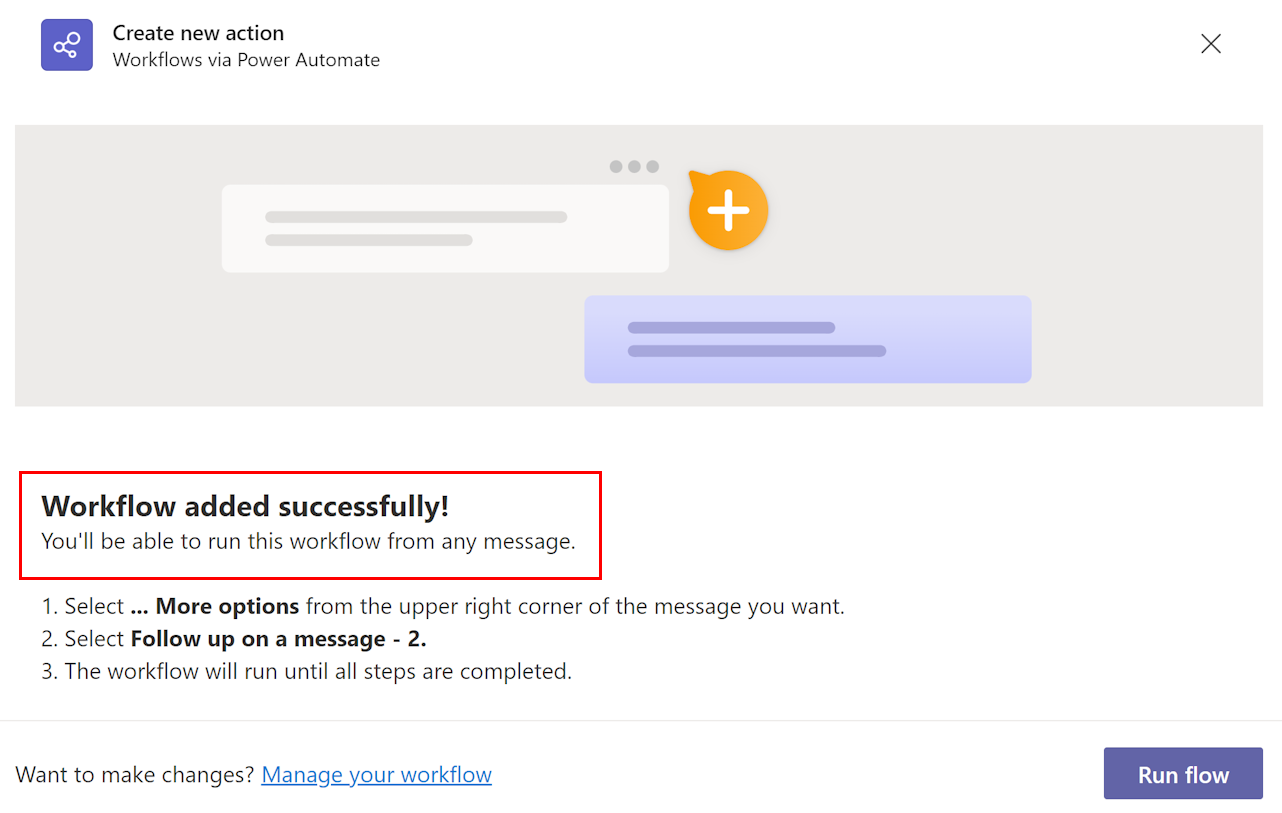
워크플로 앱 템플릿에서 클라우드 흐름 만들기
기본적으로 워크플로 앱은 Microsoft Teams용으로 생성된 템플릿을 표시합니다. 오른쪽 상단의 필터를 전환하여 Power Automate 템플릿을 모두 볼 수 있습니다.
Microsoft Teams 템플릿에서 클라우드 흐름을 만들려면 다음 단계를 수행합니다.
Microsoft Teams에 로그인합니다.
또한 Microsoft Teams 앱을 사용할 수 있습니다.
왼쪽 패널에서 앱을 선택합니다.
워크플로를 검색합니다.
'워크플로' 검색 결과 패널에서 워크플로 옆에 있는 열기를 선택합니다.
생성 탭을 선택한 다음 흐름의 기반이 될 템플릿을 선택합니다.
선택한 템플릿이 Microsoft Teams에 최적화된 경우, 흐름의 이름을 바꾸고 흐름에 필요한 앱으로 인증할 수 있는 대화 상자가 표시됩니다.
노트
흐름이 성공적으로 실행될 수 있도록 모든 커넥터에 로그인해야 합니다. 녹색 확인 표시는 인증되었음을 나타냅니다.
필요에 따라 연결을 설정합니다.
계속을 선택하여 흐름을 성공적으로 실행하는 데 필요한 매개 변수 목록을 가져옵니다. 필요한 매개 변수를 제공하십시오.
모두 설정되었습니다! 흐름이 성공적으로 생성되었다는 확인 메시지를 받게 됩니다. 흐름을 만든 후 홈 탭에서 찾을 수 있습니다.
중요
Microsoft Teams의 워크플로 앱 내에서 흐름을 만들면 항상 조직의 기본 환경에 생성됩니다. Power Automate에서 이 흐름에 액세스할 수도 있습니다.
처음부터 클라우드 흐름 만들기
생성한 흐름을 완전히 제어하려면 템플릿을 사용하는 대신 화면 오른쪽 상단에서 흐름 만들기를 선택합니다.

이렇게 하면 Microsoft Teams 내에서 전체 Power Automate 디자이너 경험이 열리며 여기에서 완전히 사용자 정의된 흐름을 만들 수 있습니다.
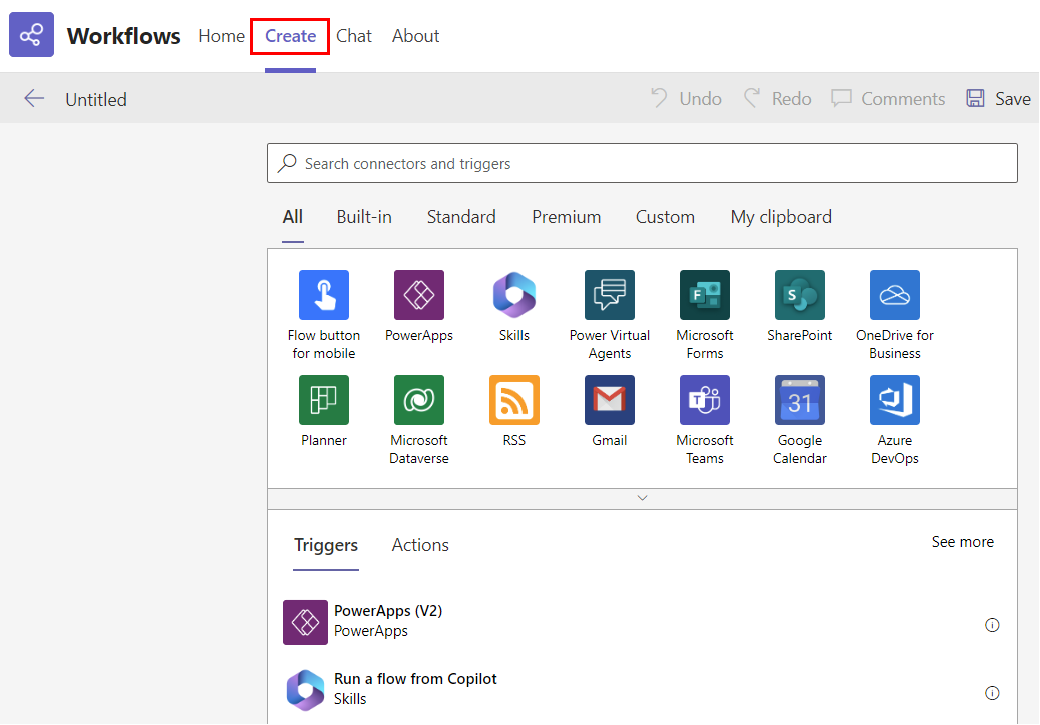
알려진 문제점
- 워크플로 앱 내에서 생성하는 모든 흐름은 조직의 기본 환경에 있습니다.
- 이 기능이 작동하려면 Microsoft Teams 관리 센터에서 워크플로 앱을 활성화해야 합니다.