직원이 모니터나 헤드셋과 같은 장치에 대한 요청을 저장하는 Microsoft Lists로 만든 목록이 있다고 상상해 보십시오. 직원이 목록에 요청을 추가할 때마다 누군가 승인 요청을 받도록 승인 프로세스를 만들려고 합니다.
이 가이드 자습서를 따르려면 Microsoft Lists로 목록을 만드세요. 다음 목록 예제를 사용할 수 있습니다.
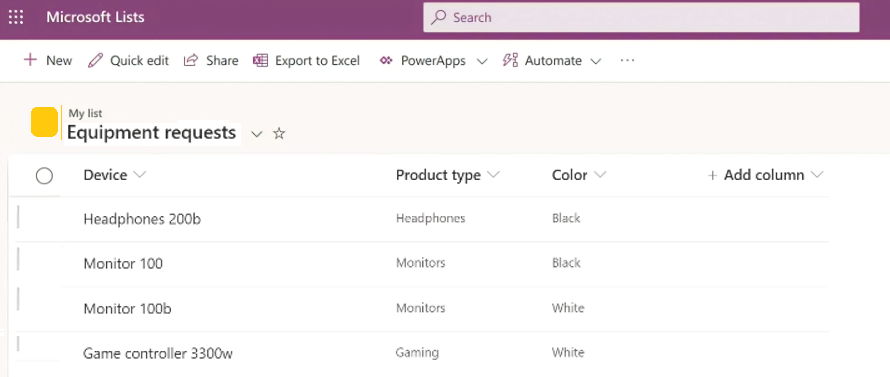
승인 프로세스를 만들려는 목록이 있는 경우:
새 항목이 추가되면 승인 시작 템플릿으로 이동하여 목록에서 승인 프로세스를 생성하도록 구성된 흐름을 제공합니다.
나열된 모든 연결에 녹색 체크 표시가 있는지 확인한 다음 계속을 선택합니다.
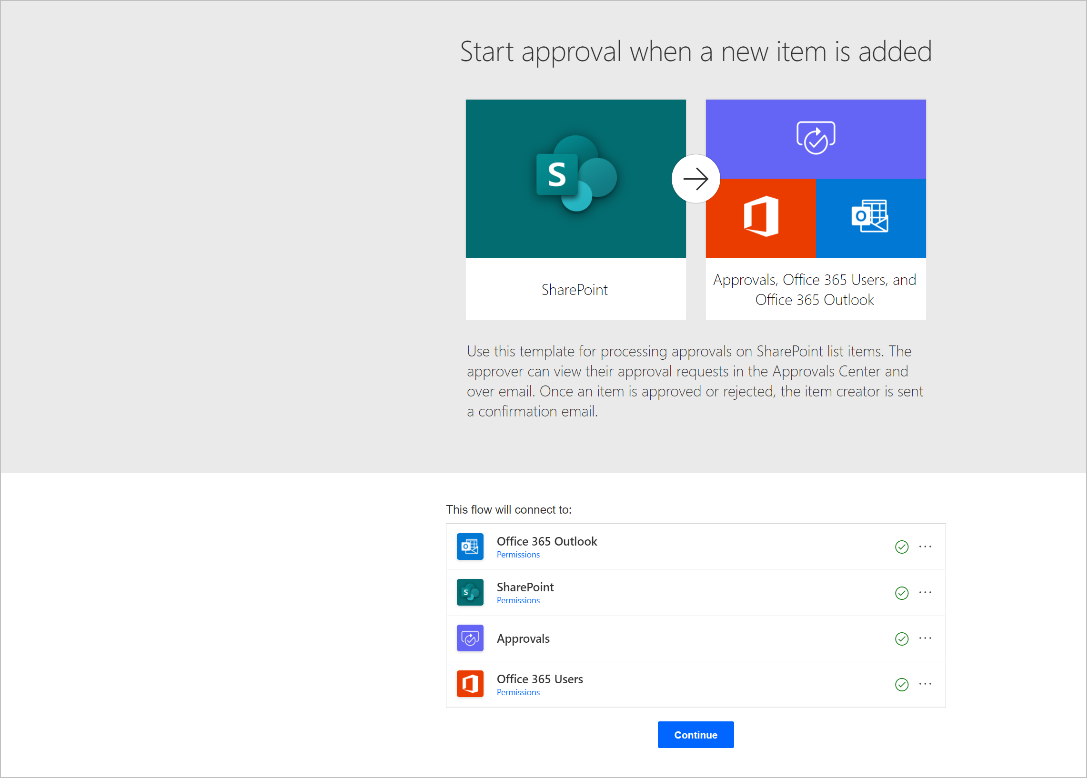
흐름이 생성되면 다음 세 항목을 구성합니다.
사이트 주소: 드롭다운 목록에서 목록이 있는 사이트를 선택합니다.
사이트가 드롭다운 목록에 표시되지 않으면 사이트 URL을 입력하기만 하면 됩니다.
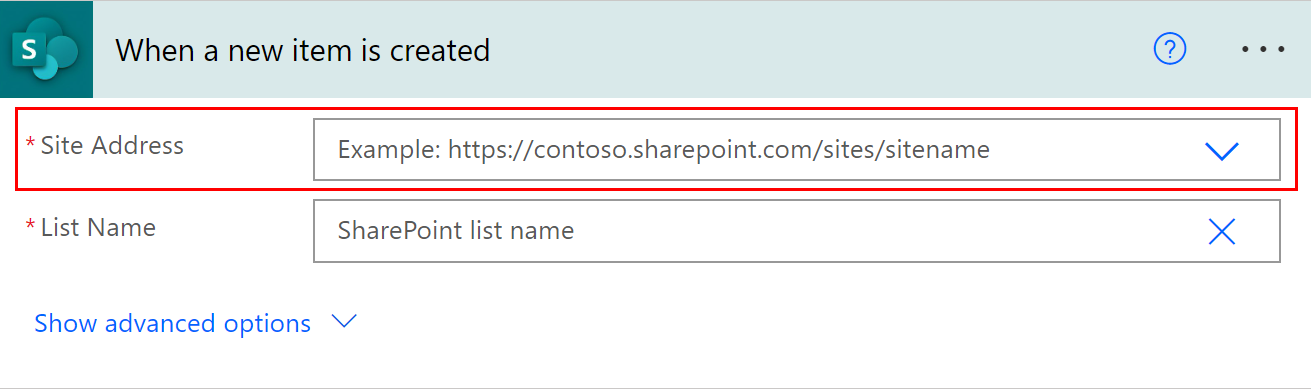
- 목록 이름: 사이트 주소를 정의한 후 모든 새 항목을 추가하여 승인을 트리거할 목록을 선택합니다.
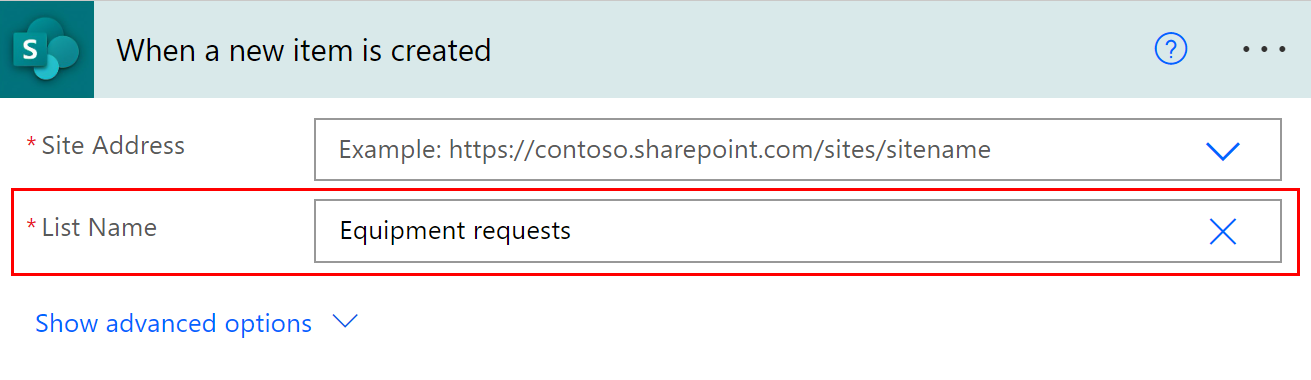
- 할당 대상: 회사에서 승인 요청을 받아야 하는 사람입니다. 자신을 승인자로 지정하여 시작할 수 있습니다.
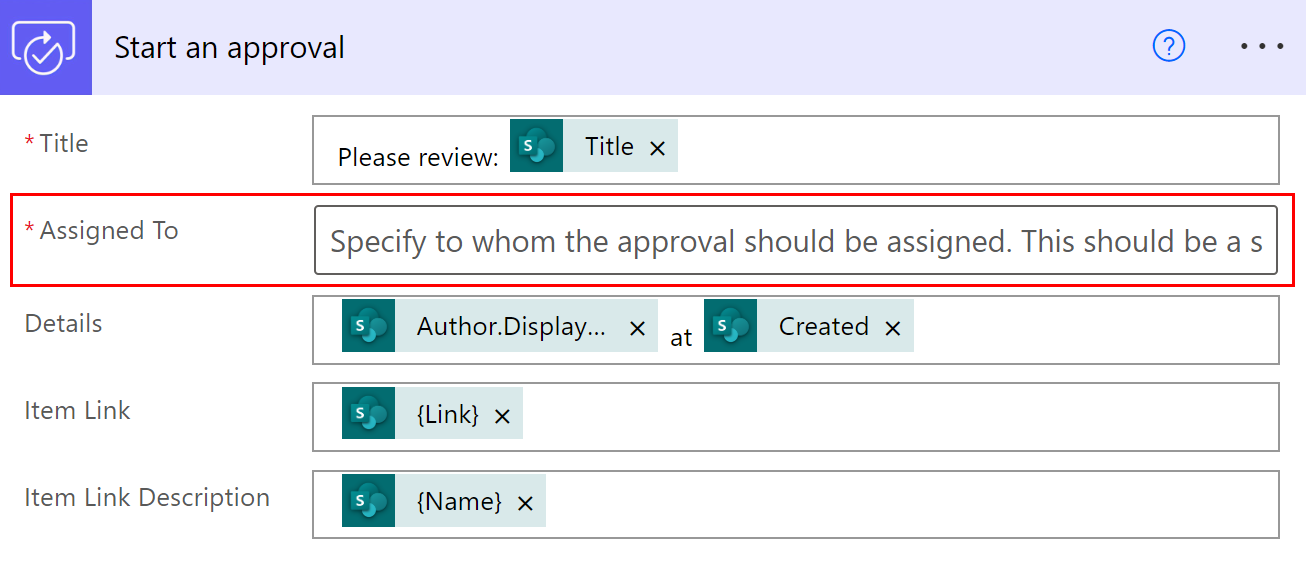
완료! 이제 승인 흐름이 구성되었습니다. 전체 흐름을 보면 단계는 다음과 같습니다.
3단계에서 정의한 목록에 새 항목이 추가될 때마다 흐름이 트리거됩니다.
선택한 사람에게 승인 요청이 전송됩니다.
승인이 승인이면 목록에 있는 항목을 생성한 사람에게 승인 확인 이메일이 전송됩니다. 요청이 거부로 응답된 경우 해당 사용자는 요청이 거부되었다는 이메일을 받습니다.
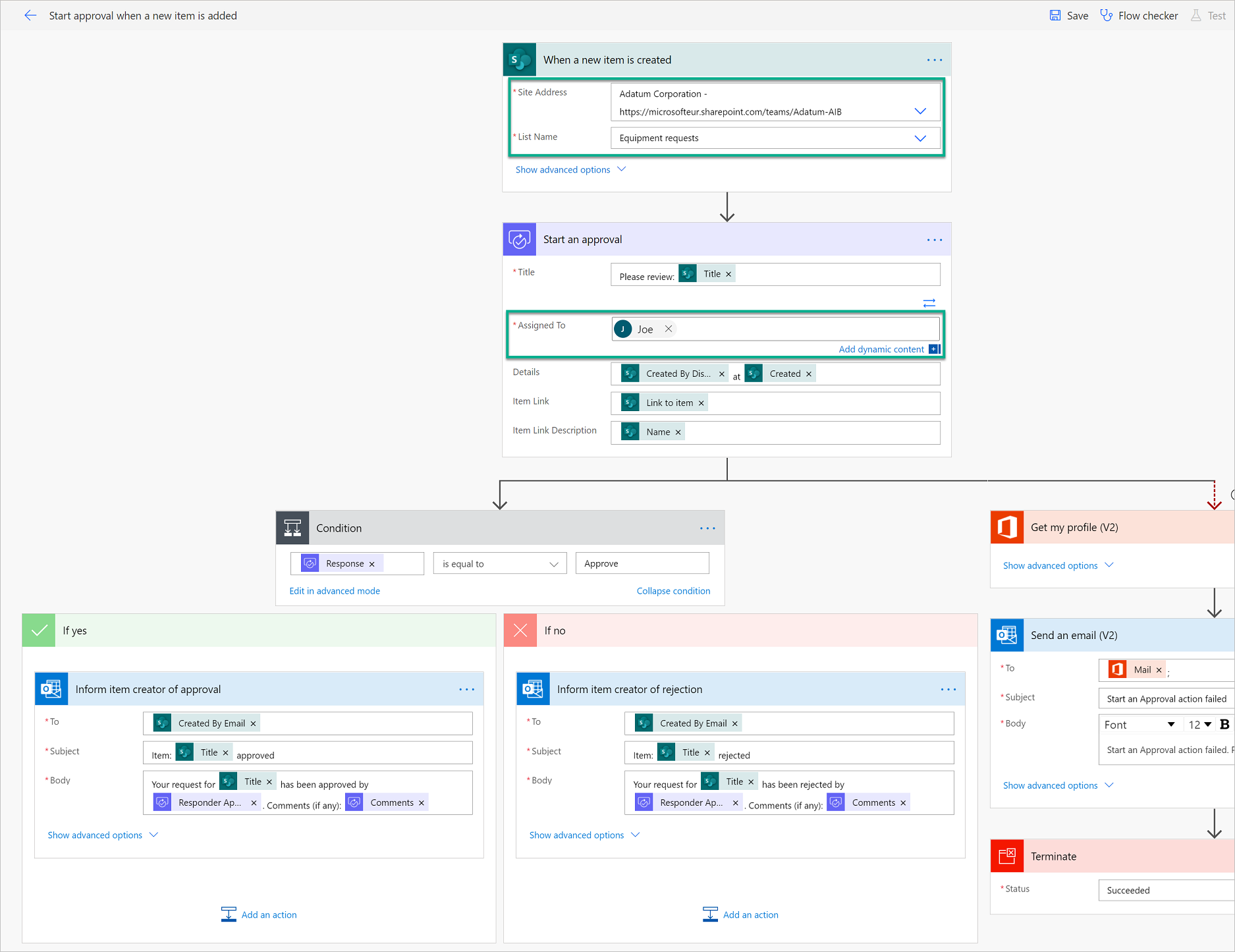
- 어떤 이유로 승인이 실패하면 이 흐름의 작성자는 승인 실패를 알리는 이메일을 받게됩니다. 이 경우 승인이 실패한 이유를 확인하려면 흐름의 실행 기록을 확인해야 합니다.
이제이 흐름을 테스트해 보겠습니다. 먼저 오른쪽 상단의 저장을 선택합니다.

흐름이 성공적으로 저장되면 테스트를 선택합니다.

내가 트리거 동작 수행을 선택합니다.
저장 후 테스트를 선택합니다.
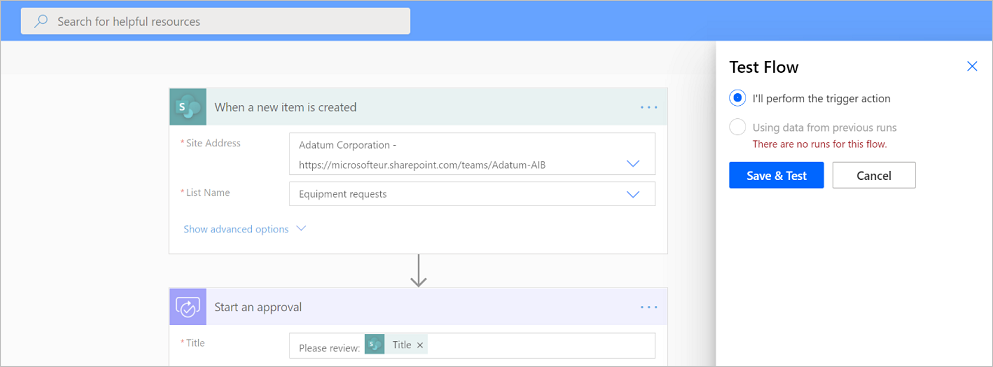
Power Automate는 흐름이 테스트 모드에 들어가면 알려줍니다. 테스트 모드에 있을 때 목록에 새 항목을 만든 다음 흐름을 확인하여 확인합니다.
흐름이 시작되면 승인 작업 단계의 오른쪽 상단에 주황색 원이 표시되는 승인 작업으로 실행됩니다. 이는 할당 된 승인자가 흐름을 계속하려면 승인 요청에 응답해야 함을 의미합니다.
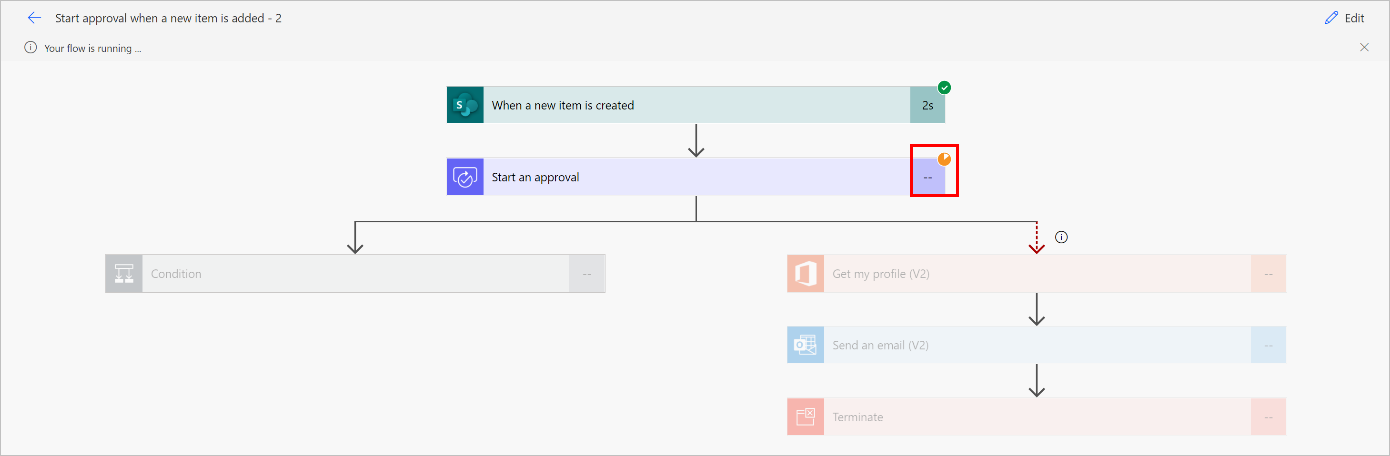
다음 단계
- 승인 흐름 만들기