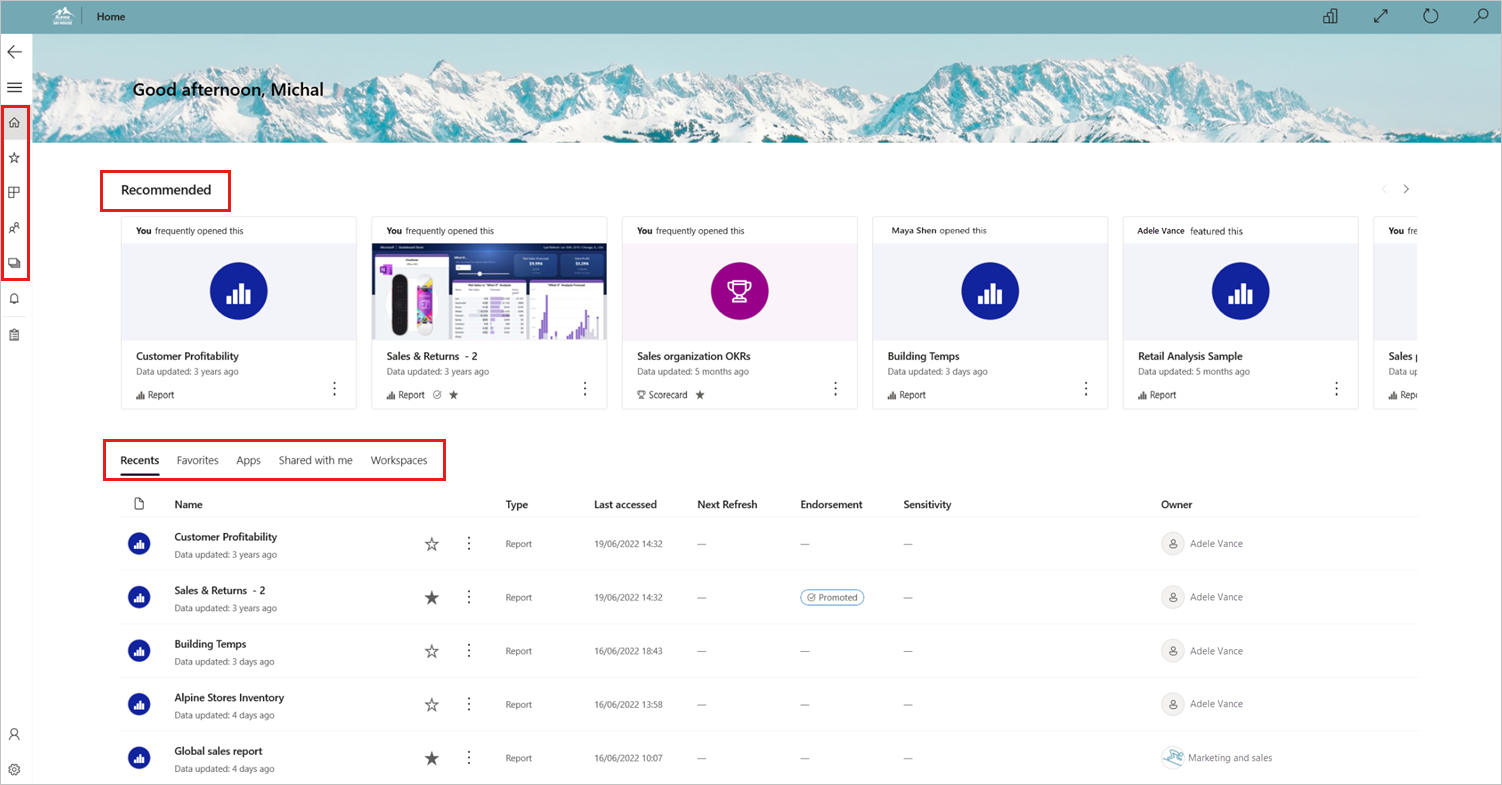Windows용 Power BI 앱 시작
참고 항목
Power BI Windows 앱은 2023년 12월 31일에 사용 중지되었으며 더 이상 지원되지 않습니다. Microsoft 앱 저장소에서 제거되었으며 더 이상 제품 업데이트가 릴리스되지 않습니다. Power BI 서비스를 사용하여 Windows 디바이스에서 Power BI 콘텐츠를 확인하세요.
이 알림은 Power BI Windows 앱에만 적용됩니다. Power BI Desktop 앱에는 영향을 주지 않습니다.
Windows용 Power BI 앱은 Windows 디바이스에 Power BI를 제공합니다. 터치 사용이 가능한 최신 모바일 방식으로 비즈니스 정보에 액세스할 수 있습니다. Power BI 서비스에서 사용할 수 있는 모든 Power BI 보고서, 대시보드 및 앱과 상호 작용할 수 있습니다. 이러한 항목은 다른 사람이 만들어 공유한 것일 수도 있고 사용자가 직접 만든 것일 수도 있습니다. 이러한 모든 항목은 Windows용 Power BI 앱에서 사용할 수 있습니다.
중요한 정보
Windows 스토어에서 Windows용 Power BI 앱을 다운로드합니다.
디바이스는 Windows 10 버전 17763 이상을 실행해야 하며 WebView2가 설치되어 있어야 합니다(Microsoft Surface Hub에는 적용되지 않음). 이전 버전에서 실행되는 Windows 디바이스에서 앱 업그레이드가 제공되지 않습니다. RAM 3GB, 내부 스토리지 8GB 이상인 디바이스에서 앱을 실행할 수 있습니다.
앱은 최소 해상도 460x500을 지원하도록 설계됩니다.
모바일 디바이스용 Power BI 앱의 새로운 기능을 알아보세요.
웹에서 Power BI 서비스에 등록합니다.
아직 등록하지 않은 경우 Power BI 서비스로 이동합니다. 고유한 계정을 등록하여 대시보드 및 보고서를 만들고 저장한 다음, 데이터를 모읍니다. Windows 디바이스에서 Power BI에 로그인하여 어디서나 자신의 대시보드를 볼 수 있습니다.
- Power BI 서비스에서 등록을 눌러 Power BI 계정을 만듭니다.
- 사용자 고유의 대시보드 및 보고서 만들기를 시작합니다.
Power BI 앱 시작
Windows 디바이스의 시작 화면에서 Power BI 앱을 엽니다.

Power BI 대시보드 및 보고서를 보려면 Power BI를 누릅니다. 웹의 Power BI 계정과 동일한 자격 증명으로 로그인합니다.
Reporting Services KPI를 보려면 SQL Server 2016 Reporting Services를 누릅니다. SQL Server Reporting Services 자격 증명을 사용하여 로그인하세요.
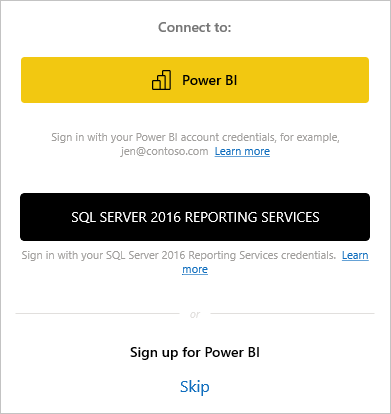
탐색 시작을 탭하여 자신의 대시보드를 표시합니다.
Windows용 Power BI 앱에서 콘텐츠 찾기
대시보드 및 보고서는 Windows용 Power BI 앱에서 출처에 따라 다른 위치에 저장됩니다. 왼쪽 탐색 모음 또는 홈페이지에서 권장되는 콘텐츠를 표시하고 최근 항목, 즐겨찾기, 앱, 공유한 항목 및 작업 영역의 목록으로 이동되는 탭을 제공합니다. 모바일 디바이스용 Power BI 앱에서 콘텐츠 찾기에 대해 읽어봅니다. 또한 검색을 사용하여 앱에 있는 모든 항목을 찾을 수 있습니다.
대시보드, 보고서 및 앱 검색
앱의 오른쪽 위에 있는 돋보기 아이콘을 클릭하여 대시보드, 보고서 및 앱을 빠르게 찾습니다. 열리는 검색 창에서 원하는 이름을 입력하기 시작합니다. 입력할 때 일치하는 결과가 표시됩니다. 탭 중 하나를 선택하여 결과를 필터링할 수 있습니다.
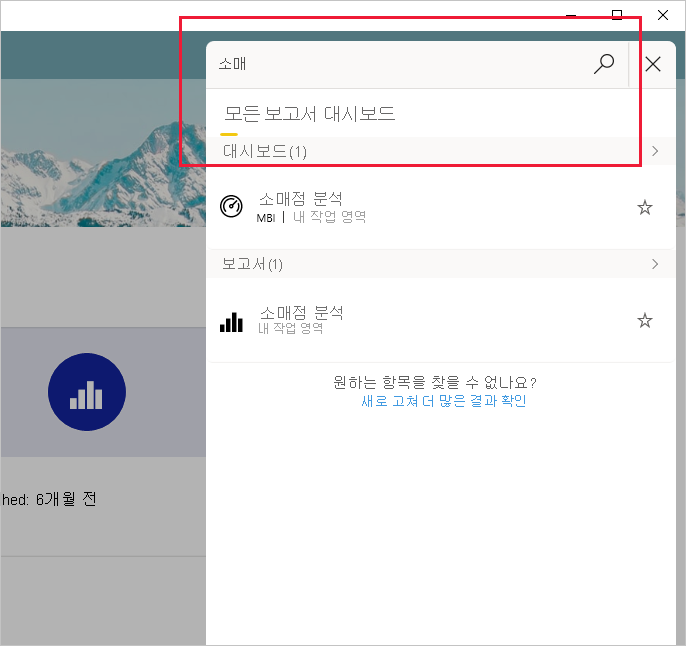
Power BI 및 Reporting Services 즐겨찾기 보기
왼쪽 탐색 창에서 즐겨찾기를 탭하여 즐겨찾기 페이지에서 즐겨찾는 Power BI 및 Reporting Services 콘텐츠를 볼 수 있습니다. Windows용 Power BI 앱에서 보고서, 대시보드 또는 앱을 즐겨찾기로 만들면 브라우저의 Power BI 서비스를 포함한 모든 디바이스에서 액세스할 수 있습니다.
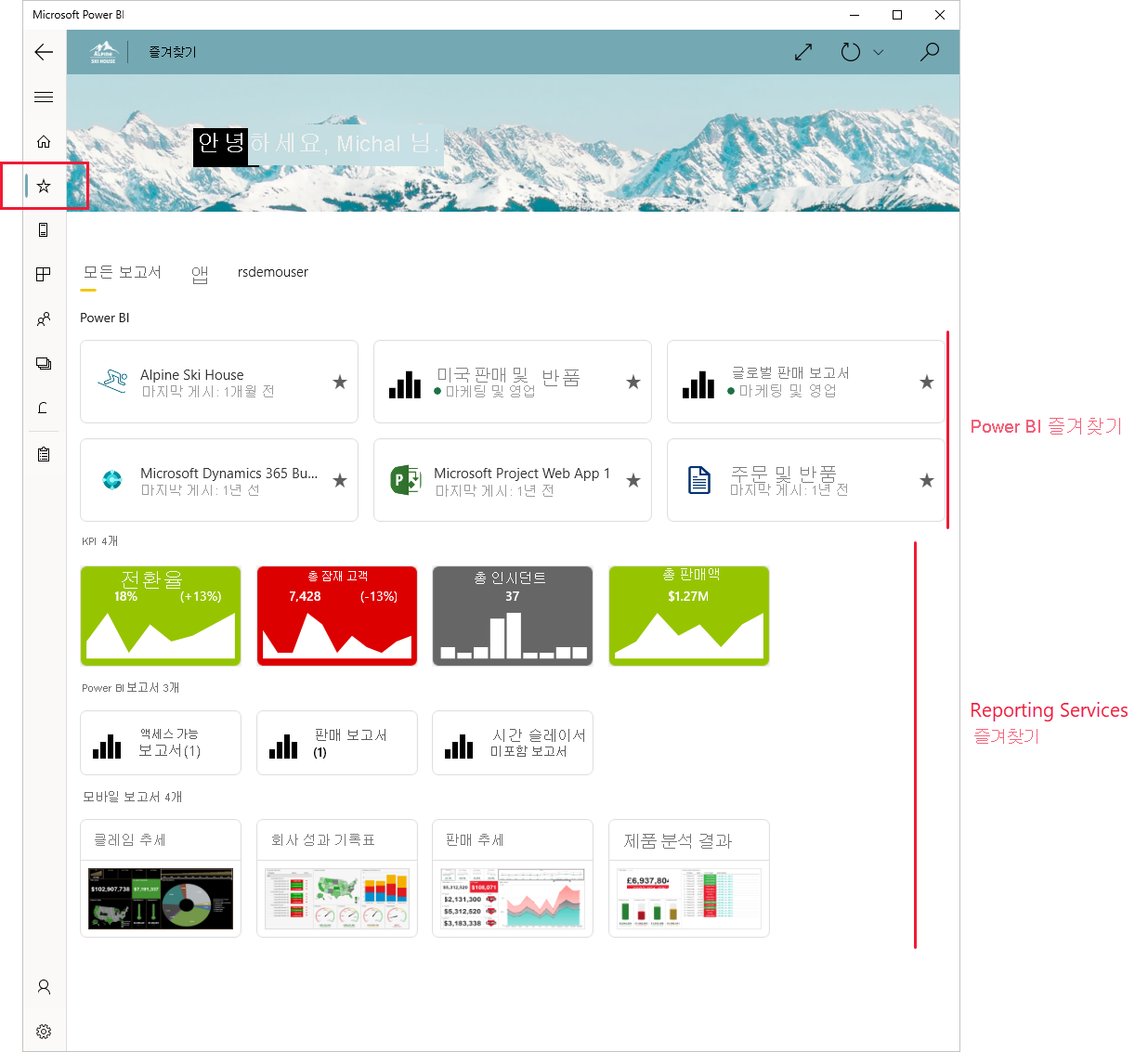
자세한 내용을 보려면 모바일 디바이스용 Power BI 앱의 즐겨찾기에 대해 읽어보세요.
Power BI 및 Reporting Services 샘플 시도
등록하지 않고도 Power BI 및 Reporting Services 샘플을 사용할 수 있습니다. 앱을 다운로드하면 샘플을 보거나 시작할 수 있습니다. 대시보드 홈페이지에서 원할 때마다 샘플로 돌아갑니다.
샘플을 보려면 왼쪽 위 모서리에 있는 전역 탐색 단추를 탭한 다음, 샘플을 선택합니다.
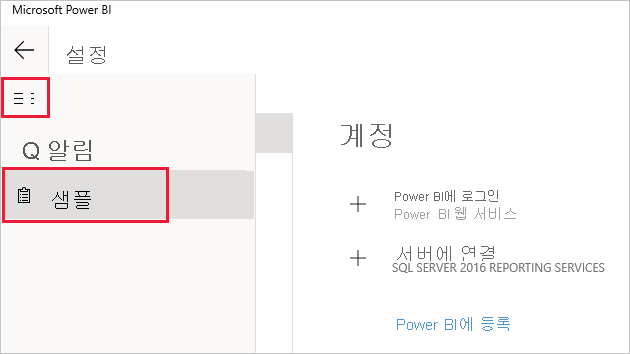
Power BI용 샘플 대시보드를 6개 사용할 수 있으며 KPI를 포함하는 두 개의 폴더를 Reporting Services에 사용할 수 있습니다.
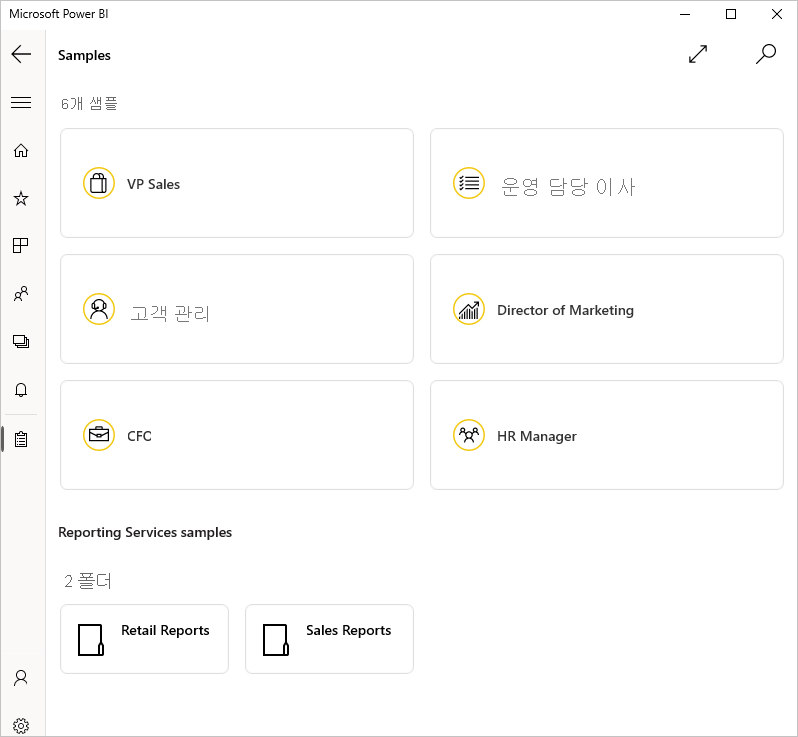
Power BI 샘플
역할을 선택하여 샘플 대시보드 Power BI 중 하나를 탐색하기 시작합니다. Power BI 대시보드 샘플을 보고 상호 작용할 수 있지만 대시보드 뒤에서 보고서를 열거나, 샘플을 다른 사용자와 공유하거나, 즐겨찾기로 만들 수는 없습니다.
Reporting Services 샘플
소매 보고서 또는 판매 보고서 폴더를 열어 KPI를 탐색합니다.
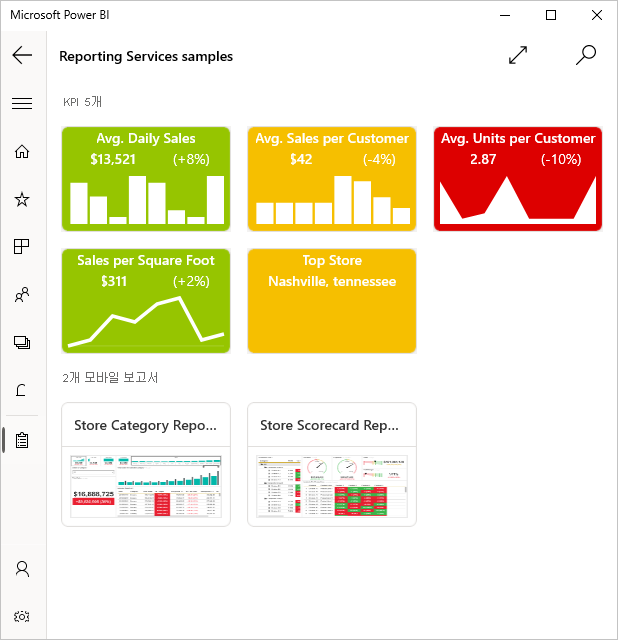
다른 작업
다음은 Power BI의 보고서, 대시보드 및 앱과 Reporting Services 웹 포털의 Reporting Services KPI를 사용하여 Windows 디바이스용 Power BI 앱에서 수행할 수 있는 다른 몇 가지 작업입니다.
Power BI 콘텐츠
- 앱 보기.
- 대시보드 보기.
- 디바이스의 시작 화면의 라이브 타일에 대시보드 및 Power BI 타일 고정.
- 타일 공유.
- 대시보드 공유.
Reporting Services KPI
- Windows 디바이스용 Power BI 앱에서 Reporting Services KPI를 봅니다.
- Reporting Services 웹 포털에서 KPI 만들기.
관련 콘텐츠
- Windows Store에서 Power BI 앱 다운로드
- Power BI란?
- 궁금한 점이 더 있나요? Power BI 커뮤니티에 질문합니다.
피드백
출시 예정: 2024년 내내 콘텐츠에 대한 피드백 메커니즘으로 GitHub 문제를 단계적으로 폐지하고 이를 새로운 피드백 시스템으로 바꿀 예정입니다. 자세한 내용은 다음을 참조하세요. https://aka.ms/ContentUserFeedback
다음에 대한 사용자 의견 제출 및 보기