Power BI에서 드릴스루 단추 만들기
적용 대상:️ Power BI Desktop
Power BI 서비스
Power BI에서 드릴스루 단추를 만들 수 있습니다. 이 단추는 특정 컨텍스트로 필터링된 세부 정보가 있는 페이지로 드릴스루합니다.
보고서에서 드릴스루하는 한 가지 방법은 시각적 개체를 마우스 오른쪽 단추로 클릭하는 것입니다. 그러나 드릴스루 작업을 더욱 명확하게 하려는 경우 대신 드릴스루 단추를 만들 수 있습니다. 드릴스루 단추를 사용하면 보고서에서 중요한 드릴스루 시나리오의 검색 가능성을 높일 수 있으며 단추의 모양과 작동 방식을 조건부로 결정할 수 있습니다. 예를 들어 특정 조건이 충족되는 경우 단추에 다른 텍스트를 표시할 수 있습니다.
이 예제에서는 사용자가 차트에서 Word 막대를 선택한 후 세부 정보 보기 드릴스루 단추가 활성화됩니다.
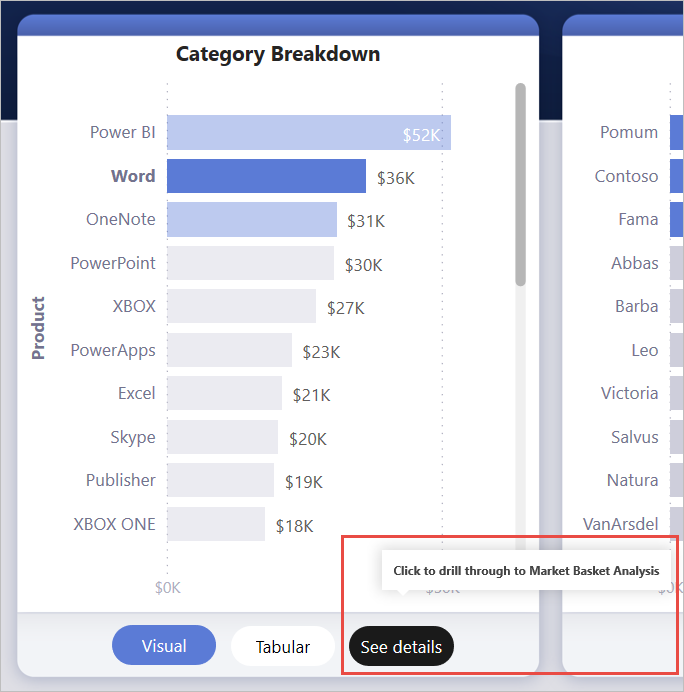
세부 정보 보기 단추를 선택하면 시장 바구니 분석 페이지로 드릴스루됩니다. 다음 시각적 개체에서 볼 수 있듯이 이제 드릴스루 페이지가 Word에 맞게 필터링됩니다.
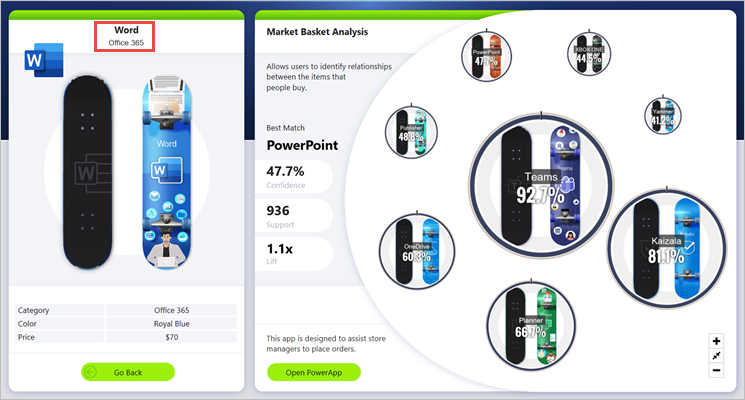
드릴스루 단추 설정
드릴스루 단추를 설정하려면 먼저 보고서 내에서 유효한 드릴스루 페이지를 설정해야 합니다. 그런 다음, 드릴스루를 작업 유형으로 사용하는 단추를 만들고 드릴스루 페이지를 대상으로 선택합니다.
드릴스루 단추에는 사용 및 사용 안함의 두 가지 상태가 있으므로 두 개의 도구 설명 옵션이 표시됩니다.
도구 설명 상자를 비워 두면 Power BI가 자동으로 도구 설명을 생성합니다. 해당 도구 설명은 대상 및 드릴스루 필드를 기반으로 합니다.
다음 예제는 버튼이 사용하지 않도록 설정되었을 때 자동 생성된 툴팁을 보여 줍니다.
“시장 바구니 분석[대상 페이지]으로 드릴스루하려면 제품[드릴스루 필드]에서 단일 데이터 요소를 선택합니다.”
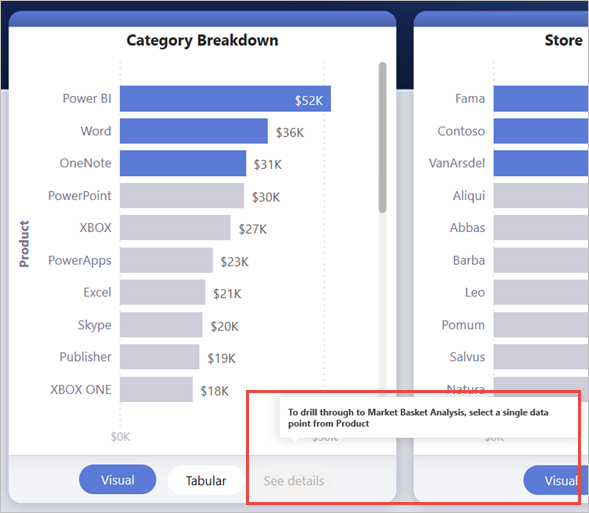
다음 예제는 버튼이 사용하도록 설정되었을 때 자동 생성된 툴팁을 보여 줍니다.
“시장 바구니 분석[대상 페이지]으로 드릴스루하려면 클릭합니다.”
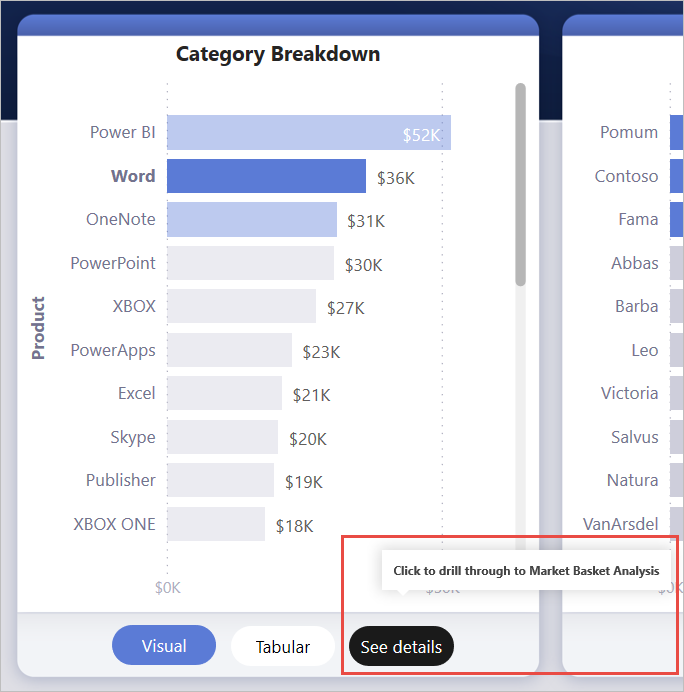
그러나 사용자 지정 도구 설명을 제공하기 위해 정적 문자열을 입력할 수 있습니다. 도구 설명에 조건부 서식을 적용할 수도 있습니다.
필터 컨텍스트 전달
단추는 일반적인 드릴스루와 같이 작동합니다. 드릴스루 필드를 포함하는 시각적 개체를 교차 필터링하여 추가 필드에 필터를 전달할 수 있습니다. 예를 들어 Ctrl + 클릭 및 교차 필터링을 사용하면 선택 영역이 드릴스루 필드인 제품을 포함하는 시각적 개체를 교차 필터링하기 때문에 매장 분석에 대한 여러 필터를 드릴스루 페이지에 전달할 수 있습니다.
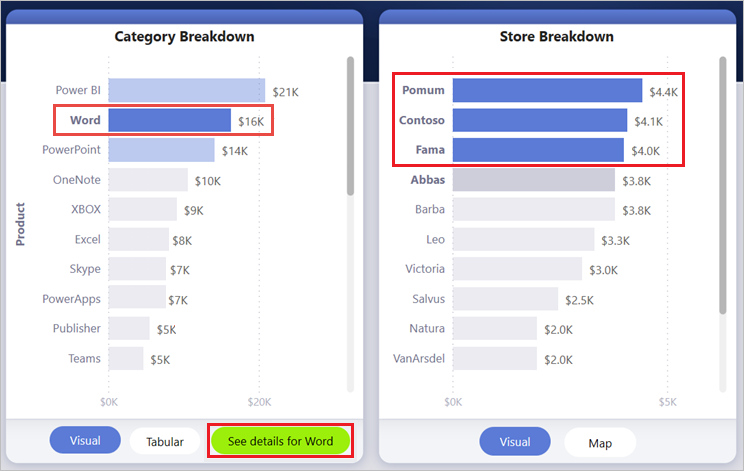
드릴스루 단추를 선택하면 대상 페이지로 전달되는 매장 및 제품에 대한 필터가 둘 다 표시됩니다.
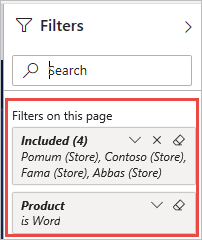
모호한 필터 컨텍스트
드릴스루 단추는 단일 시각적 개체와 연결되지 않으므로 선택 영역이 모호한 경우 단추를 사용할 수 없습니다.
이 예제에서는 두 시각적 개체에 모두 제품에 대한 단일 선택 영역이 포함되므로 단추를 사용할 수 없습니다. 어떤 시각적 개체의 어떤 데이터 요소에 드릴스루 작업을 연결할지에 대한 모호성이 있습니다.
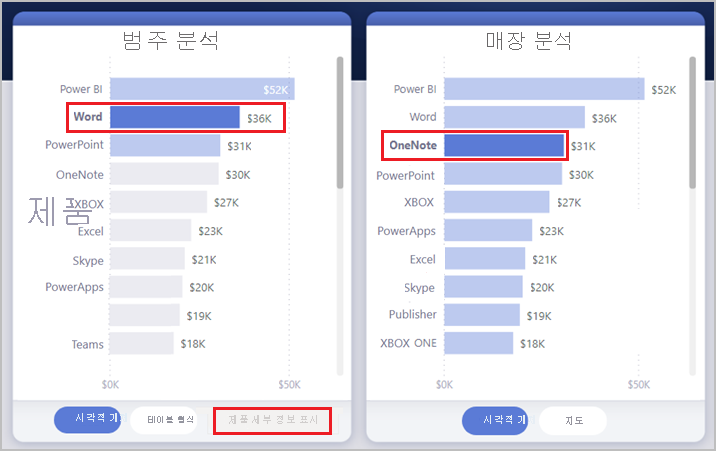
비활성화된 단추 서식 사용자 지정
드릴스루 단추의 비활성 상태에 대한 서식 옵션을 사용자 지정할 수 있습니다.
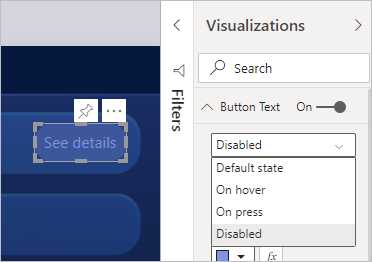
이러한 서식 옵션은 다음과 같습니다.
단추 텍스트 컨트롤: 텍스트, 글꼴 패밀리, 글꼴 크기, 글꼴 색, 맞춤 및 안쪽 여백
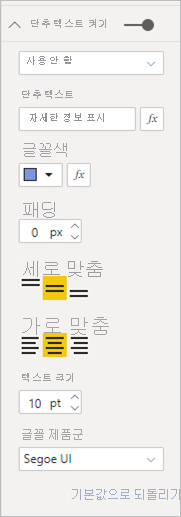
단추 채우기 컨트롤: 색, 채우기 이미지 및 투명도
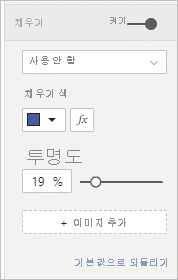
단추 아이콘 컨트롤: 도형, 선 색, 두께, 투명도, 맞춤 및 안쪽 여백
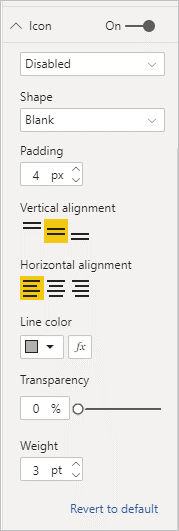
단추 테두리 컨트롤: 색, 너비, 투명도
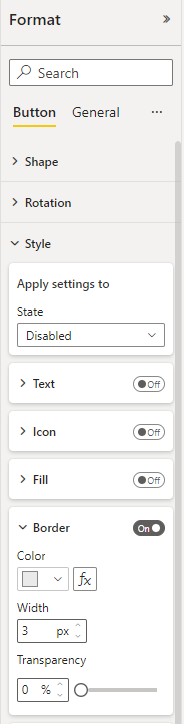
조건부로 단추 텍스트 서식 설정
Power BI Desktop에서 조건부 서식을 사용하여 선택한 필드 값에 따라 단추 텍스트를 변경할 수 있습니다. 이렇게 하려면 DAX 함수 SELECTEDVALUE를 기반으로 원하는 문자열을 출력하는 측정값을 만듭니다.
다음 예제 측정값은 단일 제품 값을 선택하지 않은 경우 "제품 세부 정보 보기"를 출력합니다. 단일 제품 값을 선택한 경우 측정값은 "[선택한 제품]에 대한 세부 정보 보기"를 출력합니다.
String_for_button = If(SELECTEDVALUE('Product'[Product], 0) == 0, "See product details", "See details for " & SELECTEDVALUE('Product'[Product]))
이 측정값을 만든 후 Power BI Desktop에서 다음 단계를 따르세요.
단추 텍스트에 대한 조건부 서식(fx) 옵션을 선택합니다.
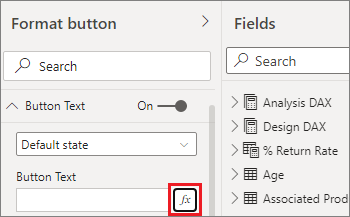
단추 텍스트용으로 만든 측정값을 선택합니다.
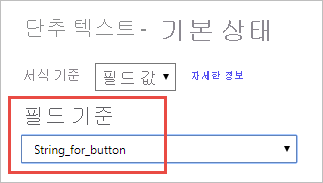
단일 제품이 선택된 경우 단추 텍스트가 다음과 같이 표시됩니다.
“Word에 대한 세부 정보 표시”
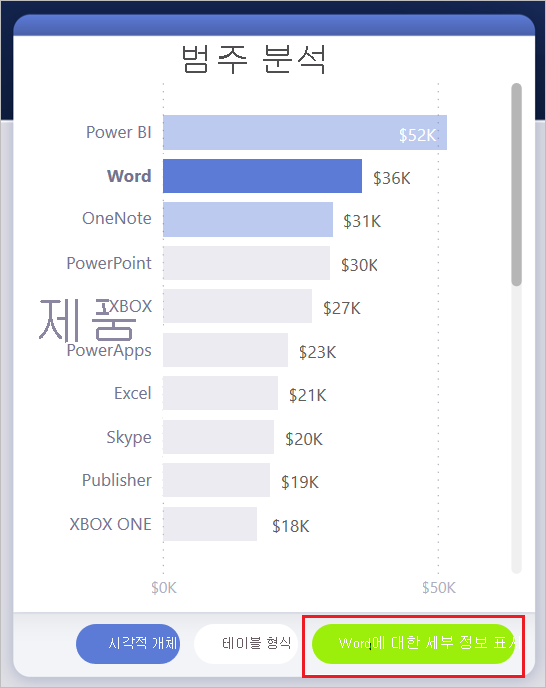
제품이 선택되지 않았거나 둘 이상의 제품이 선택된 경우에는 단추가 비활성화됩니다. 단추 텍스트는 다음과 같이 표시됩니다.
“제품 세부 정보 표시”
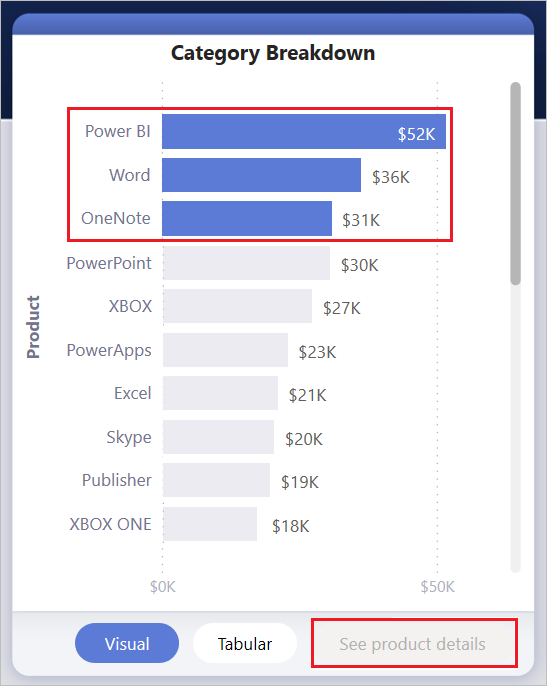
조건부로 도구 설명 서식 설정
활성 또는 비활성 상태에서 드릴스루 단추에 대한 도구 설명의 서식을 조건부로 지정할 수 있습니다. 조건부 서식을 사용하여 동적으로 드릴스루 대상을 설정한 경우 최종 사용자의 선택에 따라 단추 상태에 대한 도구 설명을 더 자세히 표시해야 할 수 있습니다. 다음 몇 가지 예를 참조하세요.
사용자 지정 측정값을 사용하여 상황별로 비활성 상태 도구 설명을 설정할 수 있습니다. 예를 들어 사용자가 단일 제품 및 단일 매장을 선택해야 시장 분석 페이지로 드릴스루할 수 있도록 하려면 다음 논리를 사용하여 측정값을 만들 수 있습니다.
사용자가 단일 제품 또는 단일 매장 중 하나를 선택하지 않은 경우 측정값은 다음을 반환합니다. “단일 제품을 선택한 후 Ctrl을 누른 상태에서 클릭하여 단일 매장도 선택하세요.”
사용자가 단일 제품을 선택했지만 단일 매장을 선택하지 않은 경우 측정값은 다음을 반환합니다. "단일 매장도 선택하려면 Ctrl을 누른 상태에서 클릭하세요."
마찬가지로, 활성 상태 도구 설명을 사용자의 선택에 맞게 설정할 수 있습니다. 예를 들어 사용자가 드릴스루 페이지를 필터링할 제품 및 매장을 알 수 있도록 하려는 경우 다음을 반환하는 측정값을 만들 수 있습니다.
“[매장 이름] 매장의 [제품 이름] 제품 판매량에 대한 자세한 내용을 보려면 클릭하여 [드릴스루 페이지 이름]으로 드릴스루하세요.”
조건부로 드릴스루 대상 설정
조건부 서식을 사용하여 측정값의 출력에 따라 드릴스루 대상을 설정할 수 있습니다.
단추 드릴스루 대상을 조건부로 설정할 수 있는 몇 가지 시나리오는 다음과 같습니다.
여러 조건을 충족한 경우에만 특정 페이지로 드릴스루할 수 있도록 하고 싶습니다. 그렇지 않으면 단추를 사용할 수 없습니다.
예를 들어 사용자가 단일 제품 및 단일 매장을 선택해야 시장 세부 정보 페이지로 드릴스루할 수 있도록 할 수 있습니다. 그렇지 않으면 단추를 사용할 수 없습니다.
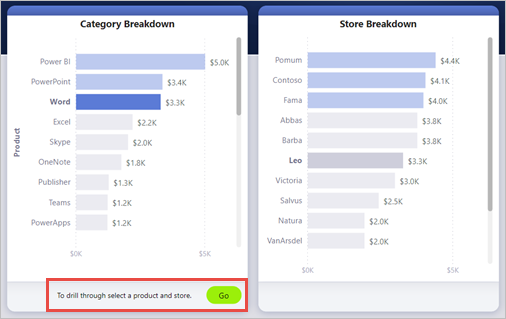
사용자 선택에 따라 단추가 여러 드릴스루 대상을 지원하게 하려고 합니다.
예를 들어 사용자가 드릴스루할 수 있는 대상(시장 세부 정보 및 매장 세부 정보)이 여러 개 있는 경우 해당 드릴스루 대상에 대해 단추가 사용하도록 설정되기 전에 드릴스루할 특정 대상을 선택하도록 할 수 있습니다.
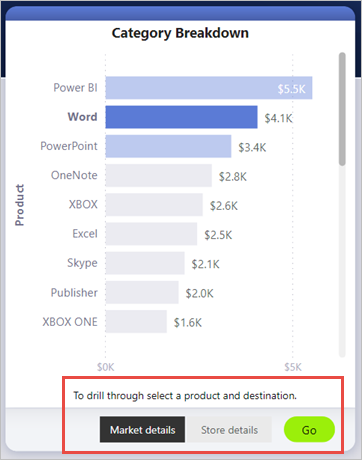
또한 여러 드릴스루 대상과 단추를 비활성화하는 특정 조건을 모두 지원하는 흥미로운 하이브리드 시나리오도 있을 수 있습니다. 이 세 가지 옵션에 대한 자세한 내용을 계속 읽어보세요.
여러 조건이 충족될 때까지 단추를 비활성화
첫 번째로 추가 조건이 충족될 때까지 단추를 비활성 상태로 유지하려는 경우를 살펴보겠습니다. Power BI Desktop에서 조건이 충족되지 않은 경우 빈 문자열("")을 출력하는 기본 DAX 측정값을 만들어야 합니다. 조건이 충족되면 이 측정값은 드릴스루 대상 페이지의 이름을 출력합니다.
다음은 사용자가 제품에서 매장 세부 정보 페이지로 드릴스루하려면 먼저 매장을 선택해야 하는 DAX 측정값 예제입니다.
Destination logic = If(SELECTEDVALUE(Store[Store], “”)==””, “”, “Store details”)
이 측정값을 만든 후 Power BI Desktop에서 다음 단계를 따르세요.
단추 작업의 대상 옆에 있는 조건부 서식(fx)을 선택합니다.
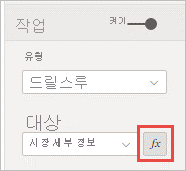
마지막 단계로, 방금 만든 DAX 측정값을 대상에 대한 필드 값으로 선택합니다.
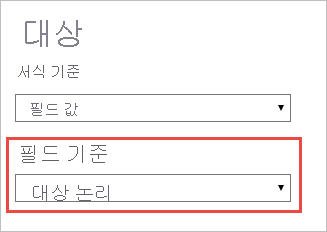
이제는 단일 제품을 선택해도 단추가 사용할 수 없는 것으로 나타납니다. 측정값이 단일 매장을 선택하도록 요구하기 때문입니다.
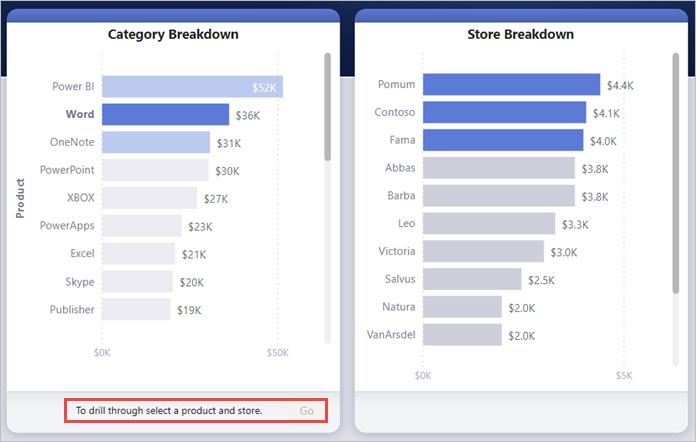
여러 대상 지원
여러 대상을 지원하려는 다른 일반적인 경우에는 다음 단계를 따르세요.
드릴스루 대상의 이름을 사용하여 단일 열 테이블을 만듭니다.
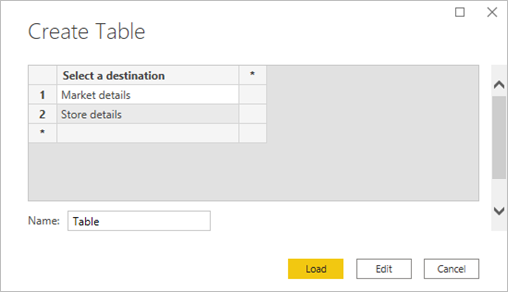
Power BI는 정확한 문자열 일치를 사용하여 드릴스루 대상을 설정하므로 입력한 값이 드릴스루 페이지 이름과 정확히 일치하는지 확인하세요.
테이블을 만든 후에는 단일 선택 슬라이서로 페이지에 추가합니다.
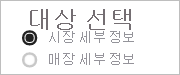
세로 공간이 더 필요한 경우 슬라이서를 드롭다운으로 변환합니다. 슬라이서 헤더를 제거하고 제목이 옆에 있는 텍스트 상자를 추가합니다.

또는 목록 슬라이서를 세로 방향에서 가로 방향으로 변경합니다.
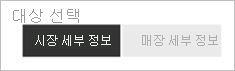
드릴스루 동작에 대한 대상 입력으로 단추 작업의 대상 옆에 있는 조건부 서식(fx) 단추를 선택합니다.
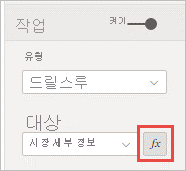
대상 - 작업 창에서 사용자가 만든 열의 이름을 선택합니다. 이 경우 대상 선택입니다.
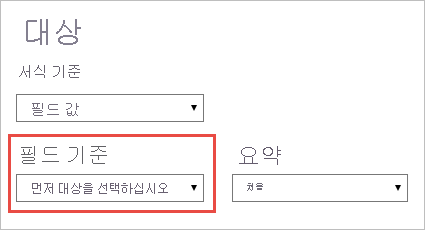
이제 제품 ‘및’ 대상을 선택하는 경우에만 드릴스루 단추가 활성화됨을 확인할 수 있습니다.
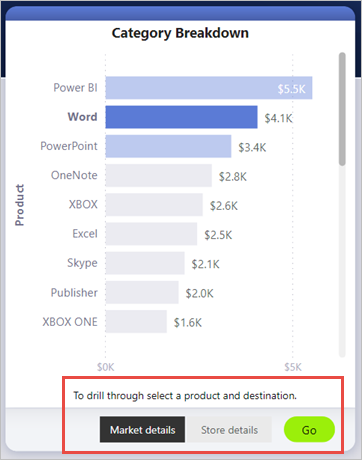
두 시나리오의 혼합
두 시나리오를 혼합하여 사용하려면 Power BI Desktop에서 DAX 측정값을 만들고 참조하여 대상 선택에 대한 논리를 추가할 수 있습니다.
다음은 사용자가 제품에서 다른 드릴스루 페이지로 드릴스루하려면 먼저 매장을 선택해야 하는 DAX 측정값 예제입니다.
Destination logic = If(SELECTEDVALUE(Store[Store], “”)==””, “”, SELECTEDVALUE(‘Table'[Select a destination]))
Power BI Desktop에서 방금 만든 DAX 측정값을 대상에 대한 필드 값으로 선택합니다. 이 예제에서는 사용자가 제품, 매장 및 대상 페이지를 선택해야 드릴스루 단추를 사용할 수 있습니다.
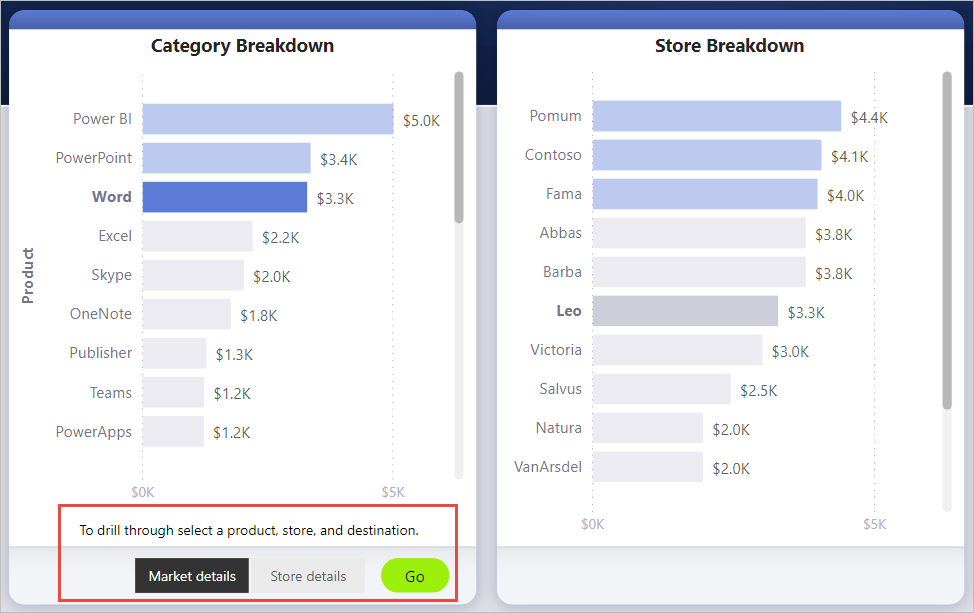
고려 사항 및 제한 사항
- 이 단추는 단일 단추를 사용하여 여러 대상을 허용하지 않습니다.
- 이 단추는 동일한 보고서 내에서만 드릴스루를 지원합니다. 즉, 보고서 간 드릴스루를 지원하지 않습니다.
- 단추의 사용 안 함 상태 서식은 보고서 테마의 색 클래스에 연결됩니다. 색 클래스에 대해 자세히 알아보세요.
- 드릴스루 작업은 모든 기본 제공 시각적 개체 및 AppSource에서 가져온 일부 시각적 개체에서 작동합니다. 그러나 AppSource에서 가져온 ‘모든’ 시각적 개체에서 작동한다는 보장은 없습니다.
관련 콘텐츠
단추와 유사하거나 상호 작용하는 기능에 대한 자세한 내용은 다음 문서를 참조하세요.
