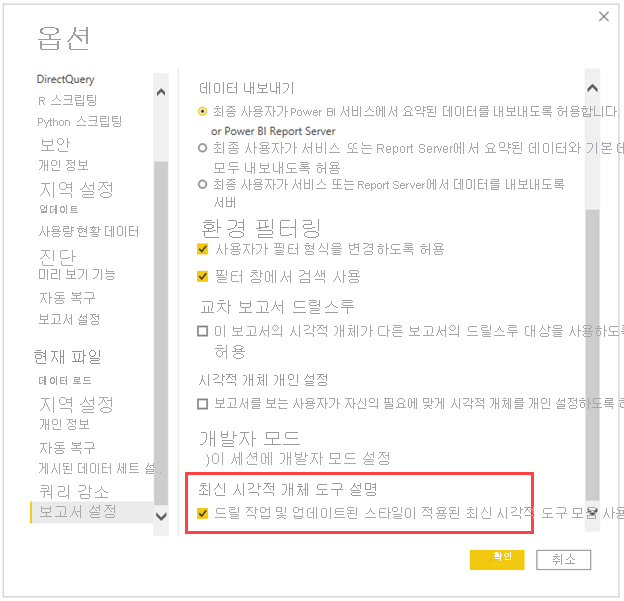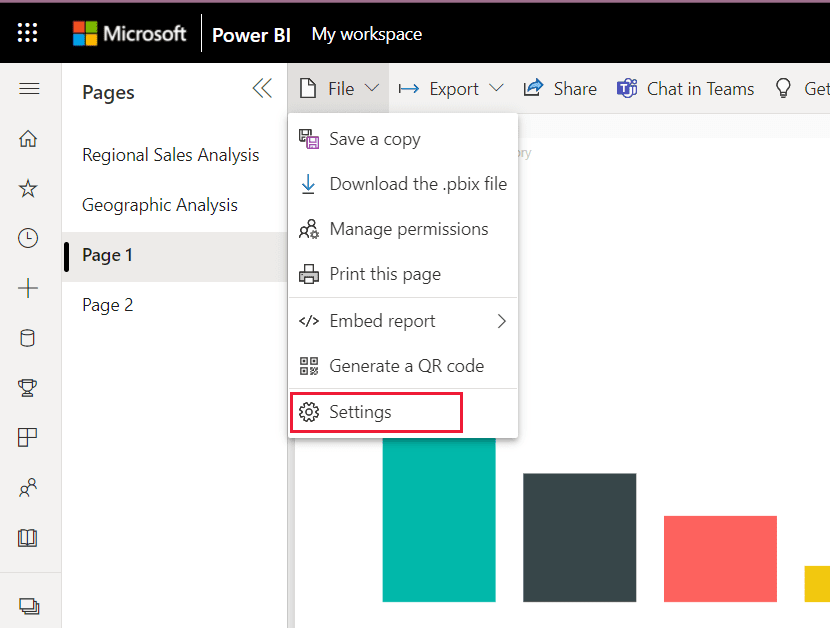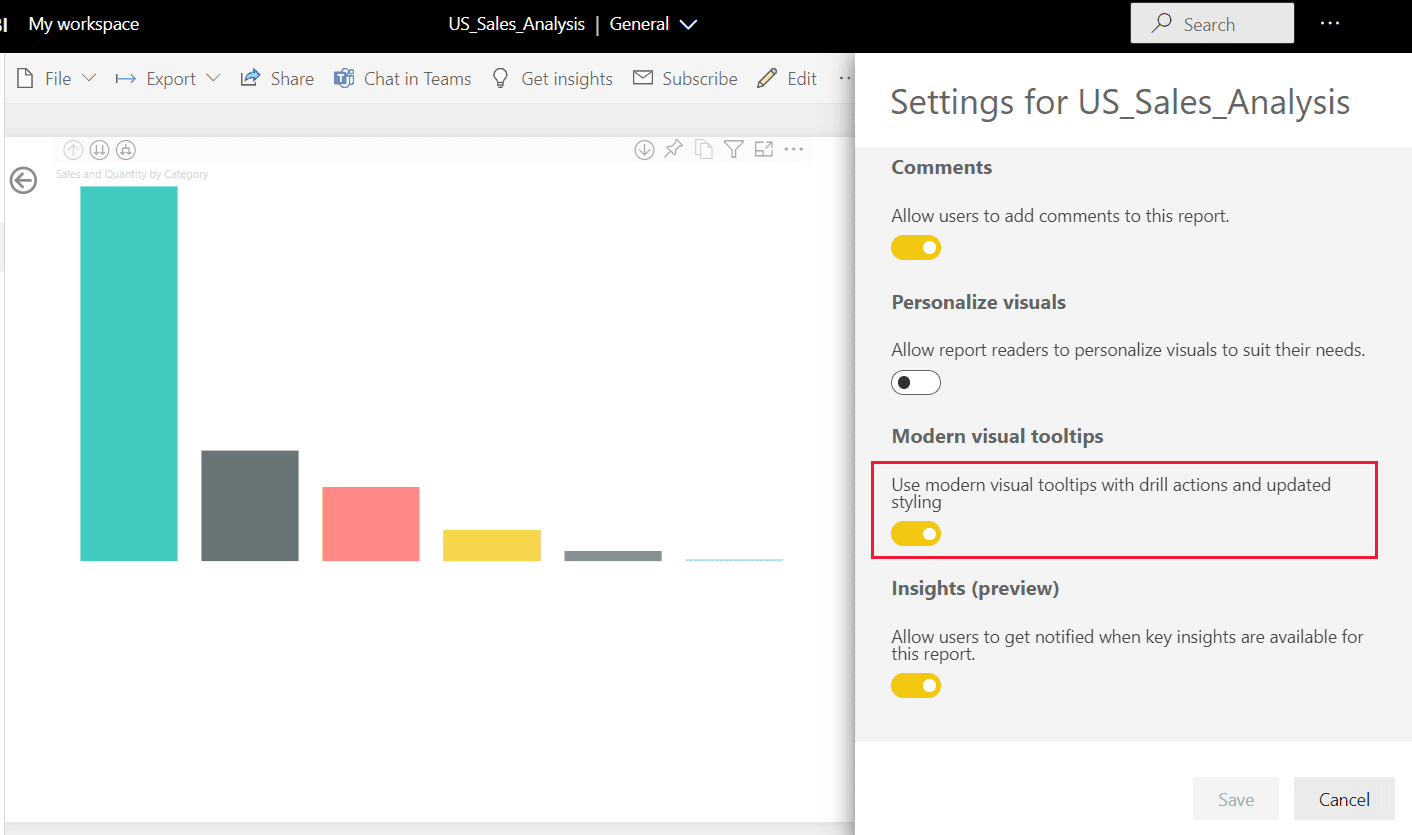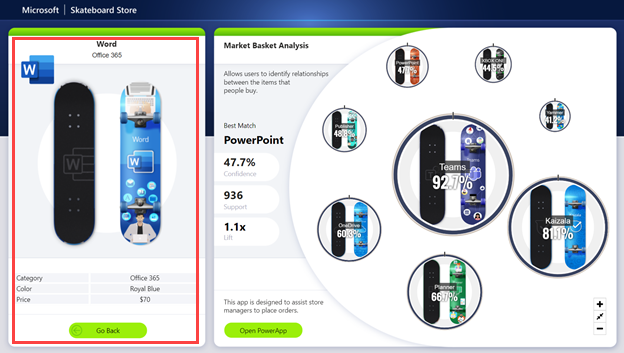최신 시각적 개체 도구 설명 만들기(미리 보기)
적용 대상:️ Power BI Desktop
Power BI 서비스
최신 시각적 도구 설명의 퍼블릭 미리 보기에는 데이터 요소 드릴 작업과 보고서 테마에 맞게 업데이트된 스타일이 포함되어 있습니다.
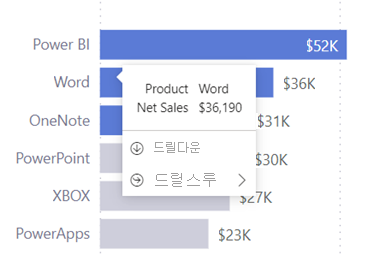
동영상
Sujata는 이 동영상에서 최신 시각적 개체 도구 설명의 작동 방식을 보여줍니다.
참고 항목
이 비디오에서는 이전 버전의 Power BI Desktop 또는 Power BI 서비스를 사용할 수 있습니다.
새 도구 설명 켜기
이 미리 보기를 사용하도록 설정하면 새 보고서에서 최신 도구 설명이 기본적으로 사용하도록 설정됩니다. 그러나 기존 보고서에 새 도구 설명을 포함하려면 각 보고서에서 사용하도록 설정해야 합니다.
Power BI Desktop에서 파일>옵션 및 설정>옵션>미리 보기 기능으로 이동합니다.
Modern visual tooltips(최신 시각적 도구 설명) 확인란을 선택합니다.
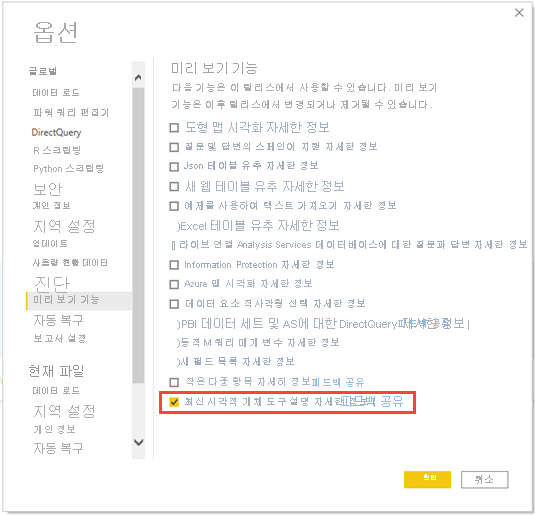
Power BI Desktop을 다시 시작합니다.
드릴 작업
이러한 새 도구 설명을 사용하도록 설정하면 시각적 개체의 마우스 오른쪽 단추 클릭 메뉴나 머리글을 사용하지 않고도 데이터 요소를 드릴다운 및 업하고 드릴스루할 수 있습니다.
예를 들어 가로 막대형 차트에서 Word 데이터 요소를 마우스로 가리키면 데이터 요소를 드릴다운하거나 드릴스루할 수 있습니다. 드릴다운을 선택하면 시각적 개체가 업데이트되어 계층 구조의 다음 수준이 표시되고 Word로 필터링됩니다.
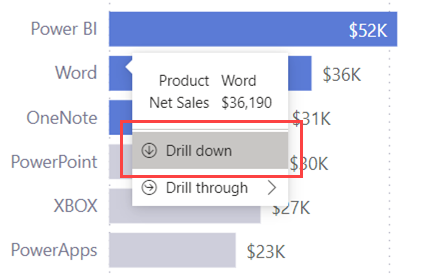
드릴스루를 선택하면 드릴스루할 수 있는 페이지가 표시됩니다. 이 예제에서는 시장 바구니 분석 또는 범주 세부 정보 페이지를 선택합니다.
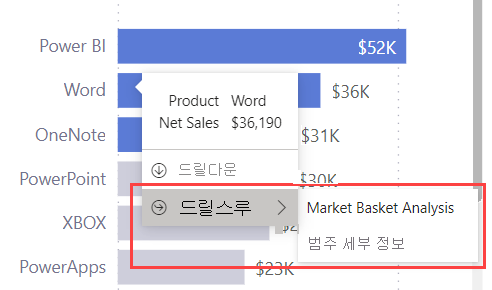
도구 설명에서 시장 바구니 분석을 선택하면 Word 및 원본 데이터 요소의 다른 필터로 필터링된 시장 바구니 분석 페이지로 드릴스루됩니다.
업데이트된 스타일
새 도구 설명으로 업그레이드하면 보고서의 테마 색을 기준으로 업데이트된 스타일을 확인할 수 있습니다.
- 도구 설명의 배경은 기본적으로 배경 요소로 설정됩니다.
- 도구 설명의 텍스트 및 아이콘 색은 기본적으로 첫 번째 수준 요소로 설정됩니다.
- 도구 설명의 구분선 및 색 가리키기는 기본적으로 보조 배경 요소로 설정됩니다.
예를 들어 이 도구 설명의 기본 테마 스타일은 다음과 같습니다.
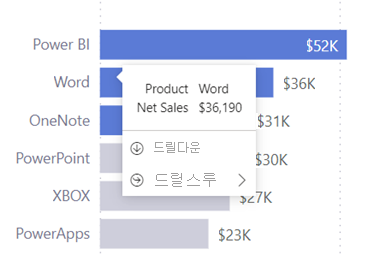
다음은 혁신 테마를 사용하는 예입니다.
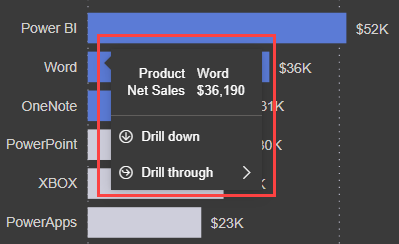
다음은 프런티어 테마를 사용하는 예입니다.
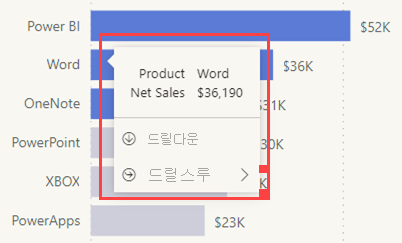
Power BI Desktop에서 스타일을 추가로 사용자 지정하려면 테마 사용자 지정 대화 상자에서 도구 설명 테마를 업데이트할 수 있습니다.
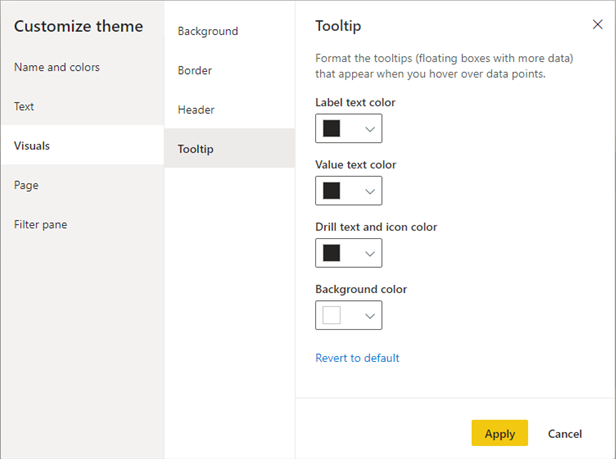
또한 서식 창에서 설정을 사용자 지정하여 시각적 개체별로 도구 설명의 서식을 지정할 수 있습니다.
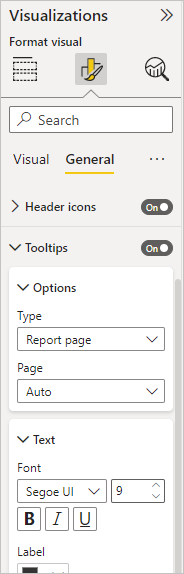
고려 사항 및 제한 사항
다음과 같은 시나리오의 경우에는 도구 설명에서 드릴 작업을 사용할 수 없습니다.
- 보고서 페이지 도구 설명
- AppSource 시각적 개체(사용자 지정 시각적 개체)
- 분해 트리
시각적 개체 수준에서 도구 설명의 드릴 작업을 설정하거나 해제하는 컨트롤은 없습니다. 전체 보고서에서 이 기능을 사용하거나 사용하지 않도록 설정할 수 있습니다.
관련 콘텐츠
피드백
출시 예정: 2024년 내내 콘텐츠에 대한 피드백 메커니즘으로 GitHub 문제를 단계적으로 폐지하고 이를 새로운 피드백 시스템으로 바꿀 예정입니다. 자세한 내용은 다음을 참조하세요. https://aka.ms/ContentUserFeedback
다음에 대한 사용자 의견 제출 및 보기