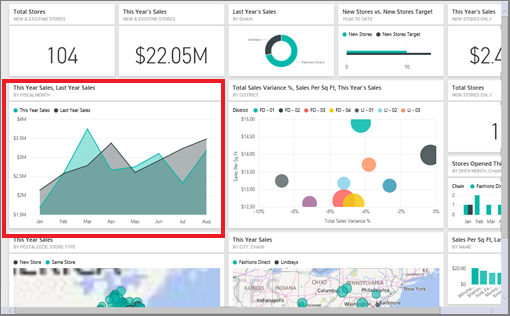Power BI에 있는 대시보드에서 Q&A 시각적 개체 만들기
적용 대상: Power BI Desktop
Power BI 서비스
때로는 자연어를 사용하여 질문하는 것이 데이터에서 답변을 얻는 가장 빠른 방법입니다. 이 문서에서는 동일한 시각화를 만드는 두 가지 방법(첫 번째는 대시보드에서 Q&A로 질문하고 두 번째는 보고서에서 빌드)을 살펴봅니다. Power BI 서비스를 사용하여 보고서에서 시각적 개체를 만들지만, 프로세스는 Power BI Desktop을 사용할 때와 거의 동일합니다.
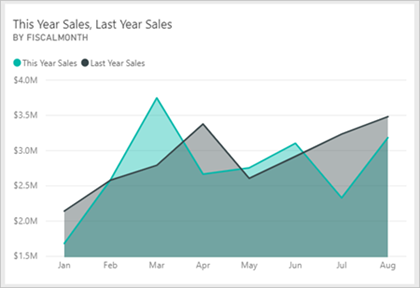
필수 조건
- Power BI 서비스의 내 작업 영역에서 대시보드를 편집하려면 패브릭 무료 라이선스만 있으면 됩니다.
- Power BI 서비스의 다른 작업 영역에서 대시보드를 편집하려면 Power BI Pro 라이선스가 필요합니다. Power BI Pro 라이선스에 대해 알아봅니다. 또한 작업 영역에서 최소한 기여자 역할이 있어야 합니다. 작업 영역의 역할에 대해 자세히 알아보세요.
- 단계를 따르려면 편집할 수 있는 보고서를 사용해야 하므로 Power BI에 제공되는 샘플 중 하나를 사용하겠습니다.
대시보드에서 Q&A 시각적 개체 만들기
질문 및 답변을 사용하여 이 꺾은선형 차트를 만들려면 어떻게 해야 하나요?
Power BI 서비스에서 소매점 분석 샘플을 가져옵니다.
소매점 분석 샘플 대시보드를 열고 질문 및 답변 상자에 커서를 놓은 다음, 데이터에 대해 질문합니다.
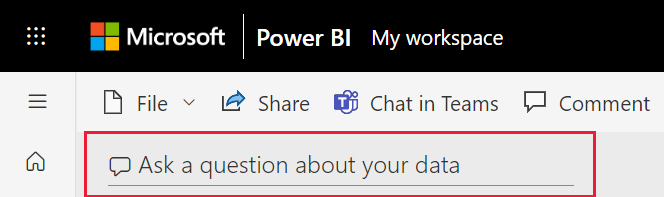
질문 및 답변 상자에 다음과 같은 질문을 입력합니다.
this year sales and last year sales by month as area chart
질문을 입력하면 Q&A에서 답변을 표시하는 데 가장 적합한 시각화를 선택합니다. 질문을 수정하면 시각화가 동적으로 변경됩니다. 또한 Q&A를 사용하면 제안, 자동 완성 및 맞춤법 수정을 통해 질문에 서식을 지정할 수 있습니다. 질문 및 답변에서 "this year sales and last year sales by time month as area chart"로 문구를 조금 변경할 것을 권장합니다.

문장을 선택하여 제안을 수락합니다.
질문 입력을 완료하면 대시보드에 표시되는 것과 동일한 차트가 생성됩니다.
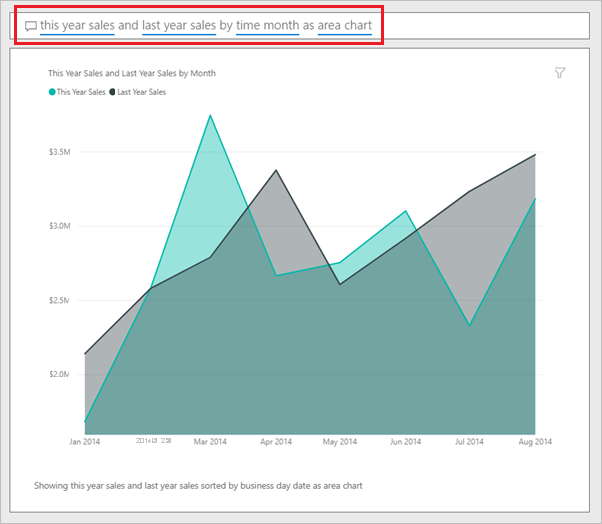
대시보드로 차트를 고정하려면 시각적 개체 고정을 선택합니다.
보고서 편집기에서 동일한 시각적 개체 만들기
소매점 분석 샘플 .pbix 파일을 다운로드하여 Power BI Desktop에서 엽니다.
보고서 아이콘을 선택하여 보고서 보기를 엽니다.
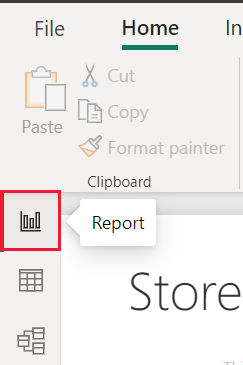
페이지 아래쪽에서 구역 월별 판매를 선택합니다.
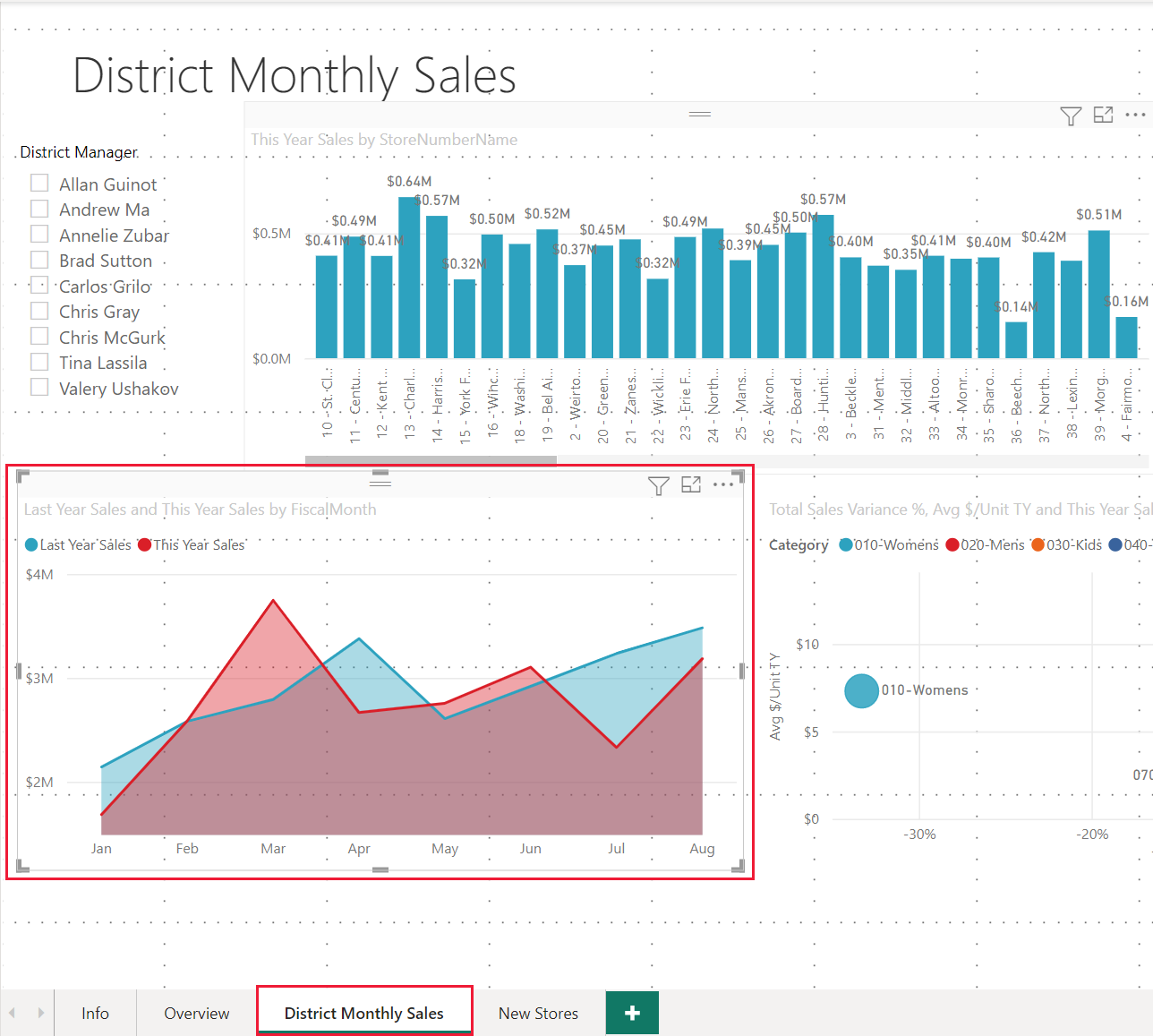
영역형 차트를 선택하고 필드 창의 설정을 검토합니다. 보고서 작성자는 세 가지 값(Sales 테이블의 Last Year Sales와 This Year Sales > Value 및 Time 테이블의 FiscalMonth)을 선택하고 시각화 창의 축 및 값 웰에서 구성하여 이 차트를 작성했습니다.
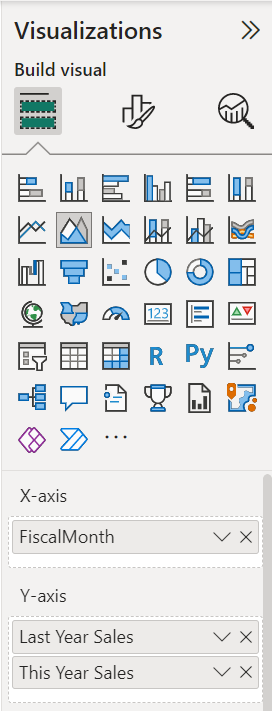
동일한 시각적 개체가 생성되었음을 확인할 수 있습니다. 이렇게 만드는 것은 너무 복잡하지 않았지만 Q&A를 사용하여 만드는 것이 더 쉬웠습니다!
관련 콘텐츠
- Power BI Q&A를 사용하여 데이터 탐색 및 시각적 개체 만들기
- Power BI 비즈니스 사용자를 위한 Q&A
- Power BI의 Q&A에서 Excel 데이터가 잘 작동하도록 설정
추가 질문이 있으신가요? Power BI 커뮤니티에 문의