게시를 위해 제출하기 전에 Power BI 사용자 지정 시각적 개체 테스트
시각적 개체를 AppSource에 게시하기 전에 시각적 개체가 이 도움말에 나온 테스트를 통과해야 합니다. 시각적 개체를 제출하기 전에 테스트하는 것이 중요합니다. 필요한 테스트 사례를 통과하지 않은 시각적 개체는 거부됩니다.
게시 프로세스에 대한 자세한 내용은 파트너 센터에 Power BI 시각적 개체 게시를 참조하세요.
게시된 시각적 개체의 새 버전 테스트
기본적으로 Power BI는 로컬 파일에서 시각적 개체를 가져온 경우에도 AppSource에서 최신 게시 버전의 시각적 개체를 로드합니다.
버전 번호는 4자리 숫자(예: X.X.X.X)로 구성됩니다.
이미 게시된 시각적 개체를 테스트하거나 업데이트하는 경우 GUID를 변경하지 않고 올바른 버전의 시각적 개체를 사용하고 있는지 확인합니다. AppSource 버전을 로컬 파일 버전으로 재정의하려면 Power BI Desktop 또는 Power BI 서비스에서 개발자 모드를 활성화합니다.
Important
AppSource에서 사용할 수 있는 새 버전의 시각적 개체를 테스트하거나 디버깅할 때 시각적 개체의 GUID를 변경하지 마세요. 대신 개발자 모드를 사용합니다.
Power BI Desktop에서 개발자 모드 사용 설정
Power BI Desktop에서 개발자 모드는 한 세션에 대해서만 유효합니다. 테스트를 위해 새 Power BI Desktop 인스턴스를 여는 경우 개발자 모드를 다시 사용하도록 설정해야 합니다.
개발자 모드를 사용하도록 설정하려면 다음 단계를 수행합니다.
- Power BI Desktop을 실행합니다.
- 파일>옵션 및 설정을 선택합니다.
- 옵션을 선택합니다.
- 옵션 창의 현재 파일 목록에서 보고서 설정을 선택합니다.
- 개발자 모드에서 Turn on developer mode for this session(이 세션에 개발자 모드 설정) 옵션을 선택합니다.
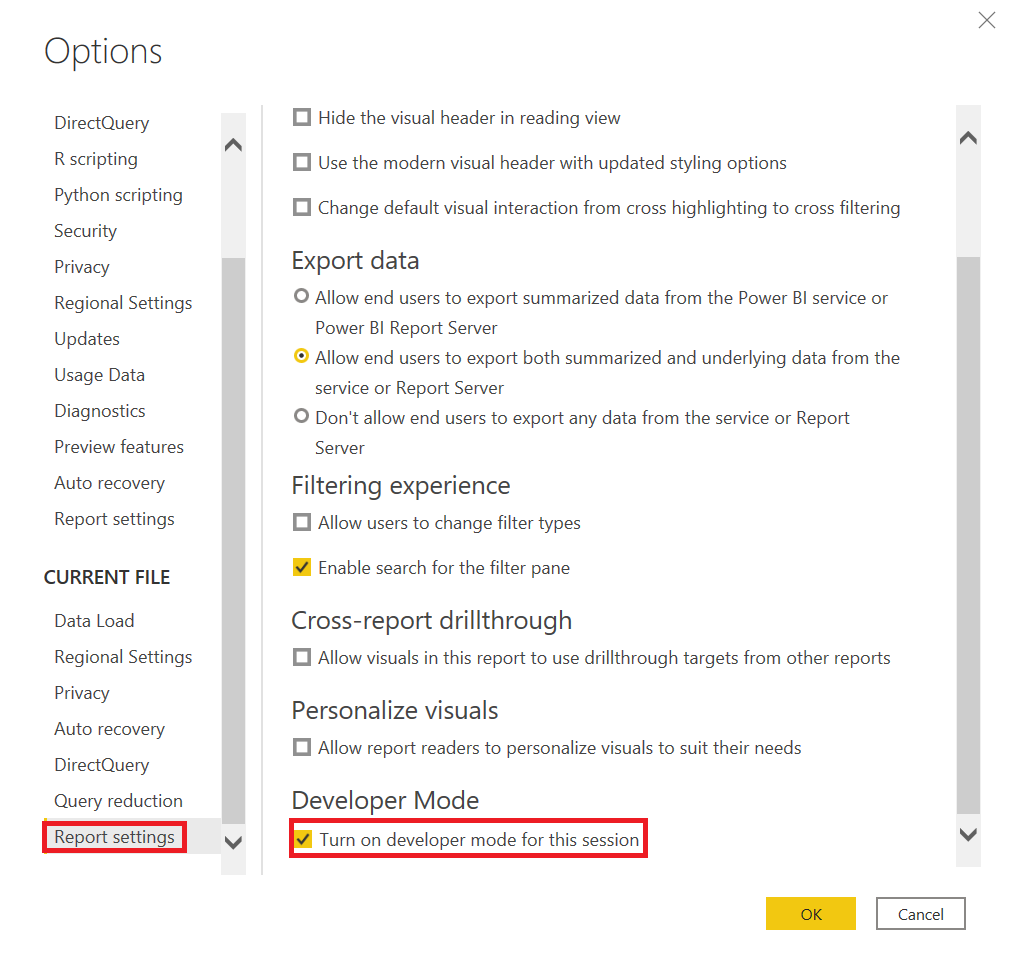
Power BI 서비스에서 개발자 모드 사용 설정
Power BI 서비스에서 개발자 모드는 사용자 계정에 따라 유지됩니다. 사용자가 로컬 파일에서 패키지를 로드할 때마다 Power BI는 시각적 개체의 AppSource 버전을 무시합니다.
Power BI 서비스에서 개발자 모드를 사용 설정하려면 시각적 개체 개발을 위한 Power BI 서비스 설정의 지침을 따르세요.
일반 테스트 사례
시각적 개체가 일반 테스트 사례를 통과하는지 확인합니다.
| 테스트 사례 | 예상 결과 |
|---|---|
| 범주 및 값을 사용하여 누적 세로 막대형 차트를 만듭니다. 이 항목을 시각적 개체로 변환했다가 다시 세로 막대형 차트로 변환합니다. | 이러한 변환 후 오류가 표시되지 않습니다. |
| 세 개의 측정값이 있는 계기를 만듭니다. 이 항목을 시각적 개체로 변환했다가 다시 계기로 변환합니다. | 이러한 변환 후 오류가 표시되지 않습니다. |
| 시각적 개체에서 항목을 선택합니다. | 다른 시각적 개체가 선택 항목을 반영합니다. |
| 다른 시각적 개체의 요소를 선택합니다. | 시각적 개체가 다른 시각적 개체의 선택 항목에 따라 필터링된 데이터를 표시합니다. |
| 최소/최대 dataViewMapping 조건을 확인합니다. | 필드 버킷은 여러 필드 또는 단일 필드를 사용할 수도 있고 다른 버킷에 의해 결정될 수도 있습니다. 최소/최대 dataViewMapping 조건이 시각적 개체의 기능에 올바르게 설정되어 있어야 합니다. |
| 모든 필드를 다양한 순서로 제거합니다. | 필드가 임의의 순서로 제거될 때 시각적 개체가 올바르게 표시됩니다. 콘솔 또는 브라우저에 오류가 없습니다. |
| 가능한 각 버킷 구성으로 형식 창을 엽니다. | 이 테스트는 null 참조 예외를 트리거하지 않습니다. |
| 필터 창을 사용하여 시각적 개체, 페이지 및 보고서 수준에서 데이터를 필터링합니다. | 필터를 적용한 후 도구 설명이 올바릅니다. 도구 설명이 필터링된 값을 표시합니다. |
| 슬라이서를 사용하여 데이터를 필터링합니다. | 필터를 적용한 후 도구 설명이 올바릅니다. 도구 설명이 필터링된 값을 표시합니다. |
| 게시된 시각적 개체를 사용하여 데이터를 필터링합니다. 예를 들어 원형 조각 또는 열을 선택합니다. | 필터를 적용한 후 도구 설명이 올바릅니다. 도구 설명이 필터링된 값을 표시합니다. |
| 교차 필터링이 지원되는 경우 필터가 제대로 작동하는지 확인합니다. | 적용된 선택이 보고서의 이 페이지에 있는 다른 시각적 개체를 필터링합니다. |
| Ctrl, Alt, Shift 키를 사용하여 선택합니다. | 예기치 않은 동작이 표시되지 않습니다. |
| 보기 모드를 실제 크기, 페이지에 맞추기 및 너비에 맞추기로 변경합니다. | 마우스 좌표가 정확합니다. |
| 시각적 개체의 크기를 조정합니다. | 시각적 개체가 크기 조정에 올바르게 반응합니다. |
| 보고서 크기를 최소로 설정합니다. | 표시 오류가 없습니다. |
| 스크롤 막대가 제대로 작동하는지 확인합니다. | 필요한 경우 스크롤 막대가 존재해야 합니다. 스크롤 막대 크기를 확인합니다. 스크롤 막대가 너무 넓거나 길지 않아야 합니다. 스크롤 막대의 위치 및 크기가 시각적 개체의 다른 요소와 조화를 이루어야 합니다. 시각적 개체의 여러 크기에 스크롤 막대가 필요한지 확인합니다. |
| 시각적 개체를 대시보드에 고정합니다. | 시각적 개체가 제대로 표시됩니다. |
| 단일 보고서 페이지에 여러 버전의 시각적 개체를 추가합니다. | 모든 버전의 시각적 개체가 올바르게 표시되고 작동합니다. |
| 여러 버전의 시각적 개체를 여러 보고서 페이지에 추가합니다. | 모든 버전의 시각적 개체가 올바르게 표시되고 작동합니다. |
| 보고서 페이지 사이를 전환합니다. | 시각적 개체가 제대로 표시됩니다. |
| 시각적 개체의 읽기용 보기 및 편집용 보기를 테스트합니다. | 모든 함수가 제대로 작동합니다. |
| 시각적 개체가 애니메이션을 사용하는 경우 시각적 개체의 요소를 추가, 변경 및 삭제합니다. | 시각적 요소의 애니메이션이 제대로 작동합니다. |
| 속성 창을 엽니다. 속성을 설정 및 해제하고 사용자 지정 텍스트를 입력하며 사용 가능한 옵션을 강조하고 잘못된 데이터를 입력합니다. | 시각적 개체가 올바르게 응답합니다. |
| 보고서를 저장했다가 다시 엽니다. | 모든 속성 설정이 유지됩니다. |
| 보고서에서 페이지를 바꿨다가 다시 돌아갑니다. | 모든 속성 설정이 유지됩니다. |
| 시각적 개체가 제공하는 다양한 옵션을 포함하여 시각적 개체의 모든 기능을 테스트합니다. | 모든 표시 및 기능이 제대로 작동합니다. |
| 다음 테스트와 같이 모든 숫자, 날짜 및 문자 데이터 형식을 테스트합니다. | 모든 데이터의 서식이 올바릅니다. |
| 서식이 지정된 도구 설명 값, 축 레이블, 데이터 레이블 및 기타 시각적 요소의 서식을 검토합니다. | 모든 요소의 서식이 올바릅니다. |
| 데이터 레이블이 서식 문자열을 사용하는지 확인합니다. | 모든 데이터 레이블의 서식이 올바릅니다. |
| 도구 설명의 숫자 값에 대해 자동 서식을 설정하고 해제합니다. | 도구 설명이 값을 올바르게 표시합니다. |
| 숫자, 텍스트, 날짜-시간, 모델의 다양한 서식 문자열을 포함하여 다양한 데이터 형식을 갖는 데이터 항목을 테스트합니다. 수천 개의 행, 한 행, 두 행과 같은 다양한 데이터 볼륨을 테스트합니다. | 모든 표시 및 기능이 제대로 작동합니다. |
| Null, 무한대, 음수 값, 잘못된 값 형식과 같은 잘못된 데이터를 시각적 개체에 제공합니다. | 모든 표시 및 기능이 제대로 작동합니다. |
선택적 브라우저 테스트
AppSource 팀은 최신 Windows 버전의 Google Chrome, Microsoft Edge 및 Mozilla Firefox 브라우저에서 시각적 개체의 유효성을 검사합니다. 필요에 따라 다음 브라우저에서 시각적 개체를 테스트합니다.
| 테스트 사례 | 예상 결과 |
|---|---|
| Windows | |
| Google Chrome(이전 버전) | 모든 표시 및 기능이 제대로 작동합니다. |
| Mozilla Firefox(이전 버전) | 모든 표시 및 기능이 제대로 작동합니다. |
| Microsoft Edge(이전 버전) | 모든 표시 및 기능이 제대로 작동합니다. |
| Microsoft Internet Explorer 11(선택 사항) | 모든 표시 및 기능이 제대로 작동합니다. |
| macOS | |
| Chrome(이전 버전) | 모든 표시 및 기능이 제대로 작동합니다. |
| Firefox(이전 버전) | 모든 표시 및 기능이 제대로 작동합니다. |
| Safari(이전 버전) | 모든 표시 및 기능이 제대로 작동합니다. |
| Linux | |
| Firefox(최신 버전 및 이전 버전) | 모든 표시 및 기능이 제대로 작동합니다. |
| Mobile iOS | |
| Apple Safari iPad(이전 Safari 버전) | 모든 표시 및 기능이 제대로 작동합니다. |
| Chrome iPad(최신 Safari 버전) | 모든 표시 및 기능이 제대로 작동합니다. |
| Mobile Android | |
| Chrome(최신 버전 및 이전 버전) | 모든 표시 및 기능이 제대로 작동합니다. |
Desktop 테스트
현재 버전의 Power BI Desktop에서 시각적 개체를 테스트합니다.
| 테스트 사례 | 예상 결과 |
|---|---|
| 시각적 개체의 모든 기능을 테스트합니다. | 모든 표시 및 기능이 제대로 작동합니다. |
| Power BI Desktop의 게시 단추를 사용하여 파일을 가져오고, 저장하고, 열고, Power BI 웹 서비스에 게시합니다. | 모든 표시 및 기능이 제대로 작동합니다. |
| 전체 자릿수를 늘리거나 줄여 소수 자릿수를 0~3자리로 지정하면서 숫자 형식 문자열을 변경합니다. | 시각적 개체가 올바르게 표시됩니다. |
성능 테스트
시각적 개체가 적절한 수준의 성능을 제공해야 합니다. 개발자 도구를 사용하여 성능을 확인합니다. 시각적 신호와 콘솔 시간 로그에 의존하지 마세요.
| 테스트 사례 | 예상 결과 |
|---|---|
| 많은 시각적 요소를 포함하는 시각적 개체를 만듭니다. | 시각적 개체가 정상적으로 작동하며 애플리케이션이 중지하지 않아야 합니다. 애니메이션 속도, 크기 조정, 필터링, 선택과 같은 요소에 성능 문제가 없어야 합니다. 최적의 성능을 위해 다음 팁을 확인하세요. |
관련 콘텐츠
궁금한 점이 더 있나요? Power BI 커뮤니티에 문의하세요.