이벤트
자습서: Power Pages가 있는 Microsoft Power Platform CLI 사용
이 자습서에서는 Microsoft Power Platform CLI를 사용하여 샘플 웹 사이트의 구성을 업데이트하는 방법을 알아봅니다.
참고
- 이 자습서는 Power Pages에서 사용하는 필수 Microsoft Power Platform CLI 명령에 중점을 둡니다. Power Platform CLI에서 사용되는 명령에 대한 자세한 내용은 공통 명령을 참조합니다.
- Power Platform CLI 버전 1.27부터
pac paportal명령이pac powerpages로 변경되었습니다.paportal은 계속 작동하지만 앞으로는powerpages를 사용하는 것이 좋습니다.
Power Apps 포털에 연결하고 Microsoft Power Platform CLI 명령을 사용하려면 Visual Studio Code 및 통합 터미널을 사용합니다. 통합 터미널을 사용하면 Dataverse 환경에 연결하고, 포털 구성을 다운로드, 변경, 업로드하는 게 쉬워집니다. 대신 Windows PowerShell을 사용할 수도 있습니다.
Power Apps 포털에 대한 변경 사항을 연결, 나열, 다운로드 또는 업로드하기 전에 먼저 Dataverse 환경에 인증해야 합니다. Microsoft Power Platform CLI를 사용한 인증에 대한 자세한 정보는 pac auth로 이동하십시오.
인증하려면 Windows PowerShell을 열고 Dataverse 환경 URL을 사용하여 pac auth create 명령을 실행합니다.
pac auth create -u [Dataverse URL]
예제
pac auth create -u https://contoso-org.crm.dynamics.com
인증 프롬프트에 따라 환경에 로그인합니다.

pac powerpages list 명령을 사용하면 이전 단계에서 연결한 Dataverse 환경에서 사용 가능한 Power Pages 웹 사이트를 나열할 수 있습니다.
pac powerpages list

pac powerpages download 명령을 사용하여 연결된 Dataverse 환경에서 웹 사이트 콘텐츠를 다운로드합니다.
pac powerpages download --path [PATH] -id [WebSiteId-GUID] --modelVersion [DataModel]
예제
pac powerpages download --path c:\pac-portals\downloads -id d44574f9-acc3-4ccc-8d8d-85cf5b7ad141 --modelVersion 2
id 매개 변수의 경우 이전 단계의 출력에서 반환된 WebSiteId를 사용합니다.

참고
Visual Studio Code를 사용하여 구성을 변경하고 변경 사항을 저장합니다.
참고
Power Platform CLI와 함께 사용할 지원되는 테이블만 업데이트해야 합니다. 자세한 내용은 지원되는 테이블을 참조하세요.
예를 들어 기본 포털 페이지에는 다음과 같은 텍스트가 표시됩니다.
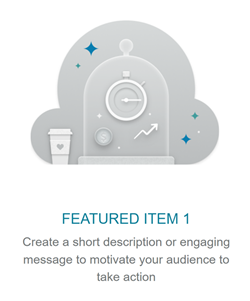
이 텍스트는 웹 페이지 html에서 볼 수 있습니다.
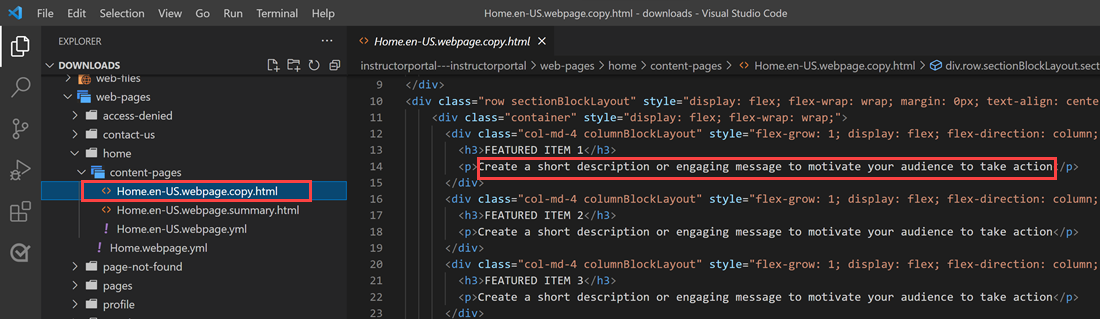
이 텍스트를 변경하고 변경 사항을 저장할 수 있습니다.
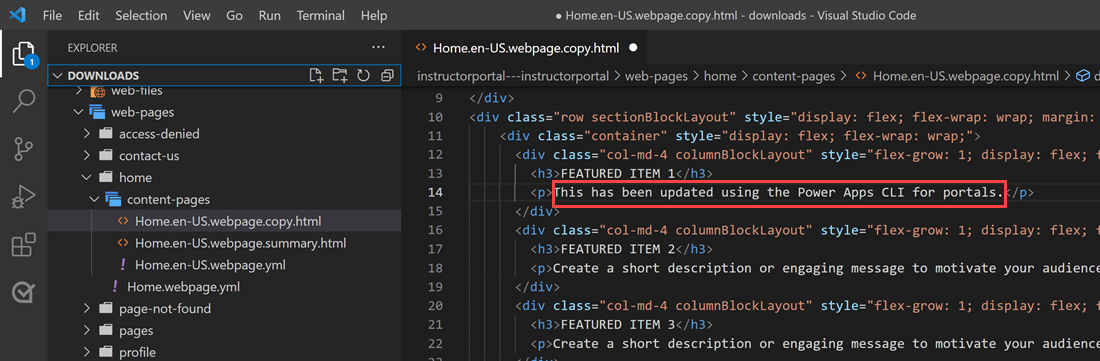
팁
PowerShell/통합 터미널에서 폴더 경로의 위치를 다운로드한 위치로 변경하고 "code ."를 입력하면 Visual Studio Code에서 바로 폴더를 열 수 있습니다.
참고
- 여러 환경에 업로드하는 경우 배포 프로필을 사용하여 변경 사항 업로드를 참고하여 배포 프로필을 사용하여 변경 사항을 업로드하는 방법을 알아보세요.
- 대상 환경의 최대 첨부 파일 크기가 소스 환경과 같거나 더 큰 크기로 설정되어 있는지 확인하십시오.
- 파일의 최대 크기는 환경 시스템 설정 대화 상자의 시스템 설정 이메일 탭에서 최대 파일 크기 설정에 의해 결정됩니다.
필요한 변경을 완료한 후 pac powerpages upload 명령을 사용하여 업로드합니다.
pac powerpages upload --path [Folder-location] --modelVersion [ModelVersion]
예제
pac powerpages upload --path C:\pac-portals\downloads\custom-portal\ --modelVersion 2

참고
입력한 포털 콘텐츠의 경로가 올바른지 확인합니다. 기본적으로 포털(친숙한 이름)로 명명된 폴더가 다운로드된 포털 콘텐츠와 함께 생성됩니다. 예를 들어 포털의 이름이 custom-portal,인 경우 위의 명령에 대한 경로(--path)는 C:\pac-portals\downloads\custom-portal가 되어야 합니다.
업로드는 변경된 콘텐츠에 대해서만 발생합니다. 이 예에서는 웹 페이지가 변경되었으므로 콘텐츠는 adx_webpage 테이블에 대해서만 업로드됩니다.
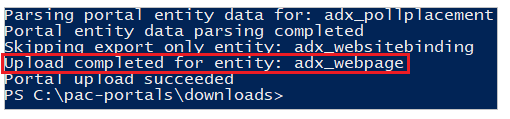
여러 다른 환경에서 작업할 때 배포 프로필을 사용하여 변경 사항이 배포 프로필을 사용하여 올바른 환경에 업로드되도록 하는 것을 고려할 수 있습니다.
포털 콘텐츠가 있는 폴더 안에 배포 프로필이라는 이름의 폴더를 만듭니다. 예를 들어, 다운로드한 포털 콘텐츠가 "starter-portal" 내에 있는 경우 배포 프로필 폴더는 이 폴더 내에 있어야 합니다.
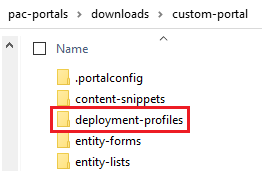
배포 프로필 폴더 내에서 환경별 변경 사항이 포함된 배포 YAML 파일을 만듭니다. 예를 들어 개발 환경을 "dev.deployment.yml"이라고 할 수 있습니다.
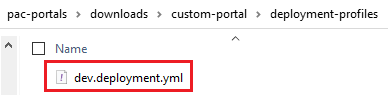
다음 형식의 Visual Studio 코드를 사용하여 배포 YAML 파일을 편집합니다.
yml<table-name>: - <record-id>: <GUID> <column-name>: <Name> <column-value>: <Value>예를 들어 다음 샘플 YAML 코드는 "브라우저 제목 접미사" 값을 기본 "사용자 지정 포털"에서 "사용자 지정 포털(개발자)"로 업데이트합니다.
ymladx_contentsnippet: - adx_contentsnippetid: 76227a41-a33c-4d63-b0f6-cd4ecd116bf8 # Replace with your content snippet ID adx_name: Browser Title Suffix # Setting name adx_value: · Custom Portal (Dev) # Setting value배포 프로필 YAML 파일을 사용하여 변경 사항을 다른 환경에 업로드하려면 먼저 대상 조직에 인증합니다.
인증하고 올바른 환경에 연결한 후 pac powerpages upload 명령을 사용하여 콘텐츠를 업로드합니다.
pac powerpages upload --path "C:\portals\starter-portal" --deploymentProfile dev --modelVersion 2참고
위의 예에서 사용된 배포 프로필 이름은 이전 단계에 따라 dev 배포 프로필을 따라 "dev"입니다. 배포 YAML 파일에 다른 파일 이름을 사용한 경우 이름을 "dev"에서 다른 이름으로 변경합니다(예: "qa.deployment.yml"의 경우 QA 또는 "test.deployment.yml"의 경우 test).
웹 페이지에 대한 변경 사항을 확인하려면:
Power Pages 디자인 스튜디오에서 동기화를 선택합니다.
변경 내용을 보려면 웹 페이지로 이동합니다.
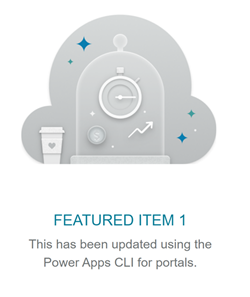
이전에 설명한 배포 프로필 예시를 사용한 경우 YAML 코드 조각은 다음 스크린샷에 표시된 대로 값을 업데이트합니다.
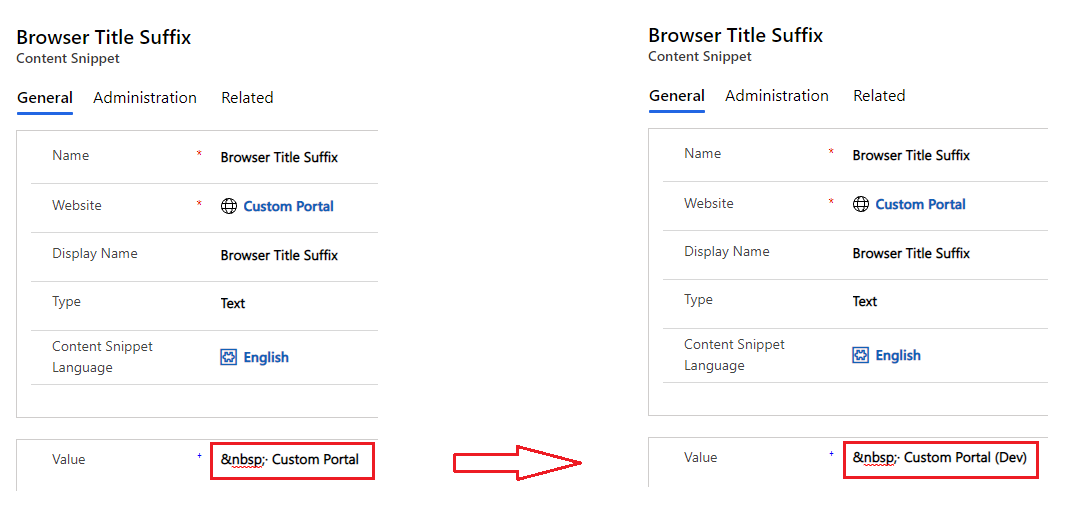
위의 변경을 통해 업데이트된 브라우저 제목 접미사는 브라우저에서 포털을 열 때 변경 사항을 보여줍니다.

이것으로 자습서를 마칩니다. 위의 단계를 반복하고 다른 지원되는 테이블의 포털 콘텐츠를 변경할 수 있습니다.
추가 리소스
학습
인증
Microsoft Certified: Power Platform Functional Consultant Associate - Certifications
기능 컨설턴트의 역할을 통해 조직의 비즈니스 프로세스를 단순화, 자동화 및 강화하기 위해 Microsoft Power Platform 솔루션을 사용하는 방법을 설명합니다.