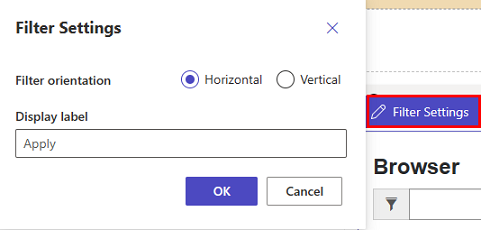목록 추가
목록은 개발자가 포털에서 그리드를 표시할 필요 없이 레코드 목록을 렌더링하는 데 사용되는 데이터 기반 구성입니다. 목록은 Dataverse 보기를 사용하여 포털에 레코드를 표시합니다.
목록은 Power Pages 사이트의 표 보기에 데이터를 표시합니다. 페이지의 목록은 Dataverse 테이블 보기에서 생성됩니다. Dataverse 테이블 보기는 데이터 작업 영역을 사용하거나 Power Apps에서 생성된 모델 기반 앱에서 생성할 수 있습니다. 페이지에서 또는 양식과 함께 사용하여 완전한 웹 애플리케이션을 구축할 수 있습니다.
팁
Power Pages 사용 방법과 보기를 만들고 페이지에 목록을 추가하는 방법을 배울 수 있는 일련의 자습서와 비디오를 만들었습니다. 자세한 내용은 자습서: 페이지에 목록 추가에서 확인하세요.
목록을 추가하려면:
디자인 스튜디오를 열어 페이지의 콘텐츠 및 구성 요소를 편집합니다.
편집할 페이지를 선택합니다.
목록 구성 요소를 추가할 섹션을 선택합니다.
편집 가능한 캔버스 영역 위로 마우스를 가져간 다음 구성 요소 패널에서 목록 아이콘을 선택합니다.
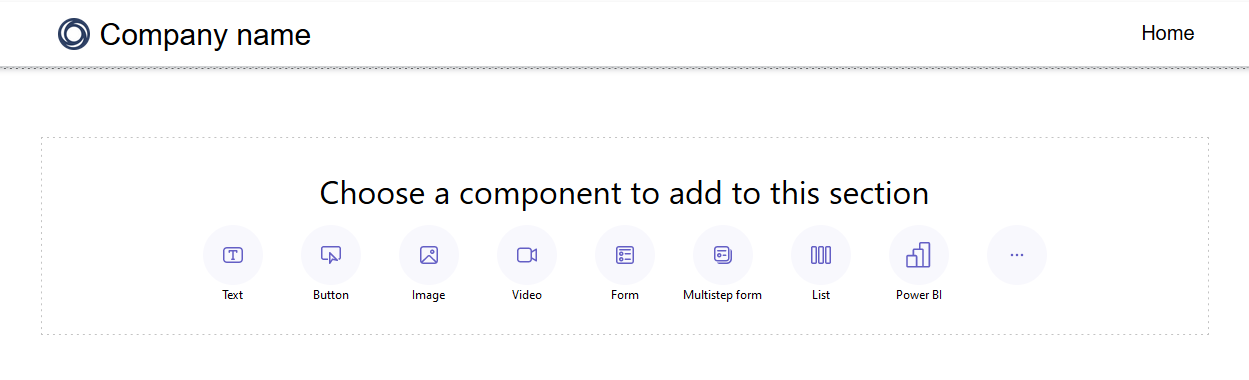
목록 추가 창이 열립니다.
새 목록 만들기를 선택하거나 기존 목록을 선택한 다음 확인을 선택합니다.
참고
목록의 업데이트된 버전인 최신 목록을 Power Pages에서 사용할 수 있습니다. 사이트에서 이 버전의 목록을 사용하려면 토글을 켜세요. 추가 정보: 최신 목록(프리뷰)
- 새 목록을 생성하도록 선택하면 목록 추가 창이 설정 탭으로 열립니다.
- 기존 목록을 사용하는 경우 페이지 작업 영역에 표시된 목록으로 리디렉션됩니다. 목록을 선택하고 구성 요소 바로 위에 있는 목록 편집 버튼을 선택하여 목록 추가 창의 구성 옵션에 액세스합니다. 목록을 편집할 때 목록을 최신 목록으로 변경하도록 선택할 수도 있습니다.
최신 목록(프리뷰)
최신 목록은 Power Pages의 기존 목록을 업데이트한 버전으로 시각적인 흥미와 향상된 스타일 기능을 제공합니다.
- Shimmer 로딩 - 데이터 원본에서 데이터를 검색하는 동안 로딩 애니메이션이 표시됩니다.
- 무한 스크롤 - 사용자가 스크롤하면 페이지 하단에 콘텐츠가 자동으로 로드됩니다.
- 인라인 필터 - 필터는 목록 보기의 모든 열에 자동으로 적용됩니다.
- 스타일 지정 옵션 - 배경 및 글꼴 색상과 같은 요소를 사용자 지정하고, 행 색상을 교대로 추가하고, 여백과 안쪽 여백을 조정합니다.
팁
페이지 전체에서 일관된 디자인 경험을 위해 사이트의 한 최신 목록에서 다른 최신 목록으로 스타일을 복사할 수 있습니다.
리스트 설정
각 설정 필드에 대한 값을 지정해야 합니다. 이 단계를 완료하려면 목록 추가 창에서 설정 메뉴 탭을 선택합니다.
| List | Description |
|---|---|
| 테이블 선택 | 보기가 로드되는 테이블의 이름입니다. |
| Dataverse 보기 선택 | 렌더링할 대상 테이블의 보기입니다. 보기 내의 열을 수정하려면 데이터 작업 영역에 액세스해야 합니다. |
| 목록 이름 직정 | 목록의 이름입니다. |
목록 작업 선택
목록 작업을 구성하여 목록에 대해 수행할 작업을 지정합니다. 작업은 목록 추가 창의 작업 메뉴 탭 아래에 나열됩니다. 이러한 각 옵션에 대해 레이블 표시 필드를 편집하여 기본 버튼 레이블을 변경할 수도 있습니다.
| 데이터 | Description |
|---|---|
| 새 레코드 만들기 | 사용자가 새 레코드를 만들 수 있습니다. 새 레코드가 포함된 대상 웹페이지, 양식 또는 URL을 선택해야 합니다. |
| 목록 내용 다운로드 | 사용자가 목록 내용을 *.xlsx 파일로 다운로드할 수 있습니다. |
| 자세히 보기 | 사용자가 세부 정보를 볼 수 있습니다. 세부 정보가 포함된 웹페이지, 양식 또는 URL을 선택해야 합니다. |
| 레코드 편집 | 사용자가 레코드를 편집할 수 있습니다. 편집할 레코드 세부 사항이 포함된 웹 페이지, 양식 또는 URL을 선택해야 합니다. |
| 레코드 삭제 | 사용자가 레코드를 삭제할 수 있습니다. |
추가 옵션 지정
목록 옵션을 더욱 추가로 사용자 지정하고 싶을 수도 있습니다. 목록에 대한 추가 옵션을 구성하려면 목록 추가 창에서 추가 옵션 메뉴 탭을 사용하십시오.
| 설정 | 설명 |
|---|---|
| 페이지당 레코드 수 | 페이지당 표시되는 레코드 수를 결정합니다. 테이블에 더 많은 레코드가 포함된 경우 사용자가 다음 또는 이전 레코드 집합을 볼 수 있는 탐색 컨트롤이 나타납니다. |
| 목록에서 검색 사용 | 목록에 대한 검색 기능을 켭니다. 검색 표시줄에 자리 표시자 텍스트 추가 |
노트
사용자가 목록의 데이터를 볼 수 있도록 하려면 테이블 권한을 활성화해야 합니다.
포털 관리 앱을 사용하여 더 많은 옵션을 지정할 수도 있습니다.
목록 복제
디자인 스튜디오 내의 페이지 작업 영역에서 목록 구성 요소의 줄임표(...)를 선택하여 목록을 복제하거나 섹션 내에서 위 또는 아래로 이동하거나 삭제할 수 있습니다.
목록 필터
제작자는 디자인 스튜디오에서 자신의 Power Pages 사이트에 목록 필터를 추가할 수 있습니다.
필터 유형
포털 관리 앱에서 지원되는 모든 유형의 메타데이터 필터는 Power Pages 스튜디오 내에서 구성할 수 있으며 각 필터에는 시각화와 일치하는 간소화된 이름이 있습니다. 제작자는 디자인 스튜디오 내에서 목록 구성 요소로 작업할 때 필터를 편집/삭제할 수도 있습니다.
| 시각화 필터링 | Description |
|---|---|
| 문자 | 텍스트 상자를 사용하여 목록을 필터링하면 지정된 테이블의 선택한 특성에서 일치하는 텍스트를 검색할 수 있습니다. |
| 확인란, 드롭다운 및 라디오 버튼 | 제작자는 필터 유형에 대한 시각화로 확인란, 드롭다운 및 라디오 버튼 중에서 선택할 수 있습니다. 제작자가 열을 선택하면 필터를 구성하는 더 많은 옵션이 나타납니다. 이러한 옵션은 열의 데이터 유형에 따라 다릅니다. |
| 맞춤형 | FetchXML 필터 조건을 사용하여 목록을 필터링합니다. 제작자가 커스텀을 선택하면 텍스트 상자가 나타납니다. 제작자는 이 필드에 XML 문을 입력합니다. |
목록 필터 화면
목록 필터를 추가하려면 이전에 추가하고 구성한 목록 구성 요소를 선택합니다.
도구 모음에서 필터 추가 메뉴 항목을 선택합니다.

목록 필터 옵션이 포함된 팝업 창이 페이지 작업 영역에 표시됩니다.
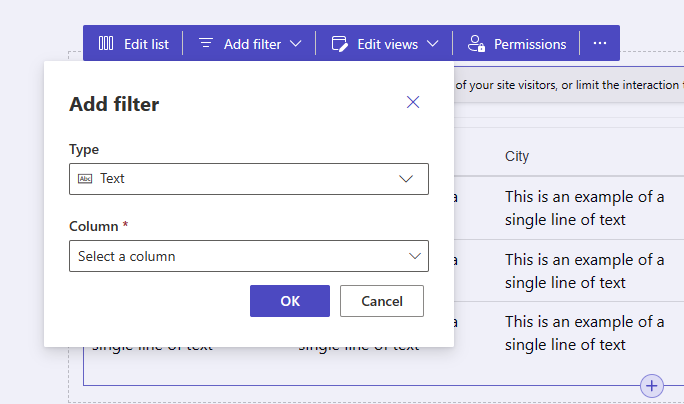
유형 레이블 아래의 드롭다운 선택기에서 사용하려는 필터 유형을 선택합니다.
열 레이블 아래의 드롭다운 선택기에서 필터링할 열을 선택합니다.
노트
스튜디오는 제작자가 선택한 필터 유형 및 열에 따라 데이터를 필터링할 수 있는 다양한 옵션을 표시합니다.
확인 버튼을 선택하여 선택 사항을 저장합니다.
필터가 적용되면 디자인 스튜디오에서 필터 편집 버튼을 선택하여 필터 구성을 편집할 수 있습니다.
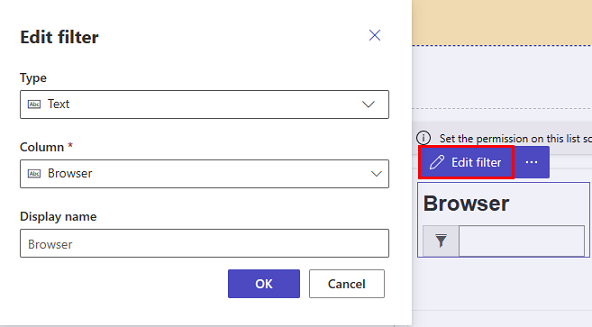
필터 설정
디자인 스튜디오에서 컴포넌트의 필터 설정 옵션을 선택하여 필터 설정을 편집할 수 있습니다.