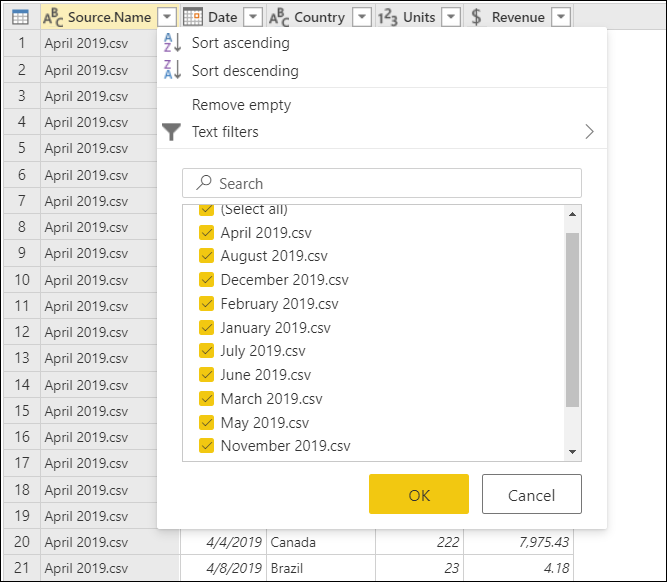CSV 파일 결합
파워 쿼리에서 지정된 데이터 원본의 여러 파일을 결합할 수 있습니다. 이 문서에서는 결합하려는 파일이 CSV 파일인 경우 환경이 작동하는 방식을 설명합니다. 추가 정보: 파일 결합 개요
팁
이 다운로드 링크에서 이 문서에 사용된 샘플 파일을 다운로드하여 이 예제를 따를 수 있습니다. 로컬 폴더, SharePoint 폴더, Azure Blob Storage, Azure Data Lake Storage 또는 파일 시스템 보기를 제공하는 다른 데이터 원본과 같은 원하는 데이터 원본에 해당 파일을 배치할 수 있습니다.
간단히 하기 위해 이 문서의 예제에서는 폴더 커넥터를 사용합니다. 추가 정보: 폴더
파일을 결합하려면 모두 동일한 구조와 동일한 확장명이 있어야 합니다. 이 예제에 사용된 모든 파일의 구조와 확장명은 동일합니다(.csv).
2019년 한 달마다 하나씩 12개의 CSV 파일이 있습니다. 다음 이미지는 1월의 파일의 처음 15개 행을 보여 줍니다.
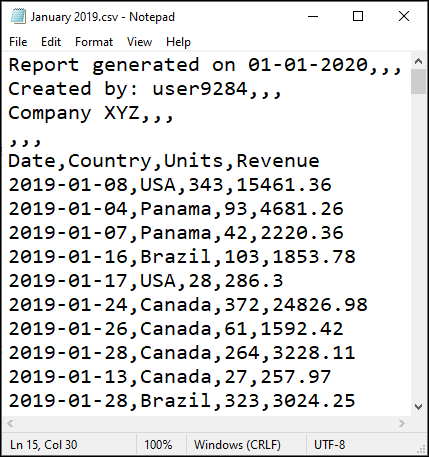
행 수는 파일마다 다르지만 모든 파일에는 처음 4개의 행에 머리글 섹션이 있습니다. 열 머리글은 5번째 행에 있고 테이블의 데이터는 6번째 행에서 시작하여 모든 후속 행을 계속합니다.
목표는 12개 파일을 모두 단일 테이블로 결합하는 것입니다. 이 결합 테이블은 테이블 맨 위에 있는 머리글 행을 포함하며, 머리글 행 뒤의 별도의 열에 전체 연도의 원본 이름, 날짜, 국가, 단위 및 수익 데이터를 포함합니다.
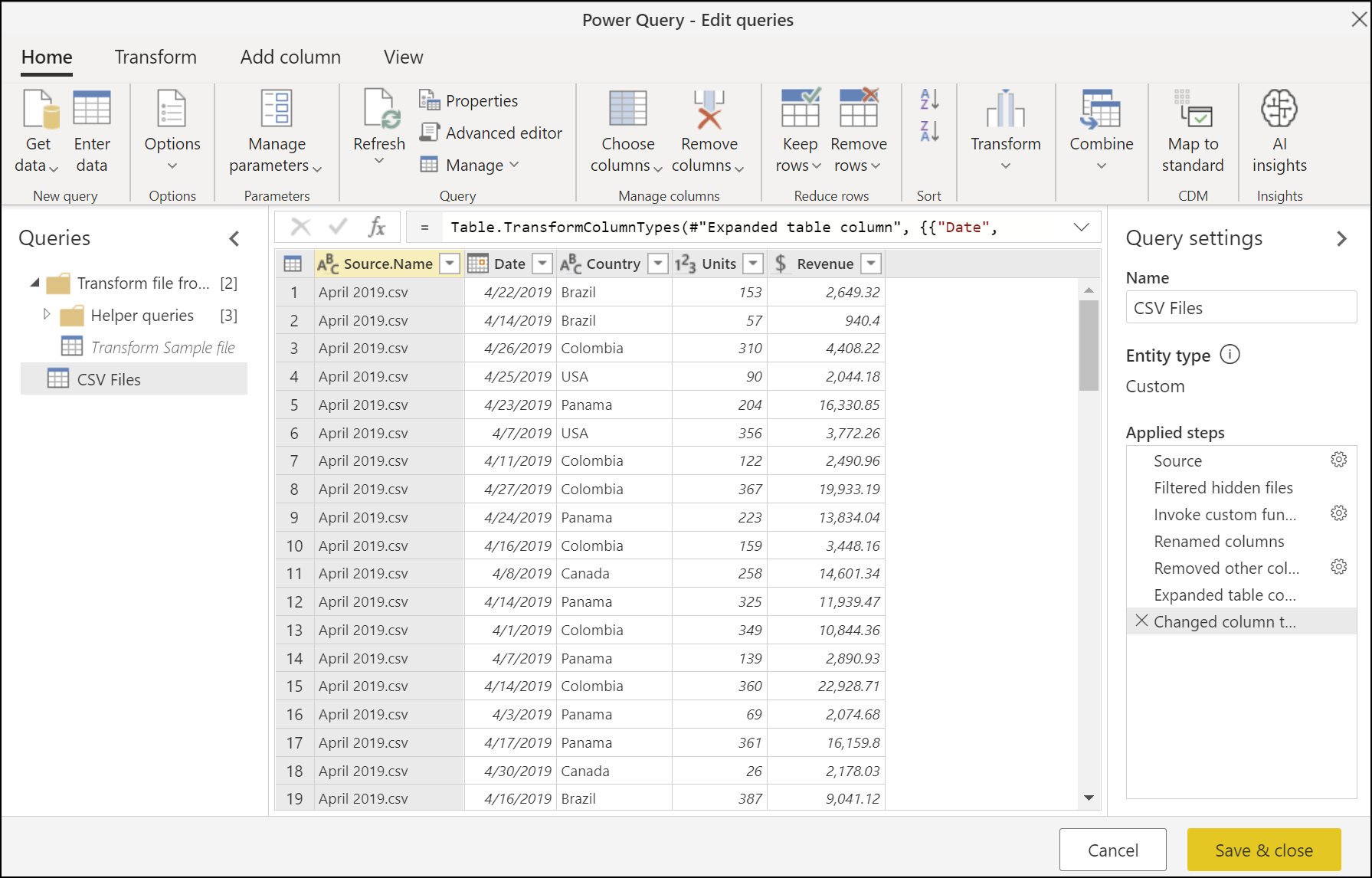
결합할 파일을 호스트하는 폴더에 연결할 때(이 예제에서는 해당 폴더 의 이름이 CSV 파일임) 왼쪽 위 모서리에 폴더 경로를 표시하는 테이블 미리 보기 대화 상자가 표시됩니다. 데이터 미리 보기에는 파일 시스템 보기가 표시됩니다.
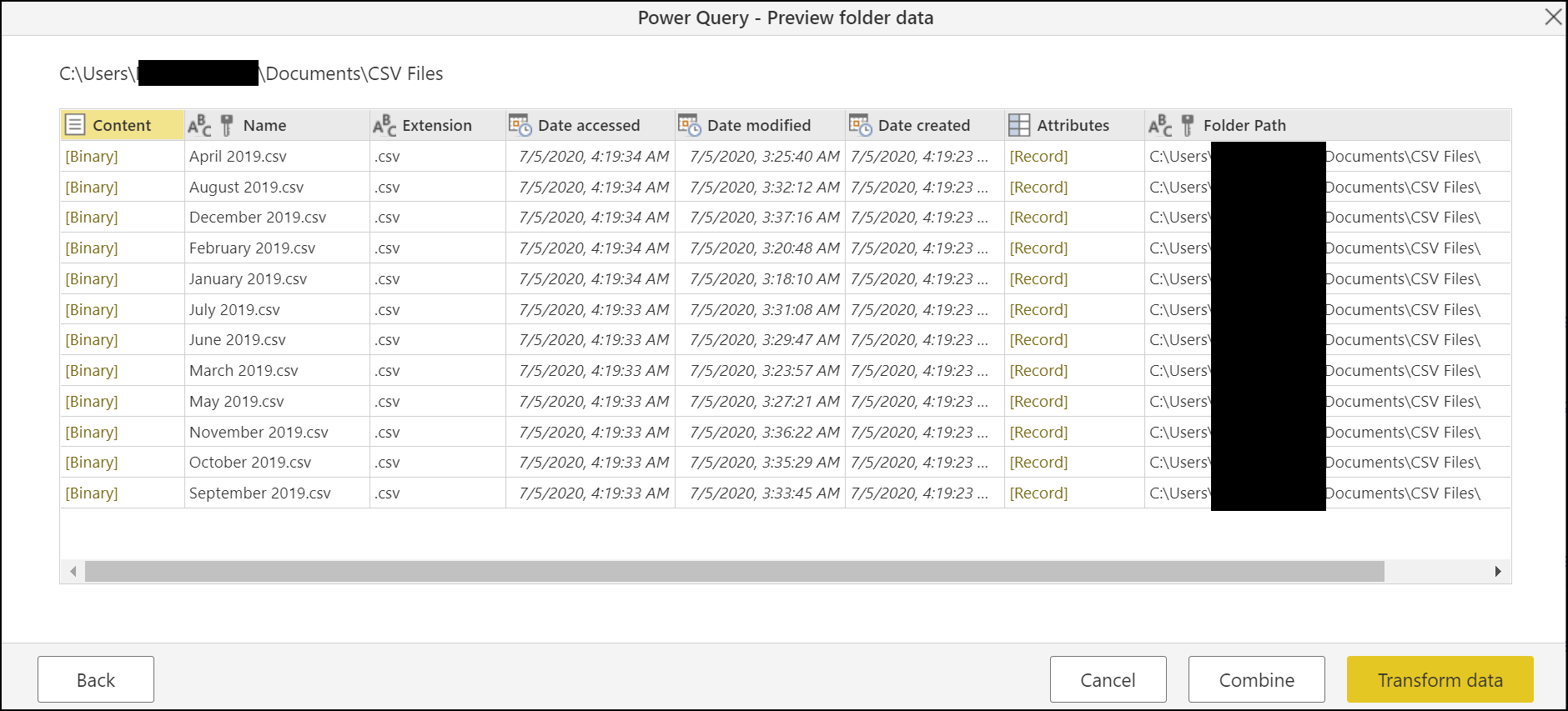
이 예제에서는 결합을 선택합니다.
참고
다른 상황에서는 데이터 변환을 선택하여 파일을 결합하기 전에 데이터를 추가로 필터링하고 변환할 수 있습니다. 결합을 선택하는 것은 폴더에 결합하려는 파일만 포함되어 있다고 확신하는 경우에만 권장됩니다.
테이블 미리 보기에서 결합을 선택하면 파일 결합 대화 상자가 나타납니다.
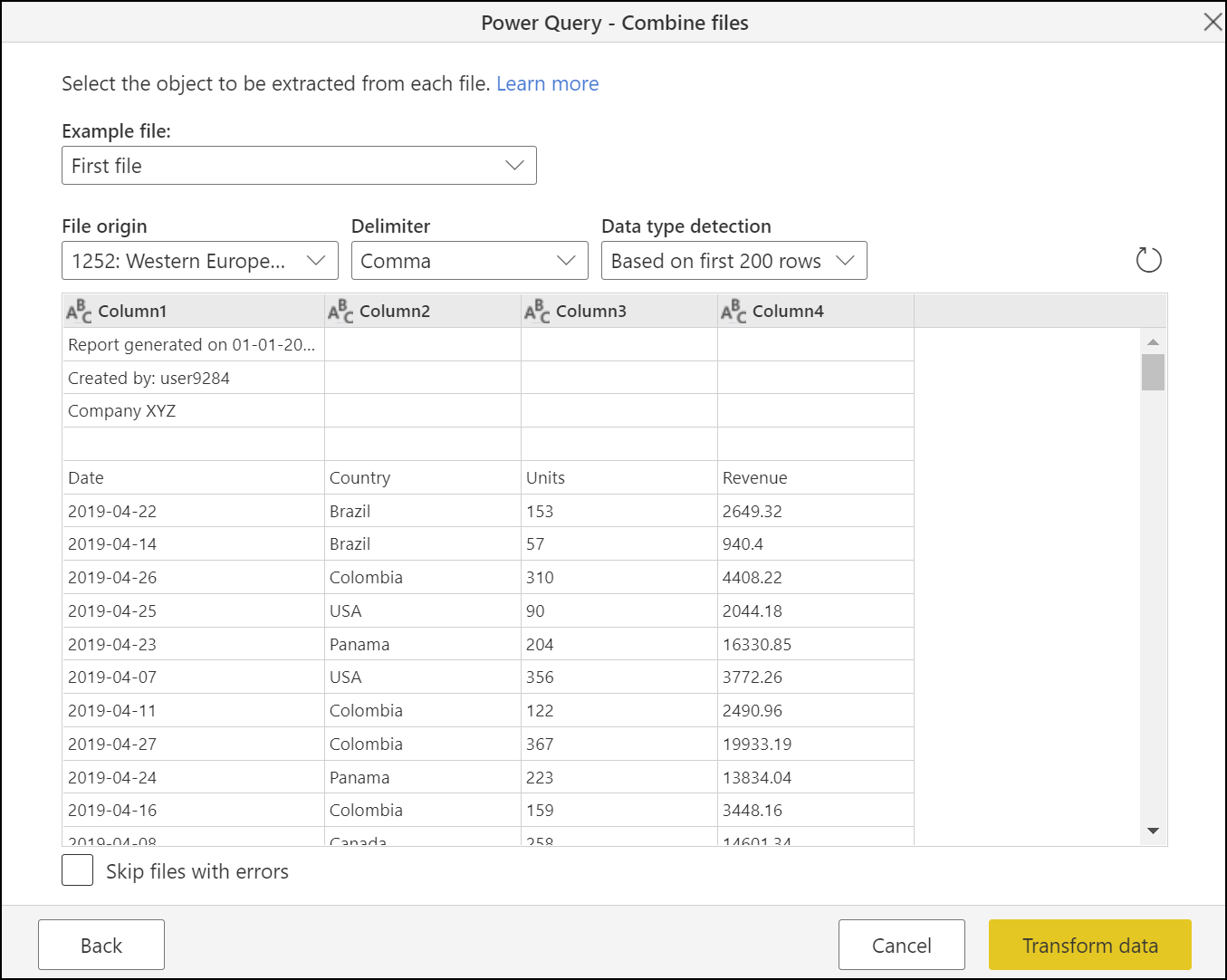
참고
파워 쿼리는 목록에 있는 첫 번째 파일을 기반으로 사용할 커넥터를 자동으로 검색합니다. CSV 커넥터에 대해 자세히 알아보려면 Text/CSV로 이동합니다.
이 예제에서는 모든 기본 설정(예제 파일은 첫 번째 파일로 설정되고 파일 원본, 구분 기호 및 데이터 형식 검색의 기본값)을 그대로 둡니다.
이제 오른쪽 아래 모서리에서 데이터 변환을 선택하여 출력 쿼리로 이동합니다.
파일 결합 대화 상자에서 데이터 변환을 선택한 후 로컬 폴더에 대한 연결에서 처음 만든 쿼리의 Power Query 편집기 다시 가져옵니다. 이제 출력 쿼리에는 왼쪽 열의 원본 파일 이름과 re기본ing 열에 있는 각 원본 파일의 데이터가 포함됩니다.
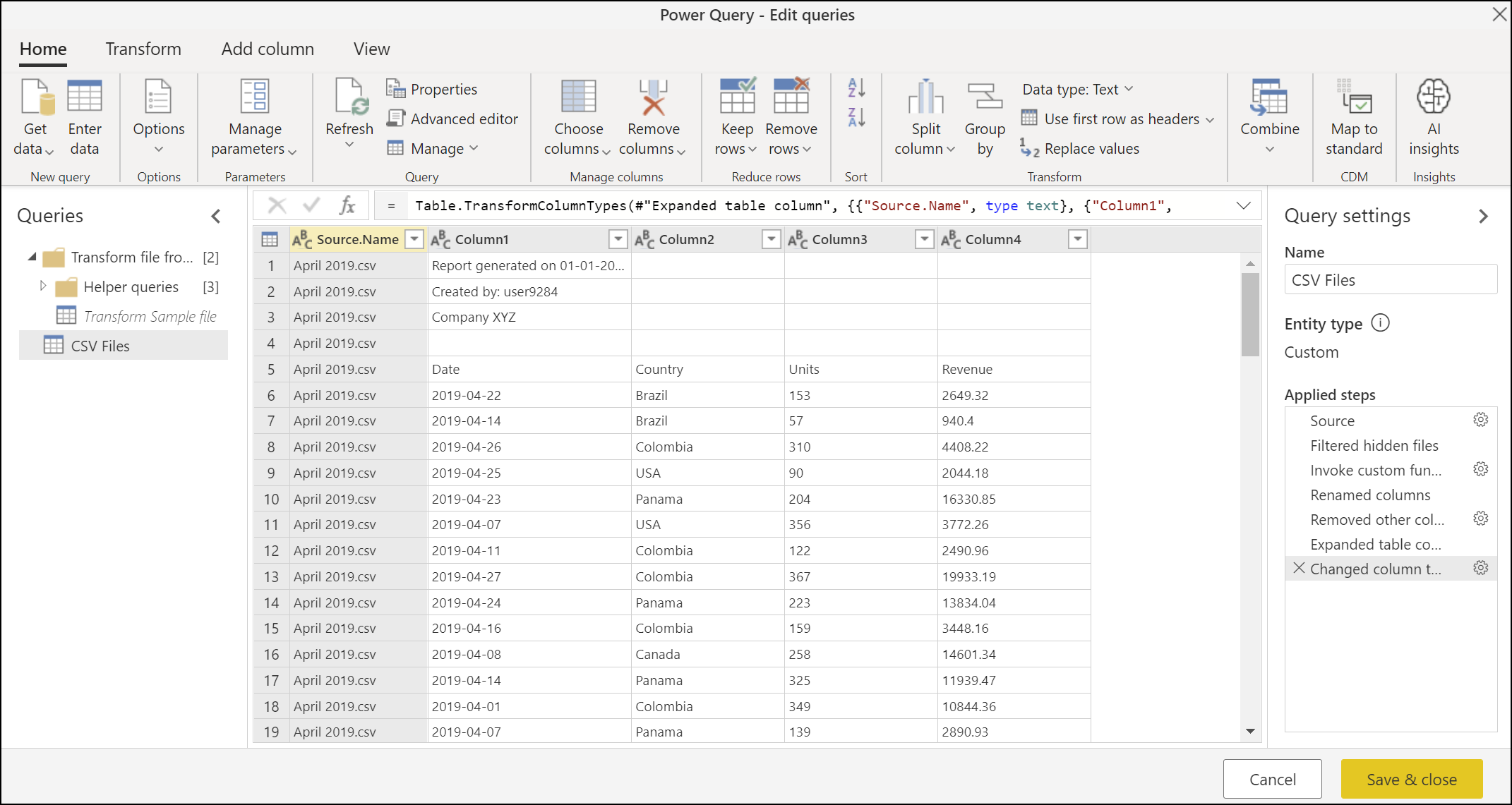
그러나 데이터가 올바른 모양이 아닙니다. 각 파일을 결합하기 전에 상위 4개의 행을 제거해야 합니다. 각 파일을 결합하기 전에 변경하려면 화면 왼쪽의 쿼리 창에서 샘플 파일 변환 쿼리를 선택합니다.
이 변환 샘플 파일 쿼리에서 날짜 열의 값은 데이터가 연도-월-일(YYYY-MM-DD) 형식인 4월의 월임을 나타냅니다. 4월 2019.csv 테이블 미리 보기에 표시되는 첫 번째 파일입니다.
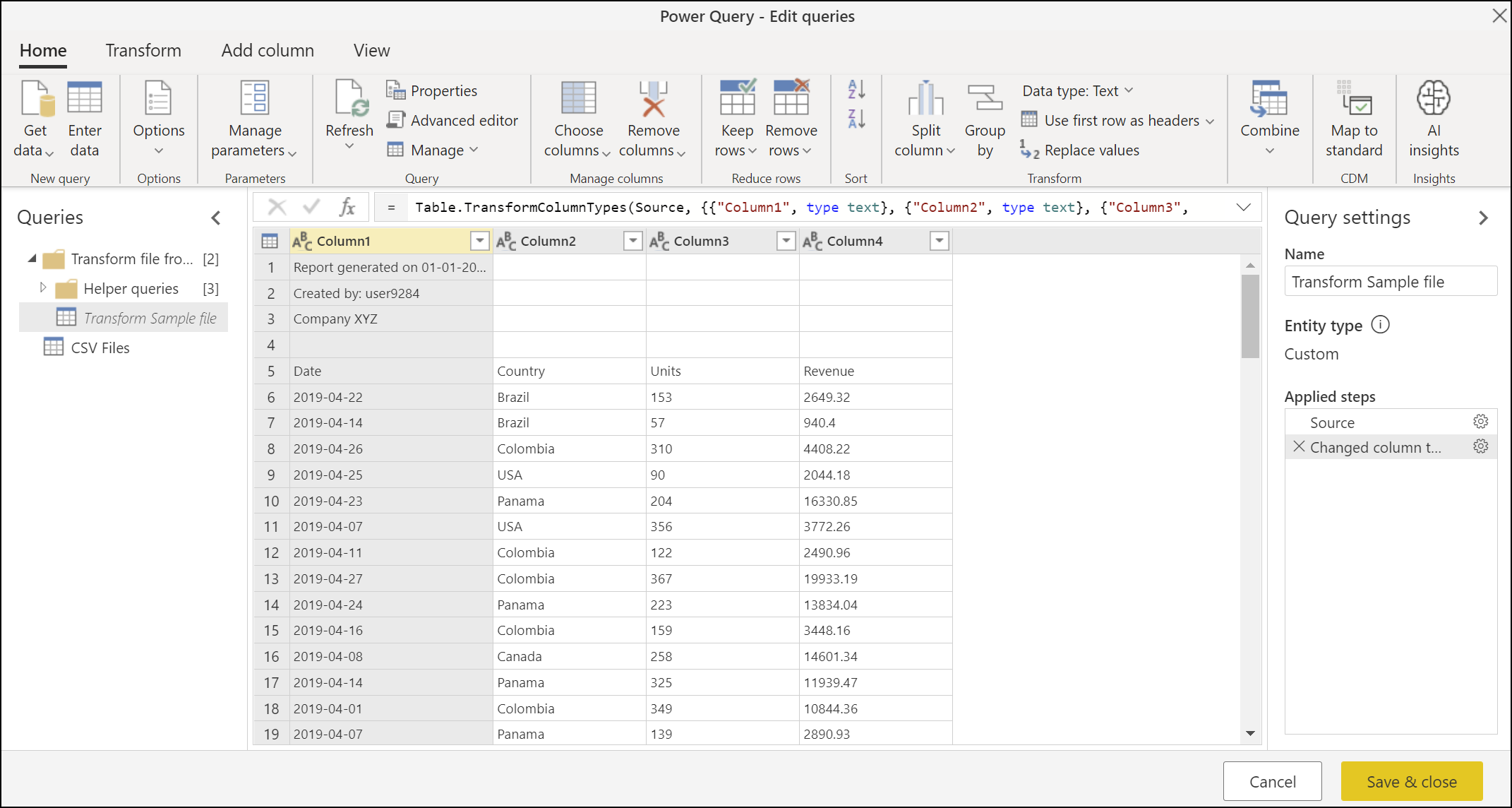
이제 데이터를 클린 새 변환 집합을 적용해야 합니다. 각 변환은 각 파일의 데이터를 결합하기 전에 폴더의 모든 파일에 적용되는 도우미 쿼리 그룹 내의 함수로 자동으로 변환됩니다.
변환 샘플 파일 쿼리에 추가해야 하는 변환은 다음과 같습니다.
맨 위 행 제거: 이 작업을 수행하려면 테이블의 왼쪽 위 모서리에 있는 테이블 아이콘 메뉴를 선택한 다음 맨 위 행 제거를 선택합니다.
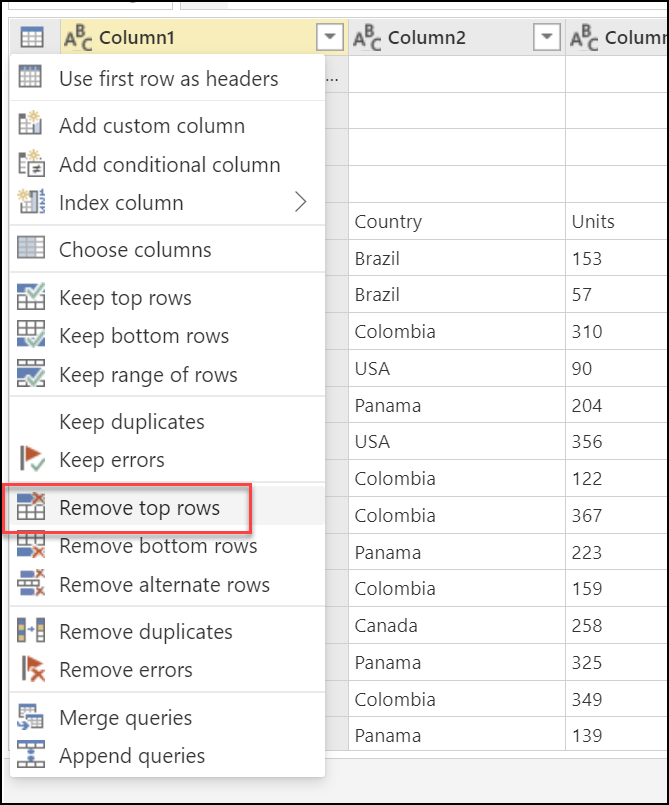
위쪽 행 제거 대화 상자에서 4를 입력한 다음 확인을 선택합니다.
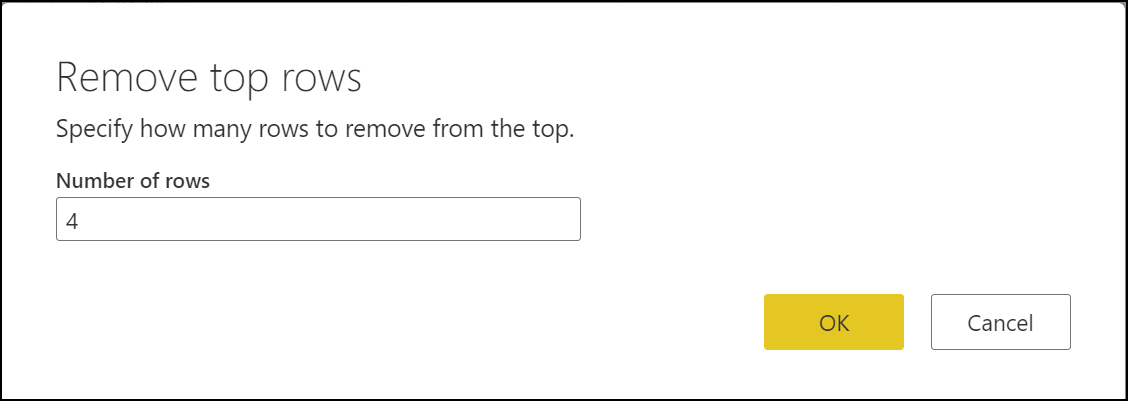
확인을 선택하면 테이블에 상위 4개 행이 더 이상 없습니다.
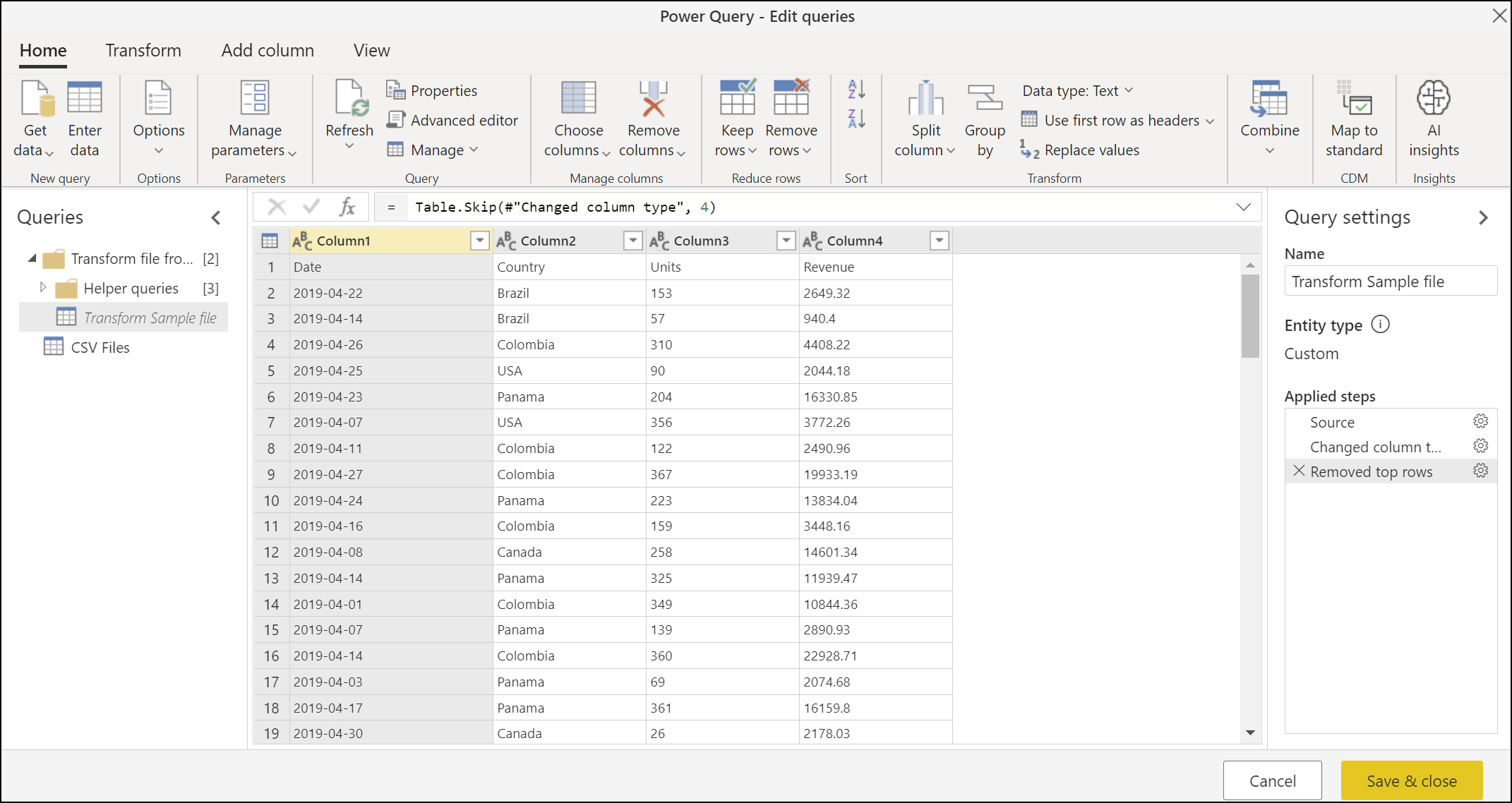
첫 번째 행을 머리글로 사용: 테이블 아이콘을 다시 선택한 다음 첫 번째 행을 머리글로 사용을 선택합니다.
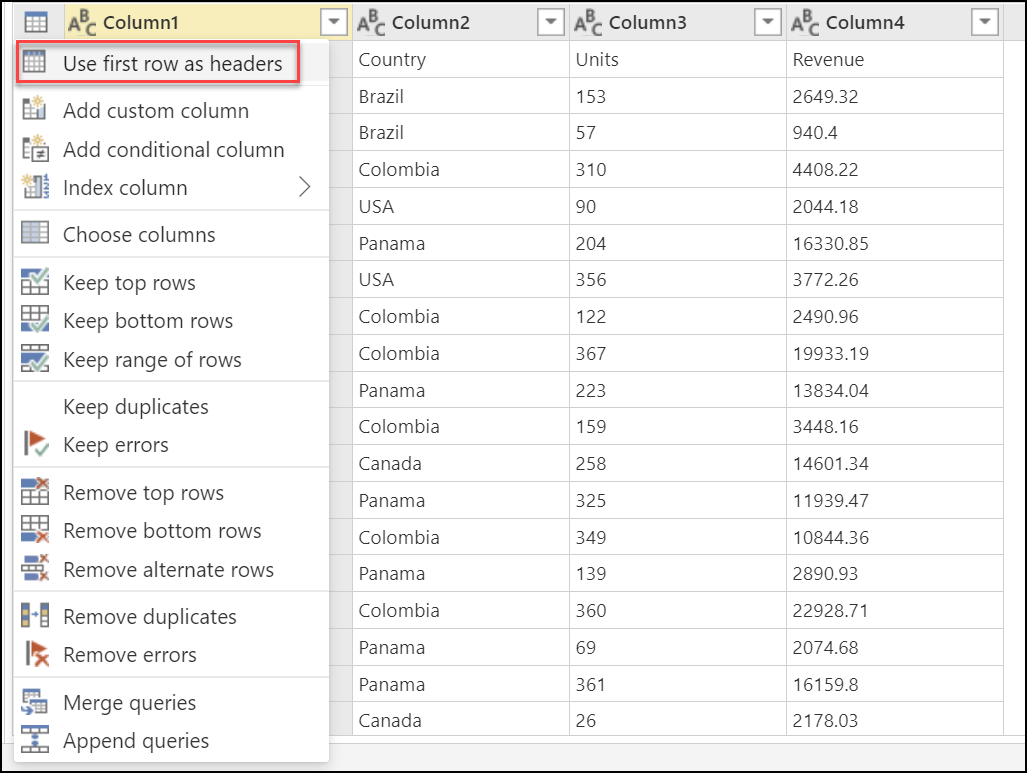
이 작업의 결과는 테이블의 첫 번째 행을 새 열 머리글로 승격합니다.
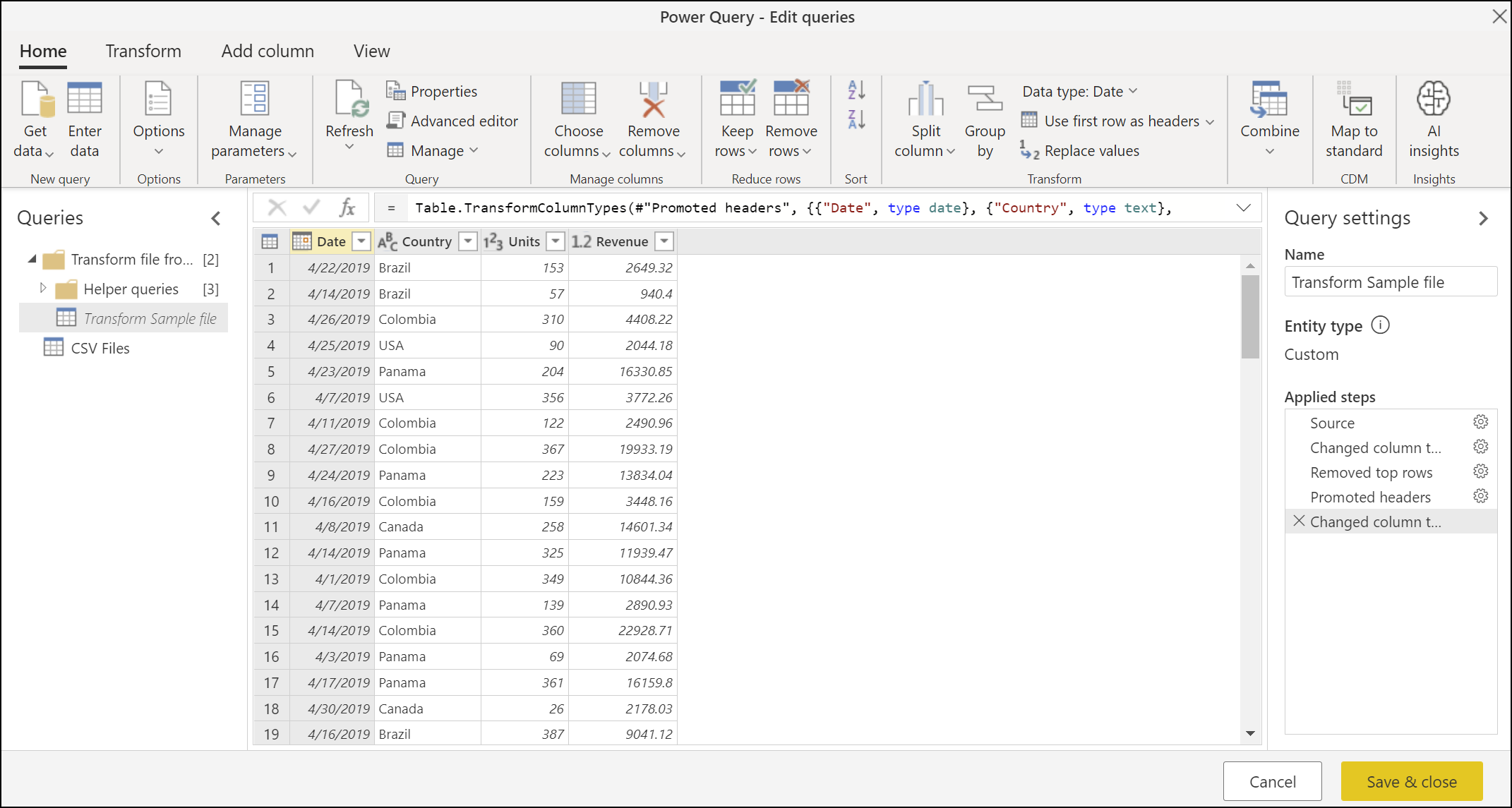
이 작업이 완료되면 파워 쿼리는 기본적으로 열의 데이터 형식을 자동으로 검색하고 새 변경된 열 형식 단계를 추가하려고 합니다.
CSV 파일 쿼리로 돌아가면 마지막 단계에서 "테이블의 'Column1' 열을 찾을 수 없습니다."라는 오류가 표시됩니다. 이 오류의 원인은 쿼리의 이전 상태가 Column1이라는 열에 대해 작업을 수행했기 때문입니다. 그러나 샘플 변환 파일 쿼리가 변경되었기 때문에 이 열은 더 이상 존재하지 않습니다. 추가 정보: 파워 쿼리에서 오류 처리
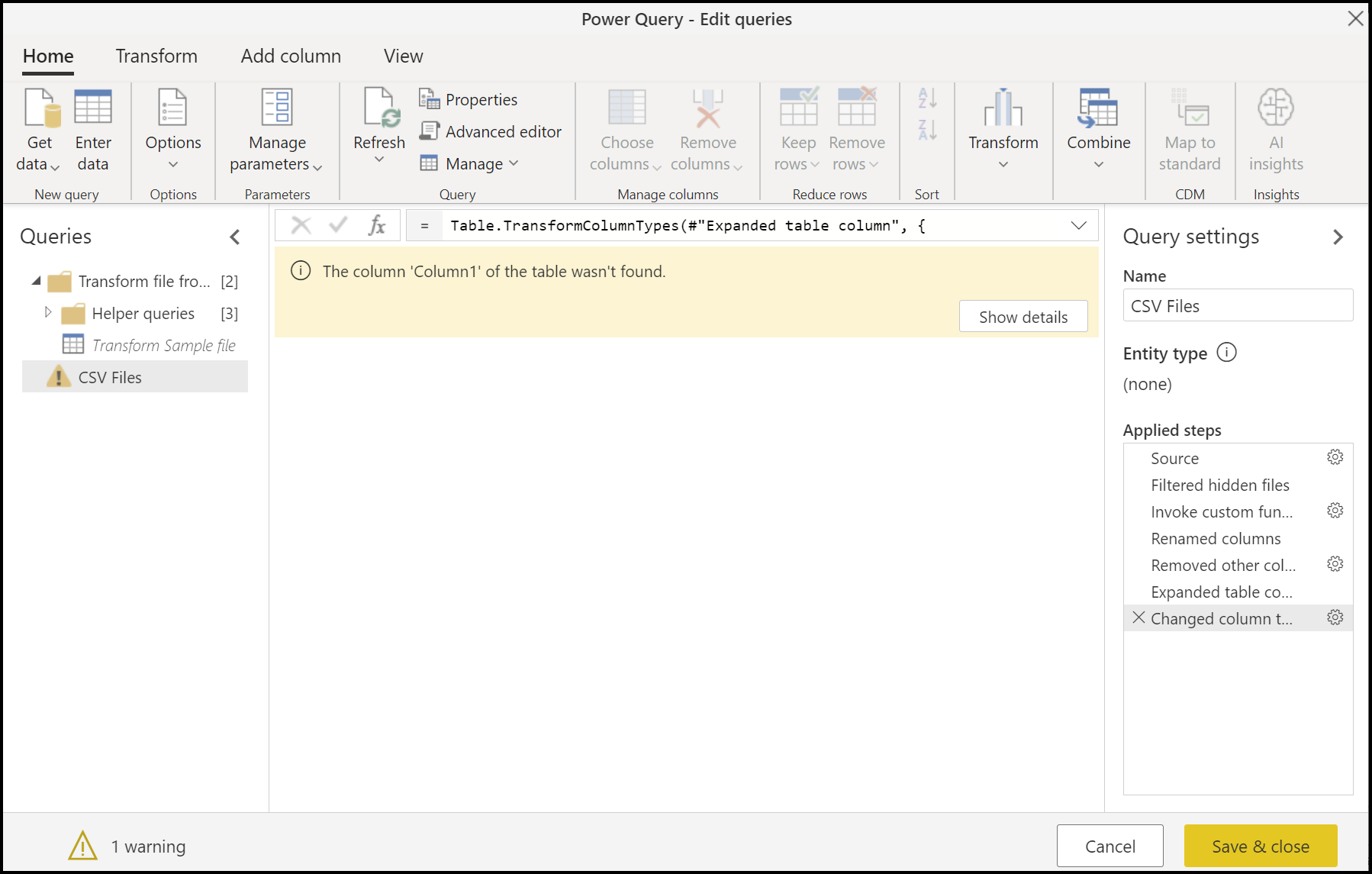
단계 이름 왼쪽에 있는 X 삭제 아이콘을 선택하여 적용된 단계 창에서 쿼리의 마지막 단계를 제거할 수 있습니다. 이 단계를 삭제하면 쿼리에 올바른 결과가 표시됩니다.
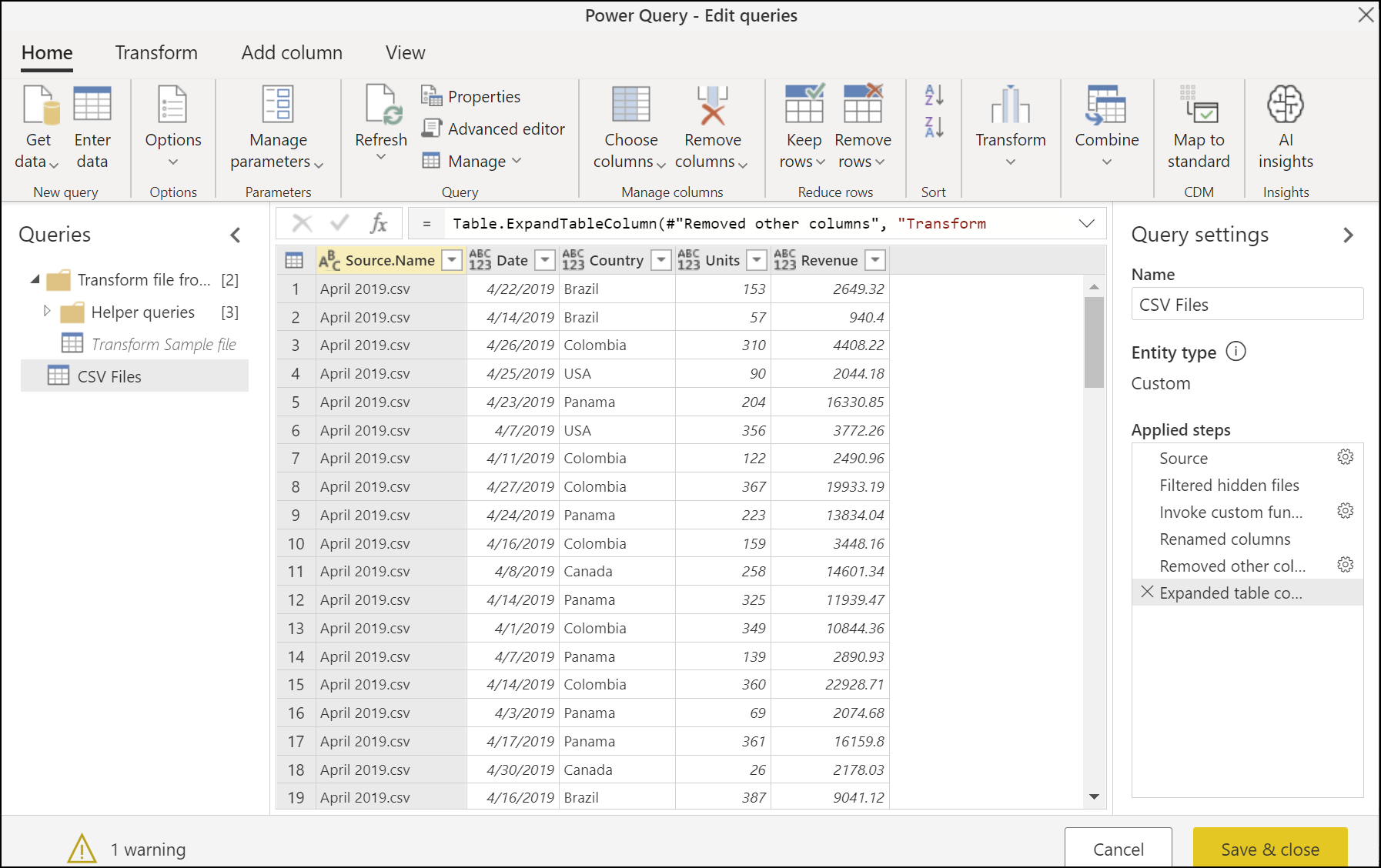
그러나 파일(날짜, 국가, 단위, 수익)에서 파생된 열에는 특정 데이터 형식이 할당되지 않습니다. 다음 표를 사용하여 각 열에 올바른 데이터 형식을 할당합니다.
| 열 이름 | 데이터 형식 |
|---|---|
| 날짜 | 날짜 |
| 국가 | Text |
| 단위 | 정수 |
| 매출 | 통화 |
각 열에 대한 데이터 형식을 정의한 후에는 테이블을 로드할 준비가 됩니다.
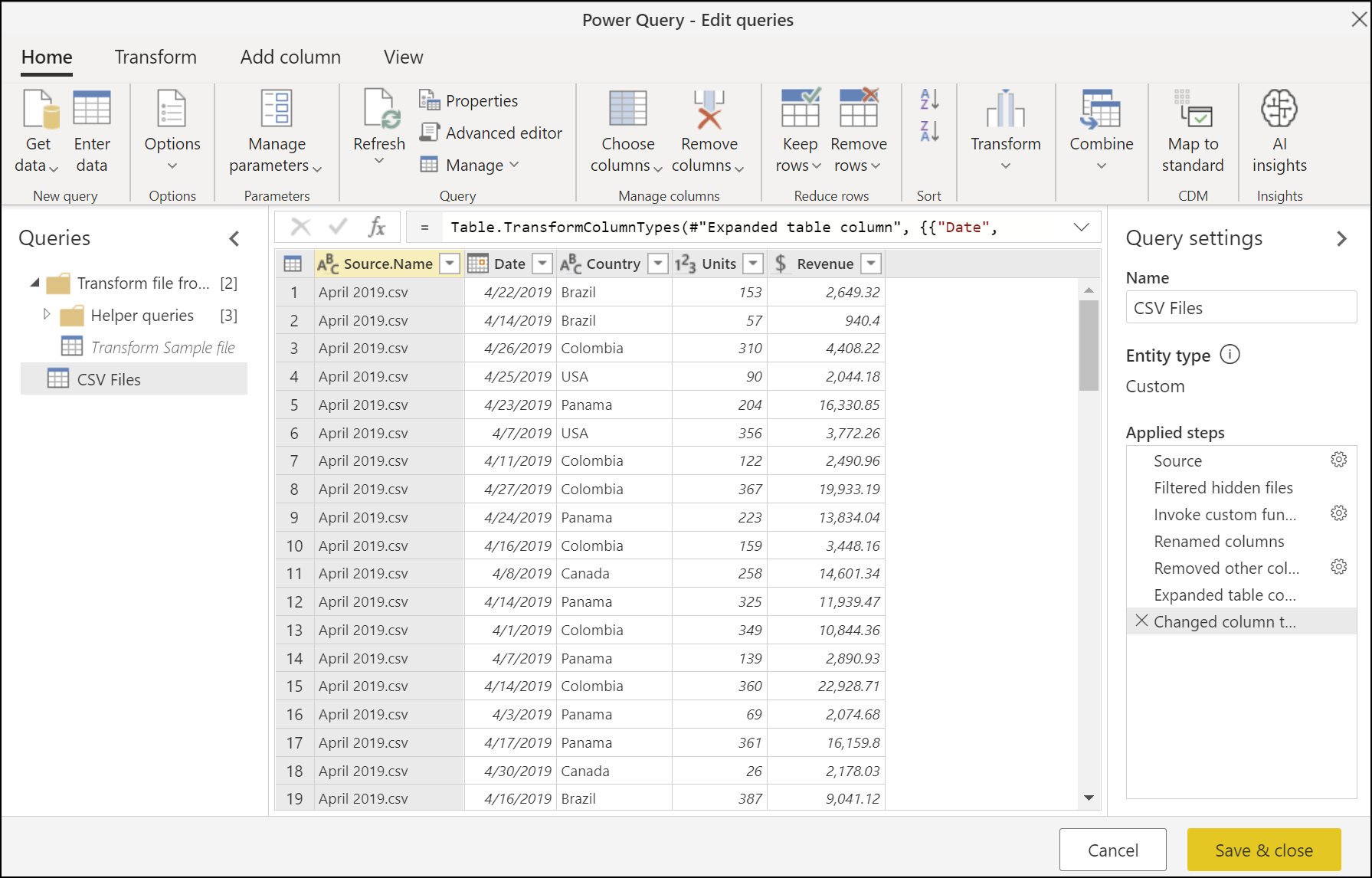
참고
열 데이터 형식을 정의하거나 변경하는 방법을 알아보려면 데이터 형식으로 이동합니다.
모든 파일이 결합되었는지 확인하려면 Source.Name 열 머리글에서 필터 아이콘을 선택하면 결합된 파일의 모든 이름이 표시됩니다. "목록이 불완전할 수 있습니다."라는 경고가 표시되면 메뉴 아래쪽에서 더 많은 로드를 선택하여 열에 사용 가능한 값을 더 표시합니다.
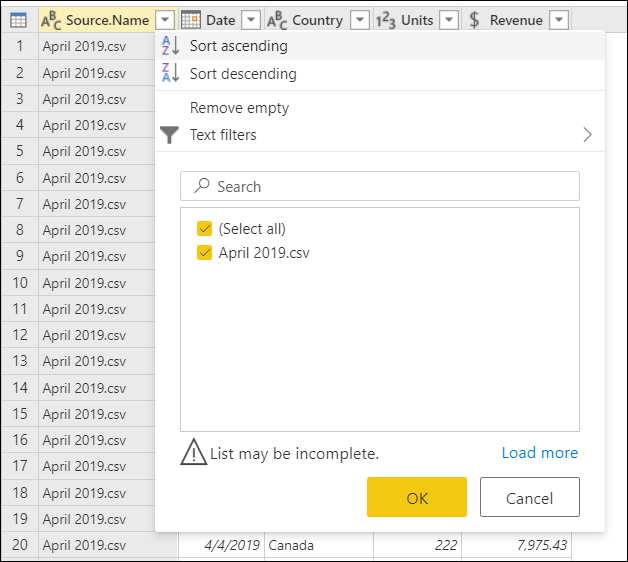
추가 로드를 선택하면 사용 가능한 모든 파일 이름이 표시됩니다.