Anaplan
참고 항목
다음 커넥터 문서는 이 커넥터의 소유자이자 Microsoft 파워 쿼리 커넥트or 인증 프로그램의 멤버인 Anaplan에서 제공합니다. 이 문서의 내용에 대한 질문이 있거나 이 문서의 내용을 변경하려는 경우 Anaplan 웹 사이트를 방문하여 지원 채널을 사용하세요.
요약
| 항목 | 설명 |
|---|---|
| 릴리스 상태 | 일반 공급 |
| 제품 | Power BI(의미 체계 모델) Power BI(데이터 흐름) 패브릭(데이터 흐름 Gen2) |
| 지원되는 인증 유형 | 기본 조직 계정 |
필수 조건
Microsoft Power BI Desktop을 설치하기 전에 확인해야 하는 시스템 요구 사항이 있습니다.
지원되는 기능
Anaplan 커넥트or를 사용하면 Anaplan 모델 내보내기 액세스가 가능합니다. 또한 다음을 수행합니다.
- Anaplan 공용 데이터 통합 API를 사용하여 실행합니다.
- Anaplan 모델에 저장된 내보내기 작업을 Power BI로 직접 로드합니다.
- 기본 테넌트에 Anaplan 모델(보관되지 않은 모델)을 표시합니다.
- Power BI Desktop에서 의미 체계 모델을 만들고 Power BI 서비스(클라우드)로 내보내거나 새로 고칩니다.
Power BI Desktop에서 Anaplan으로 커넥트
데이터 가져오기
Power BI 데스크톱에서 저장된 내보내기 액세스:
리본 메뉴에서 데이터 가져오기를 선택하면 공통 데이터 원본 메뉴가 표시됩니다.
메뉴에서 자세히를 선택합니다.
데이터 가져오기에서 Anaplan 커넥트or를 표시하는 검색 필드에 Anaplan을 입력합니다.
Anaplan 커넥트or를 선택합니다.
연결을 선택합니다.
커넥터 구성
커넥터를 다운로드한 후 구성합니다. 이 단계를 통해 Anaplan API를 사용하여 연결할 수 있습니다.
커넥터는 Anaplan에 로그인하기 위해 기본 인증(사용자 ID, 암호) 또는 Anaplan으로 구성된 IDP를 사용합니다. 두 번째 방법을 사용하려면 Anaplan 모델에서 Anaplan SSO(Single Sign-On) 사용자로 지정해야 합니다. 사용자 고유의 구성을 설정할 수 있습니다.
다음 이미지는 Anaplan 커넥트ion 구성 대화 상자를 보여줍니다.

API 및 인증(인증) URL을 입력합니다.
기본 인증을 선택하는 경우 다음 URL을 입력한 다음 확인을 선택합니다.
Anaplan API URL:
https://api.anaplan.comAnaplan 인증 URL:
https://auth.anaplan.comAnaplan에 로그인하기 위해 Anaplan으로 구성된 IDP를 선호하는 경우 다음 URL을 입력한 다음 확인을 선택합니다.
Anaplan API URL:
https://api.anaplan.comAnaplan 인증 URL:
https://us1a.app.anaplan.com확인을 선택합니다.
다음 Anaplan 대화 상자에서 기본 또는 조직 계정(Anaplan 구성 IDP를 트리거)을 선택합니다.

인증
기본 인증 또는 Anaplan으로 구성된 IDP를 선택했습니다.
기본 인증을 선택한 경우 Anaplan 대화 상자에서 다음을 수행합니다.
사용자 이름 및 암호를 입력합니다.
연결을 선택합니다.
다음 단계인 데이터 가져오기로 진행합니다.

Anaplan으로 구성된 IDP(조직 계정)를 선택한 경우 Anaplan 대화 상자에서 다음을 수행합니다.
로그인을 선택합니다.
시작부터 Anaplan까지 SSO(Single Sign-On)를 사용하여 로그인을 선택합니다.

회사의 SSO 대화 상자에서 사용자 이름과 암호를 입력합니다.
로그인을 선택합니다.
참고 항목
회사의 Anaplan 구성 IDP 서비스가 이 대화 상자를 생성합니다. 일반적인 ID 관리 서비스는 Okta입니다.

다음 Anaplan 대화 상자에서 커넥트 선택합니다.

Power BI 내보내기 작업 실행
Power BI용 Anaplan 커넥터는 내보내기를 사용하여 Anaplan 모델에서 데이터를 다운로드합니다. 내보내기 작업 집합이 있는지 확인합니다. 탐색기 단계는 이러한 내보내기를 로드하고 실행하는 위치입니다.
내보내기 작업을 실행하는 경우:
- 출력 .csv 및 .txt 파일만 내보낼 수 있습니다.
- Power BI 커넥터에 내보내기 작업이 표시되지 않으면 모델 역할과 모델의 내보내기 작업을 검사.
내보내기 작업을 실행하려면 탐색기 대화 상자를 사용하여 내보내기를 찾습니다.
Anaplan 모델을 검색하여 내보내기를 찾고 설정합니다.
- 드롭다운 목록으로 확장되는 흰색 펼침 단추를 선택합니다.
- 검색 필드를 사용하여 모델 이름을 찾을 수도 있습니다.
x 내보내기 실행 작업 옆에 있는 확인란을 선택하여 내보내기를 선택합니다.
- x 실행 내보내기 작업을 선택하면 이 선택 항목이 내보내기 실행을 트리거하지 않습니다. 대신 이 선택은 미리 보기용으로 내보낸 Anaplan 데이터의 마지막 버전을 다운로드합니다.
- 오른쪽 패널에 미리 보기가 표시됩니다. Anaplan 내보내기가 관리만 설정된 경우 모델 사용자에게 빈 미리 보기가 표시될 수 있지만 내보내기는 정상적으로 실행됩니다.
- 다음에 동일한 내보내기와의 통합을 설정할 때 미리 보기가 표시됩니다.
내보내기를 시작하는 로드를 선택합니다. 로드 대화 상자가 표시됩니다.
그러면 데이터가 로드됩니다.
데이터 관리
데이터가 Power BI Desktop에 로드되면 데이터 시각화를 수행할 수 있습니다.
데이터 시각화를 최대한 활용하는 방법은 열을 선택하고, 필터를 적용하고, 시각화를 수행하고, 게시하는 데 도움이 됩니다.
Power BI 서비스 보고서 게시
게시 단계는 Power BI Desktop에서 Power BI 서비스 보고서를 보냅니다.
추가 정보: Power BI에서 보고서 만들기 보고서를 시작해야 합니다.
Power BI 서비스 보고서를 게시하려면 Power BI Desktop 보고서 대화 상자에서 게시를 선택합니다.
 이제 보고서가 Power BI 서비스. Power BI 서비스 로그인하여 보고서를 확인합니다.
이제 보고서가 Power BI 서비스. Power BI 서비스 로그인하여 보고서를 확인합니다.
새로 고침 예약(Power BI 서비스)
Power BI 서비스 의미 체계 모델을 만든 후에는 데이터 새로 고침을 예약할 수 있습니다.
먼저 Power BI Desktop에서 보고서를 만듭니다. 추가 정보: Power BI에서 보고서 만들기
의미 체계 모델을 새로 고치려면:
데이터 원본 추가(대화 상자의 왼쪽 위)를 선택합니다.
데이터 원본 형식 및 데이터 원본 정보 드롭다운에서 선택합니다.
적용을 선택합니다.
이 이미지는 새 데이터 원본이라는 예제 의미 체계 모델을 표시합니다.
Anaplan 대화 상자에서:
인증 방법 드롭다운 메뉴에서 OAuth2를 선택합니다.
로그인을 선택합니다.
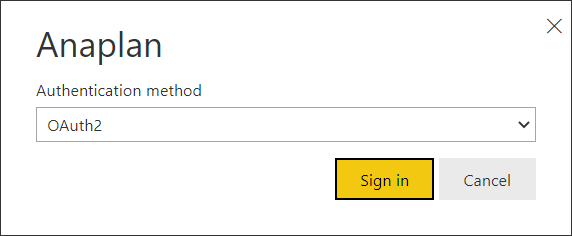
Power BI 서비스 예약된 새로 고침을 만든 후:
- 예약된 새로 고침 빈도가 15일을 초과하는 경우 15일이 끝나기 전에 로그인 자격 증명을 다시 입력해야 합니다. 그렇지 않은 경우 새로 인증해야 합니다.
- 15일마다보다 작은 새로 고침 빈도를 권장합니다.
- 데이터 새로 고침 외에도 90일마다 로그인 자격 증명을 다시 입력해야 합니다.
제한, 고려 사항 및 문제 해결
오류 메시지가 나타날 수 있습니다. 다음은 몇 가지 일반적인 시나리오 및 해결 단계입니다.
오류 메시지가 표시되면 새로 고침 아이콘을 선택합니다. 이 새로 고침은 대부분의 경우 오류를 해결합니다.
탐색기에서 자격 증명 오류
We couldn't authenticate with the credentials provided, please try again.
이러한 오류를 해결하려면 다음을 수행합니다.
새로 고침(오른쪽 위)을 선택합니다.
파일을 선택합니다.
옵션 및 설정을 선택합니다.
데이터 원본 설정 선택을 선택합니다.
목록에서 Anaplan 커넥트or 권한을 선택합니다.
사용 권한 지우기 선택
삭제를 선택합니다.
이러한 단계는 만료된 Anaplan API 토큰을 제거합니다. 계속하려면 다시 인증해야 합니다.
파워 쿼리 편집기에서 자격 증명 오류
Power BI 보고서를 다시 열거나 이전 데이터 집합을 편집할 때 파워 쿼리 편집기에서 자격 증명 오류가 발생할 수 있습니다.
이 오류를 해결하려면 미리 보기 닫기 및 적용 또는 새로 고침을 선택합니다.
통합 목록, 표시 오류
해결 방법: 작업 영역을 전환한 후 전체 통합 목록이 표시되지 않으면 다음을 수행할 수 있습니다.
- 통합 옆에 있는 새로 고침 단추를 선택합니다.
- 브라우저를 새로 고칩니다.
다음도 가능합니다.
파워 쿼리 식 오류
Expression.Error: The key didn't match any rows in the table.
미리 보기 새로 고침을 선택합니다.
 그러면 처음 1,000개의 데이터 행이 표시됩니다.
그러면 처음 1,000개의 데이터 행이 표시됩니다.
 추가 정보: 파워 쿼리 M 식 함수
추가 정보: 파워 쿼리 M 식 함수
대용량 파일 다운로드 오류
5GB(기가바이트) 크기 제한을 초과하면 다음 오류가 발생합니다.
Anaplan connector supports file downloads up to 5 GB in size.









