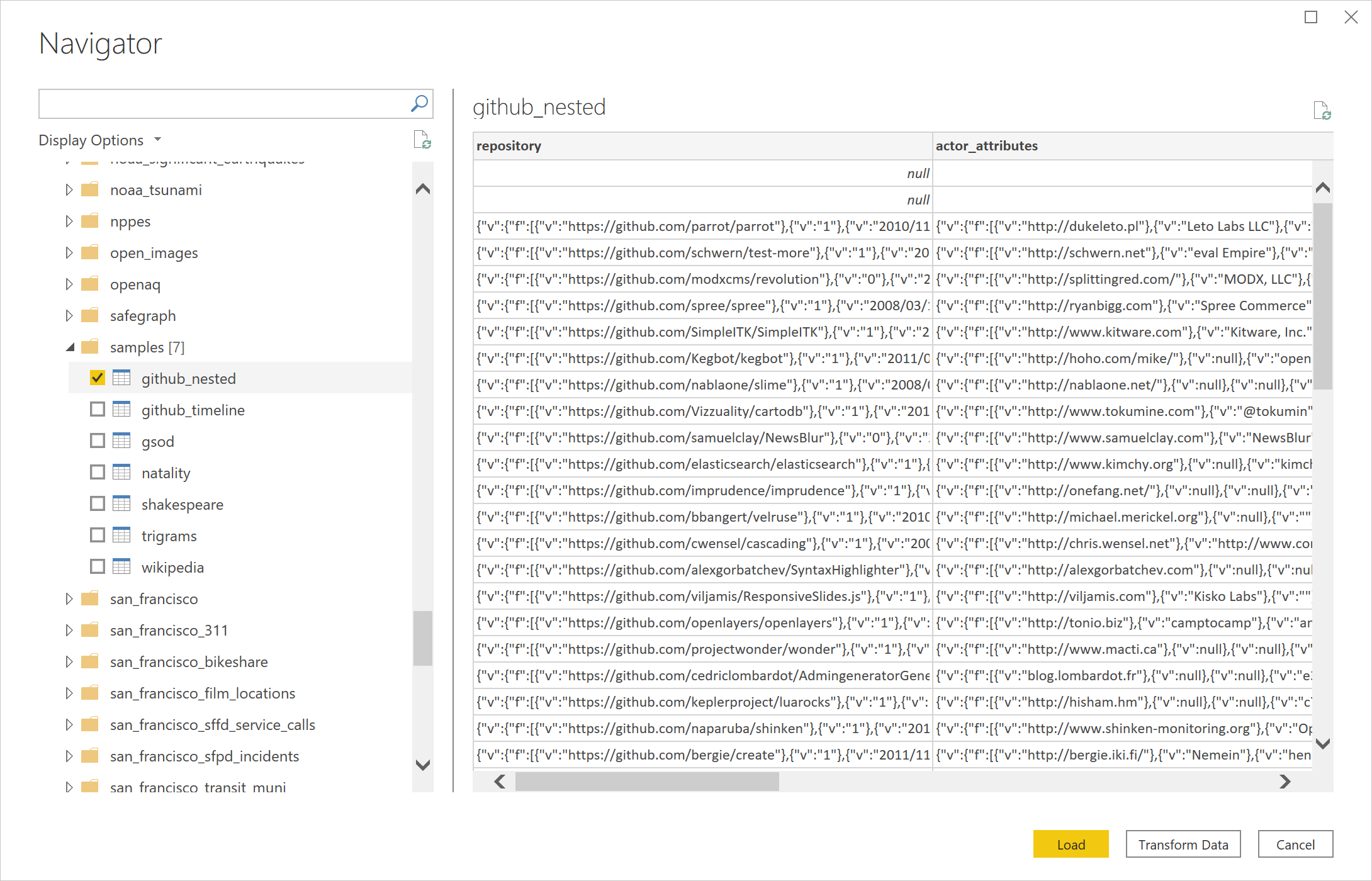Google BigQuery(Microsoft Entra ID)(베타)
요약
| 항목 | 설명 |
|---|---|
| 릴리스 상태 | 베타 |
| 지원되는 제품 | Power BI(의미 체계 모델) Power BI(데이터 흐름) 패브릭(데이터 흐름 Gen2) Power Apps(데이터 흐름) |
| 지원되는 인증 유형 | 조직 계정 |
참고 항목
일부 기능은 한 제품에 있을 수 있지만 배포 일정 및 호스트별 기능으로 인해 다른 기능은 없을 수 있습니다.
필수 조건
Google BigQuery에 로그인하려면 Microsoft Entra ID 계정이 필요합니다(Microsoft Entra ID).
지원되는 기능
- 가져오기
- DirectQuery(Power BI 의미 체계 모델)
파워 쿼리 데스크톱에서 Google BigQuery(Microsoft Entra ID) 데이터 커넥트
파워 쿼리 데스크톱에서 Google BigQuery(Microsoft Entra ID)에 연결하려면 다음 단계를 수행합니다.
데이터 가져오기 환경에서 Google BigQuery(Microsoft Entra ID)를 검색하여 선택합니다. 추가 정보: 데이터를 가져올 위치
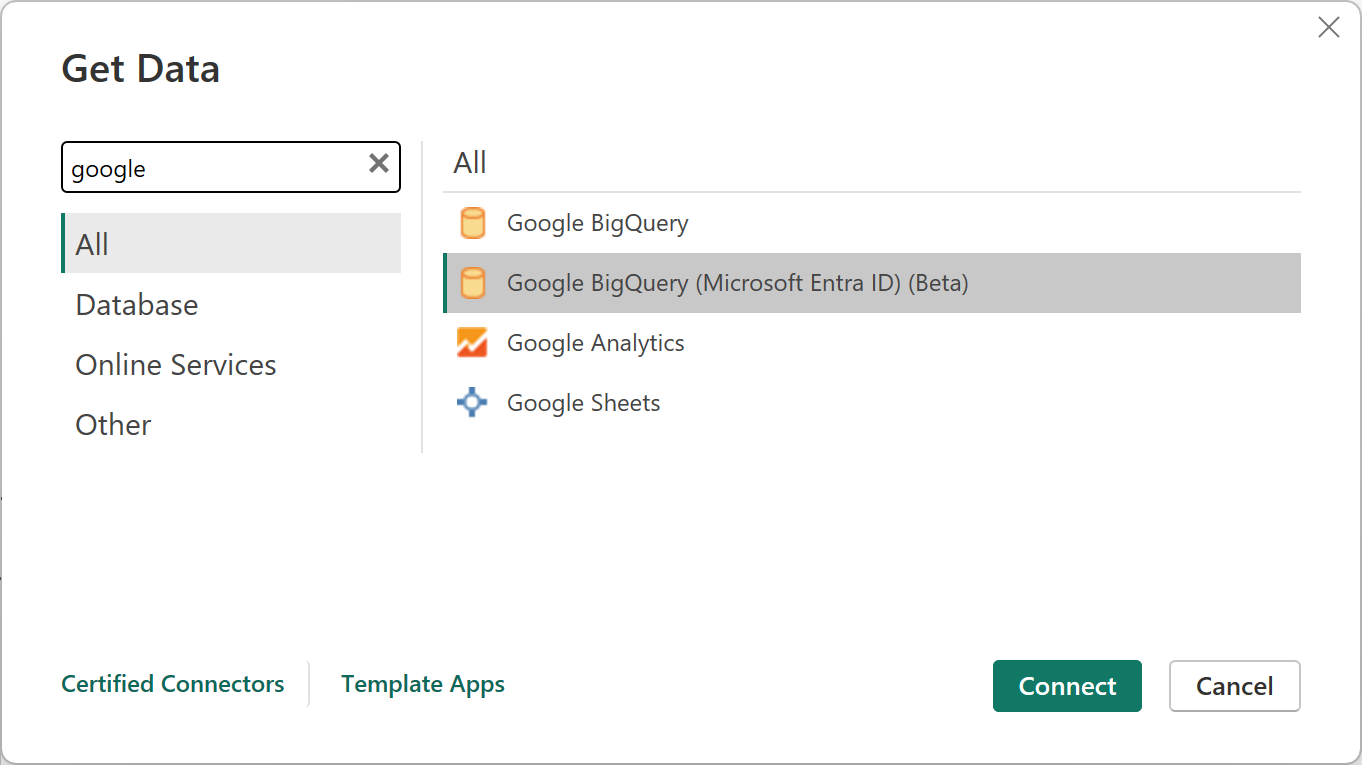
이 커넥터를 사용하는 데 필요한 청구 프로젝트 ID를 지정합니다. 고급 옵션을 사용하려면 고급 옵션을 선택합니다. 그렇지 않은 경우 가져오기 또는 DirectQuery를 선택한 다음 확인을 선택하여 계속합니다. 추가 정보: 고급 옵션을 사용하여 커넥트
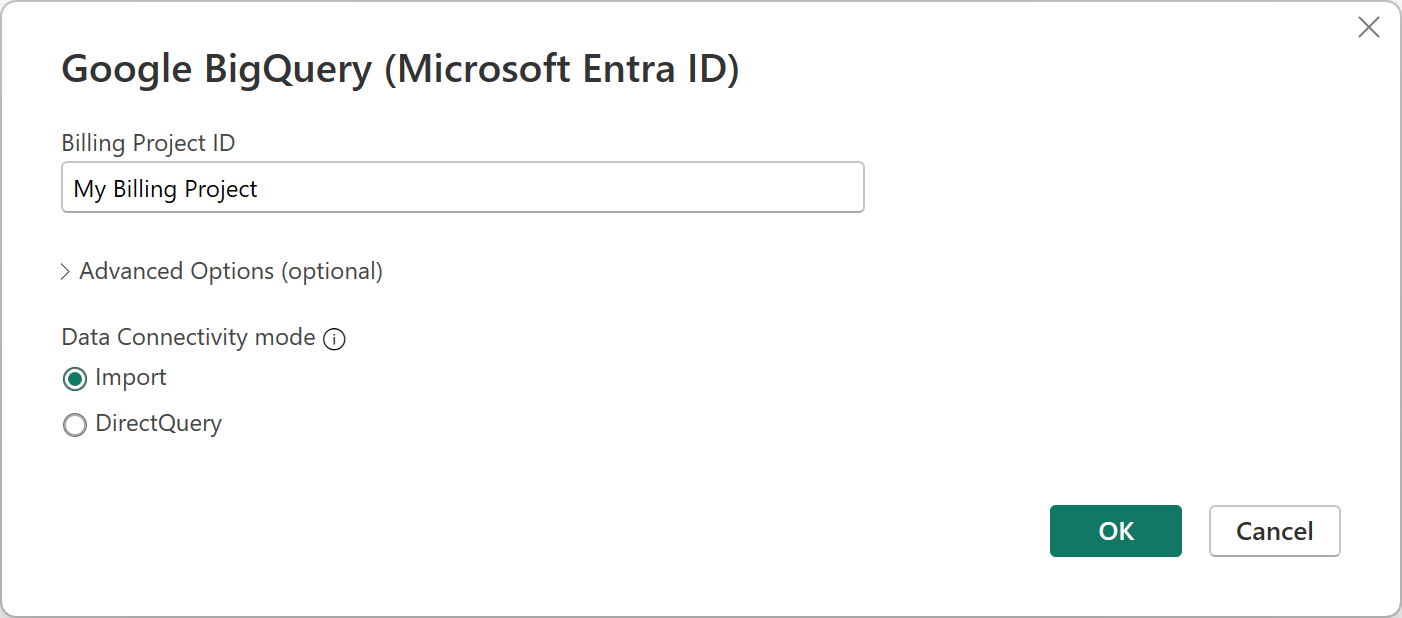
Google BigQuery(Microsoft Entra ID) 커넥터는 Microsoft Entra ID 계정을 통한 연결을 지원합니다. 계속하려면 로그인을 선택합니다.
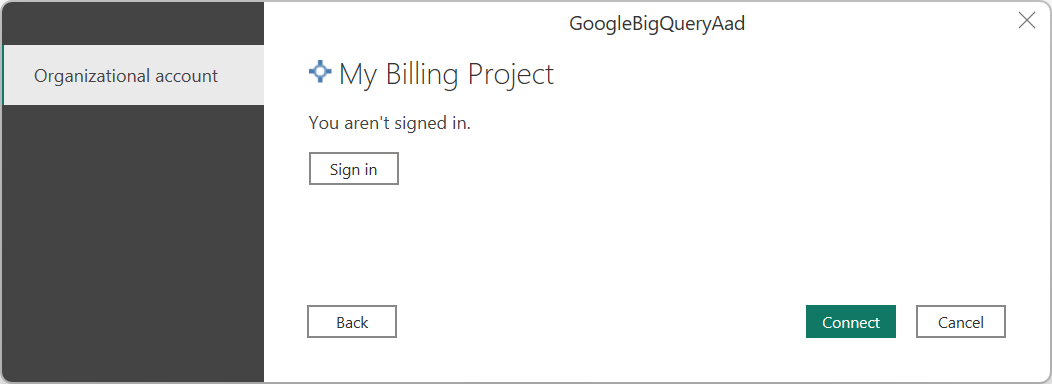
로그인한 후 커넥트 선택하여 계속합니다.
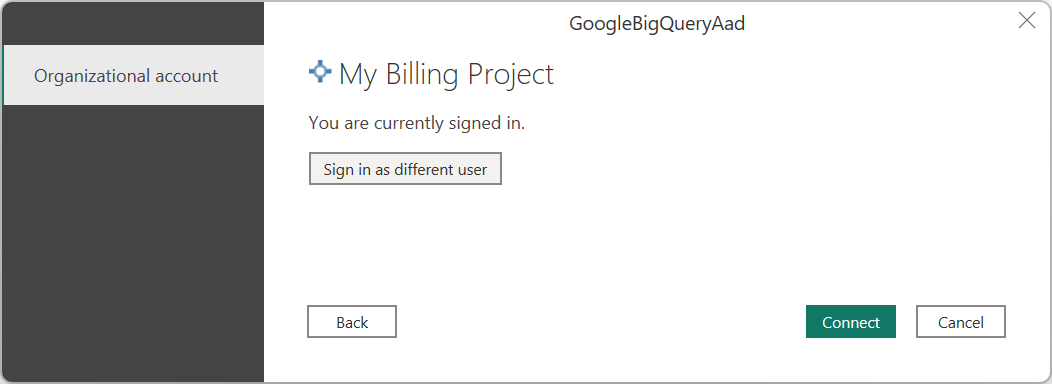
성공적으로 연결 되면 탐색기 창이 나타나고 서버에서 사용할 수 있는 데이터가 표시됩니다. 탐색기에서 데이터를 선택합니다. 그런 다음 데이터 변환을 선택하여 파워 쿼리에서 데이터를 변환하거나 로드하여 Power BI Desktop에서 데이터를 로드합니다.
파워 쿼리 Online에서 Google BigQuery(Microsoft Entra ID) 데이터 커넥트
파워 쿼리 Online에서 Google BigQuery(Microsoft Entra ID)에 연결하려면 다음 단계를 수행합니다.
데이터 가져오기 환경에서 Google을 검색한 다음 Google BigQuery(Microsoft Entra ID)를 선택합니다. 추가 정보: 데이터를 가져올 위치
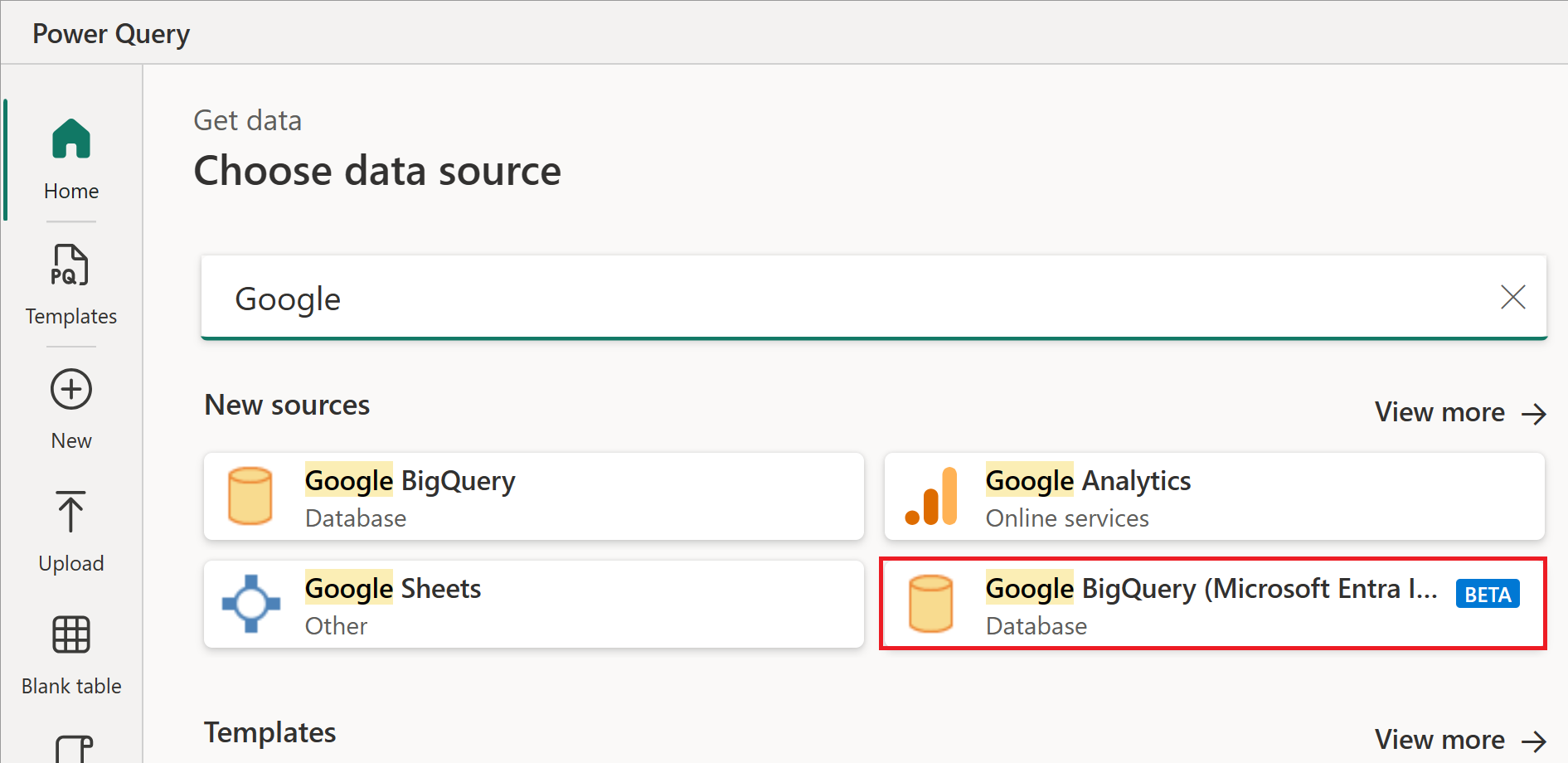
Google BigQuery(Microsoft Entra ID) 대화 상자에서 새 연결을 만들거나 기존 연결을 선택해야 할 수 있습니다. 새 연결을 만드는 경우 청구 프로젝트 ID를 입력합니다. 온-프레미스 데이터를 사용하는 경우 온-프레미스 데이터 게이트웨이를 선택합니다.
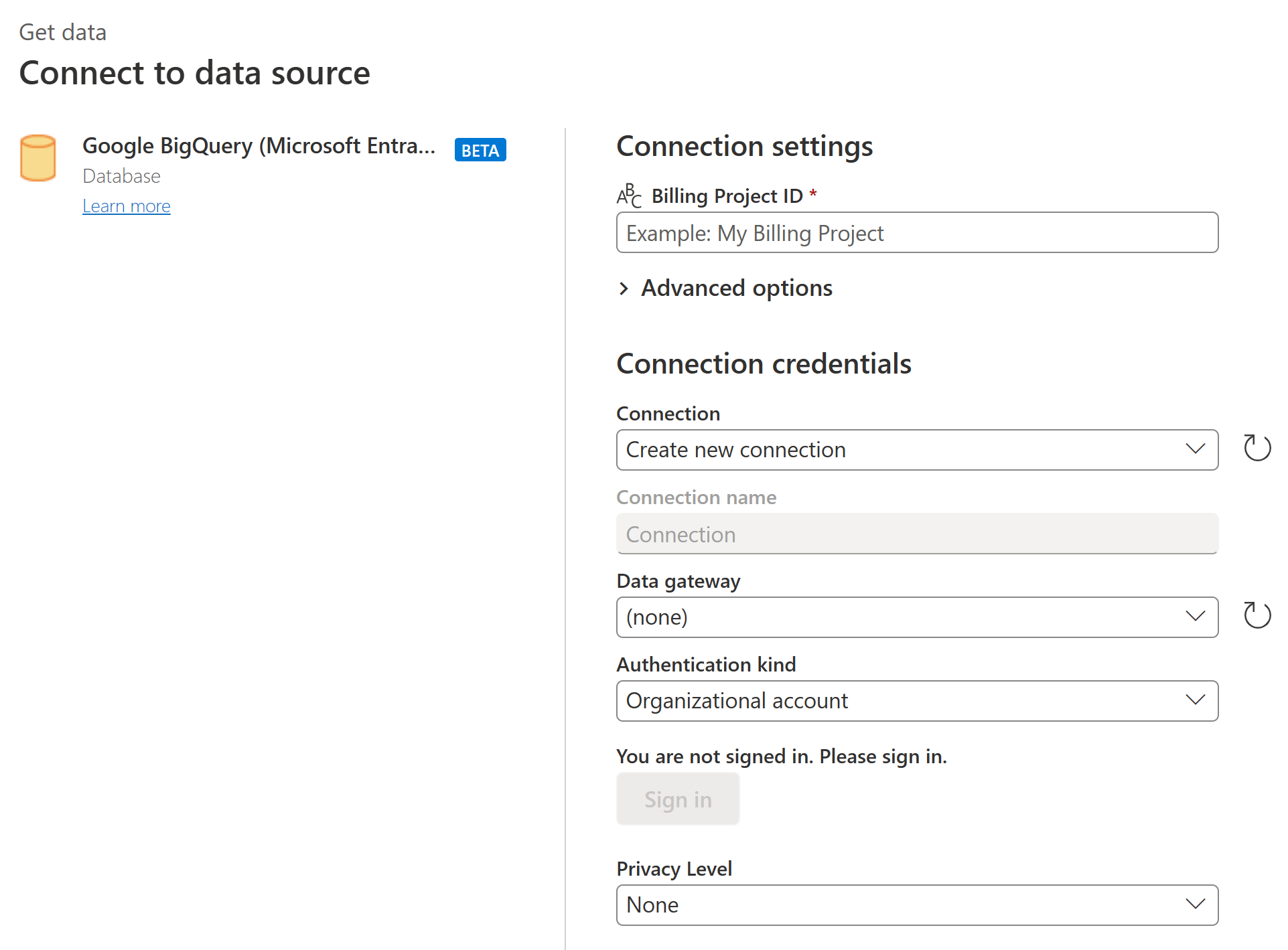
고급 옵션을 사용하려면 고급 옵션을 선택합니다. 추가 정보: 고급 옵션을 사용하여 커넥트
로그인한 후 다음을 선택하여 계속합니다.
성공적으로 연결 되면 탐색기 창이 나타나고 서버에서 사용할 수 있는 데이터가 표시됩니다. 탐색기에서 데이터를 선택합니다. 그런 다음 다음을 선택하여 파워 쿼리에서 데이터를 변환합니다.
고급 옵션을 사용하여 연결
파워 쿼리 데스크톱과 파워 쿼리 온라인은 필요한 경우 쿼리에 추가할 수 있는 고급 옵션 집합을 제공합니다.
다음 표에서는 파워 쿼리 데스크톱 및 파워 쿼리 온라인에서 설정할 수 있는 모든 고급 옵션을 나열합니다.
| 고급 옵션 | 설명 |
|---|---|
| Storage API 사용 | Google BigQuery의 Storage API를 사용할 수 있는 플래그입니다. 이 옵션은 기본적으로 true입니다. 스토리지 API를 사용하지 않고 REST API를 대신 사용하려면 이 옵션을 false로 설정할 수 있습니다. |
| 커넥트ion 시간 제한 기간 | 파워 쿼리가 연결이 완료되기를 기다리는 시간을 제어하는 표준 연결 설정(초)입니다. 15초 전에 연결이 완료되지 않으면 이 값을 변경할 수 있습니다(기본값). |
| 명령 시간 제한 기간 | 쿼리가 완료되고 결과를 반환할 때까지 파워 쿼리가 대기하는 기간입니다. 기본값은 드라이버 기본값에 따라 달라집니다. 연결을 더 오래 열어 두려면 몇 분 안에 다른 값을 입력할 수 있습니다. |
| 대상 그룹 URI | OIDC 구성을 설정할 때 사용되는 인력 풀 이름으로 변경해야 하는 인력 풀 ID>가 포함된 URI입니다.< Audience Uri 값의 형식은 다음과 같습니다 //iam.googleapis.com/locations/global/workforcePools/<workforce pool ID>/providers/azuread. 인력 풀 ID>의 <기본값은 TenantId>가 현재 Power BI 테넌트 ID인 경우<입니다.powerquery-<TenantId> 대상 그룹 URI를 업데이트하는 경우 입력한 문자열이 있는 그대로 사용됩니다. |
| ProjectID | 네이티브 쿼리를 실행할 프로젝트입니다. 이 옵션은 파워 쿼리 Desktop에서만 사용할 수 있습니다. |
| 네이티브 쿼리 | 자세한 내용은 네이티브 데이터베이스 쿼리를 사용하여 데이터베이스에서 데이터 가져오기를 참조하세요. 이 버전의 네이티브 데이터베이스 쿼리 기능에서는 정규화된 테이블 이름을 형식 Database.Schema.Table으로 사용해야 합니다. 예를 들면 다음과 같습니다 SELECT * FROM DEMO_DB.PUBLIC.DEMO_TABLE. 이 옵션은 파워 쿼리 Desktop에서만 사용할 수 있습니다. |
필요한 고급 옵션을 선택한 후에는 파워 쿼리 데스크톱 또는 파워 쿼리 온라인의 다음에서 확인을 선택하여 Google BigQuery 데이터에 연결합니다.
제한 사항 및 고려 사항
이 섹션에서는 Google BigQuery(Microsoft Entra ID) 커넥터의 제한 사항 또는 고려 사항에 대해 설명합니다.
OIDC 구성
Google BigQuery(Microsoft Entra ID) 커넥터는 Microsoft Entra ID JWT 토큰을 활용하여 Microsoft Entra ID 기반 인증을 Google의 인력 페더레이션 기능에 연결합니다. 따라서 인증 쪽의 설정은 Microsoft Entra ID JWT 토큰에 맞게 OIDC 기반 설정이어야 합니다. Google 쪽에서 인증 설정 및 지원에 대한 자세한 내용은 Google BigQuery 담당자에게 문의하세요.
Power BI Desktop에서 Google BigQuery(Microsoft Entra ID)로 커넥트
Power BI에서 Google BigQuery 커넥터를 사용할 때 유의해야 할 몇 가지 제한 사항과 고려 사항이 있습니다.
중첩된 필드
성능 고려 사항을 최적화하기 위해 Google BigQuery는 비정규화, 평면화 및 중첩될 때 큰 데이터 집합을 잘 사용합니다.
Google BigQuery(Microsoft Entra ID) 커넥터는 JSON 형식의 텍스트 열로 로드되는 중첩 필드를 지원합니다.
사용자는 데이터 변환을 선택한 다음 파워 쿼리 편집기에서 JSON 구문 분석 기능을 사용하여 데이터를 추출해야 합니다.
- 변환 리본 탭의 텍스트 열 범주에서 구문 분석 및 JSON을 선택합니다.
- 열 확장 옵션을 사용하여 JSON 레코드 필드를 추출합니다.
Google BigQuery Storage API를 사용하여 인증할 수 없음
Google BigQuery(Microsoft Entra ID) 커넥터는 기본적으로 Google BigQuery Storage API를 사용합니다. 이 기능은 UseStorageApi라는 고급 옵션에 의해 제어됩니다. 세분화된 권한을 사용하는 경우 이 기능에 문제가 발생할 수 있습니다. 이 시나리오에서는 다음 오류 메시지가 표시되거나 쿼리에서 데이터를 가져오는 데 실패할 수 있습니다.
ERROR [HY000] [Microsoft][BigQuery] (131) Unable to authenticate with Google BigQuery Storage API. Check your account permissions
BigQuery Storage API에 대한 사용자 권한을 올바르게 조정하여 이 문제를 해결할 수 있습니다. 이러한 스토리지 API 권한은 BigQueryStorage API를 사용하여 데이터에 올바르게 액세스하는 데 필요합니다.
bigquery.readsessions.create: BigQuery Storage API를 통해 새 읽기 세션을 만듭니다.bigquery.readsessions.getData: BigQuery Storage API를 통해 읽기 세션에서 데이터를 읽습니다.bigquery.readsessions.update: BigQuery Storage API를 통해 읽기 세션을 업데이트.
이러한 권한은 일반적으로 역할에 제공됩니다 BigQuery.User . 자세한 정보, Google BigQuery 미리 정의된 역할 및 권한
위의 단계에서 문제가 해결되지 않으면 BigQuery Storage API를 사용하지 않도록 설정할 수 있습니다.
DirectQuery 모드에서 DateTime 형식 데이터를 사용할 수 없음
DirectQuery를 통해 DateTime 형식이 지원되지 않는 알려진 문제가 있습니다. DateTime 형식의 열을 선택하면 "잘못된 쿼리" 오류 또는 시각적 오류가 발생합니다.
Google BigQuery용 Microsoft Entra ID SSO(Single Sign-On) 사용
Microsoft는 Power BI 서비스(클라우드) 및 온-프레미스 데이터 게이트웨이를 통해 Microsoft Entra ID SSO를 지원합니다. 모든 커넥터 에 대해 Microsoft Entra ID SSO를 사용하도록 설정하는 방법에 대한 자세한 내용은 Power BI의 온-프레미스 데이터 게이트웨이에 대한 SSO(Single Sign-On) 개요를 참조하세요. Power BI에서 연결을 시도하기 전에 Microsoft Entra ID SSO에 대해 시스템 및 계정이 올바르게 설정되었는지 Google 연락처에 직접 확인합니다.
Power BI 서비스 통해 Microsoft Entra ID SSO(Single Sign-On)
Power BI 서비스 새 연결을 구성하려면 다음을 수행합니다.
Power BI 서비스 설정 목록에서 관리 포털을 선택합니다.
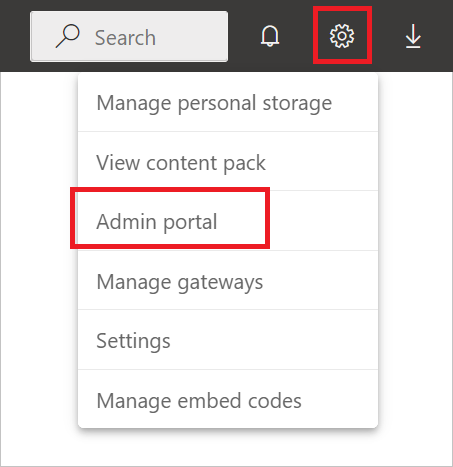
Google BigQuery SSO 옵션을 사용하도록 설정합니다.
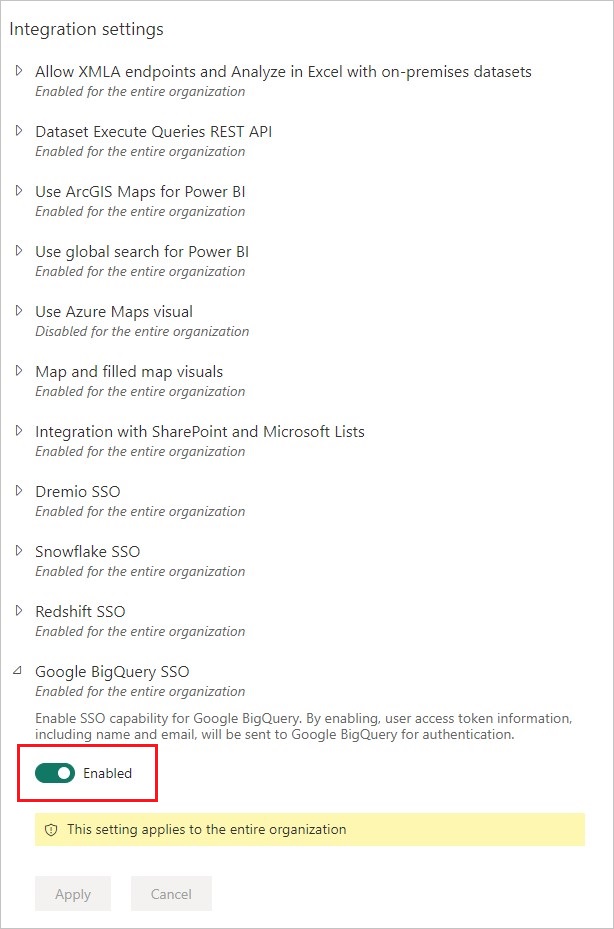
온-프레미스 데이터 게이트웨이를 사용하는 Google BigQuery용 Microsoft Entra ID SSO(Single Sign-On)
Google BigQuery에 대해 Microsoft Entra ID SSO를 사용하도록 설정하려면 먼저 온-프레미스 데이터 게이트웨이를 사용하여 Microsoft Entra ID SSO를 지원하는 모든 데이터 원본에 대해 Microsoft Entra ID SSO를 사용하도록 설정해야 합니다. 또한 온-프레미스 데이터 게이트웨이의 2022년 12월 릴리스로 업그레이드했는지 확인합니다.
Power BI 서비스 설정 목록에서 관리 포털을 선택합니다.
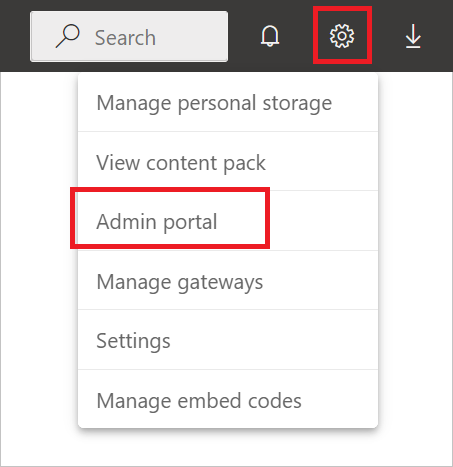
통합 설정에서 게이트웨이에 대해 Azure AD SSO(Single Sign-On)를 사용하도록 설정합니다.
모든 데이터 원본에 대해 Microsoft Entra ID SSO를 사용하도록 설정한 후 Google BigQuery용 Microsoft Entra ID SSO를 사용하도록 설정합니다.
Google BigQuery SSO 옵션을 사용하도록 설정합니다.
설정 목록에서 게이트웨이 관리를 선택합니다.
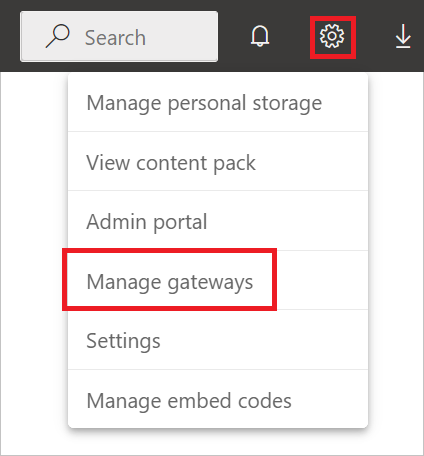
게이트웨이를 선택한 다음 데이터 원본 선택을 선택합니다.
데이터 원본 설정 탭에서 청구 프로젝트 ID에 값을 입력합니다. 청구 프로젝트 ID 매개 변수는 Microsoft Entra ID를 사용할 때 필요하며 고급 설정에서 지정해야 합니다. 또한 DirectQuery 쿼리에 Azure AD를 통해 SSO 사용을 선택합니다.