채우기 및 채우기를 사용하여 null 값을 열의 마지막 비어 있지 않은 값으로 바꿀 수 있습니다. 예를 들어 날짜 열에 입력하고 메모 열을 채우려는 다음 표를 상상해 보십시오.

예상한 결과는 다음 이미지에 표시됩니다.

야래로 채우기
채우기 작업은 열을 사용하고 열의 값을 트래버스하여 새 값을 찾을 때까지 다음 행의 null 값을 채웁니다. 이 프로세스는 해당 열에 더 이상 값이 없을 때까지 행 단위로 계속됩니다.
다음 예제에서는 날짜 열을 채우려고 합니다. 이렇게 하려면 마우스 오른쪽 단추를 클릭하여 날짜 열을 선택한 다음 채우기>를 선택할 수 있습니다.

해당 작업의 결과는 다음 이미지와 같습니다.
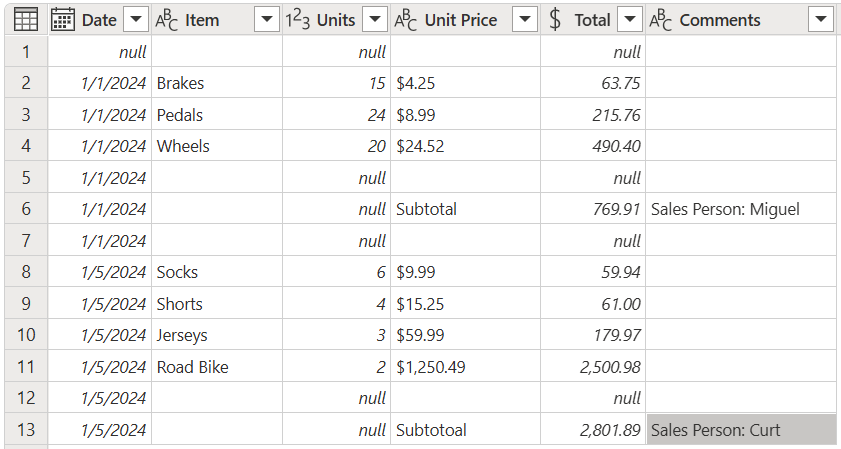
채우기
채우기 작업과 동일한 방식으로 채우기는 열에서 작동합니다. 반면 채우기는 열의 마지막 값을 찾고 새 값을 찾을 때까지 이전 행의 null 값을 채웁니다. 그런 다음 해당 값에 대해 동일한 프로세스가 발생합니다. 이 프로세스는 해당 열에 더 이상 값이 없을 때까지 계속됩니다.
다음 예제에서는 아래쪽에서 위로 메모 열을 채우려고 합니다. Comments 열에는 null 값이 없습니다. 대신 빈 셀로 보이는 셀이 있습니다. 채우기 작업을 수행하려면 빈 셀을 null 값으로 변환해야 합니다. 열을 선택하고 변환 탭으로 이동한 다음 값 바꾸기를 선택합니다.
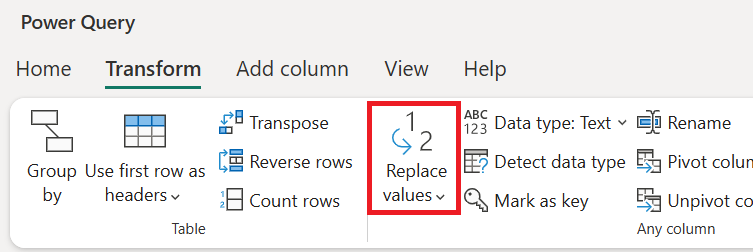
값 바꾸기 대화 상자에서 값을 비워 둡니다. 바꾸기의 경우 null을 입력합니다.
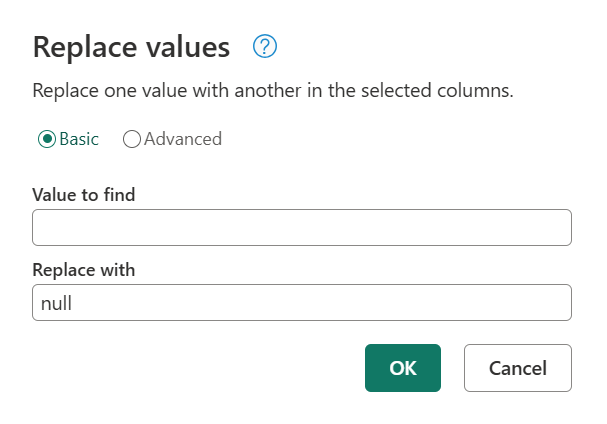
추가 정보: 값 바꾸기
빈 셀이 모두 null로 바뀌면 메모 열을 선택하고 변환 탭으로 이동한 다음 채우기>를 선택합니다.
![]()
해당 작업의 결과는 다음 이미지와 같습니다.

테이블 정리
단위 열을 필터링하여 null과 같지 않은 행만 표시합니다.
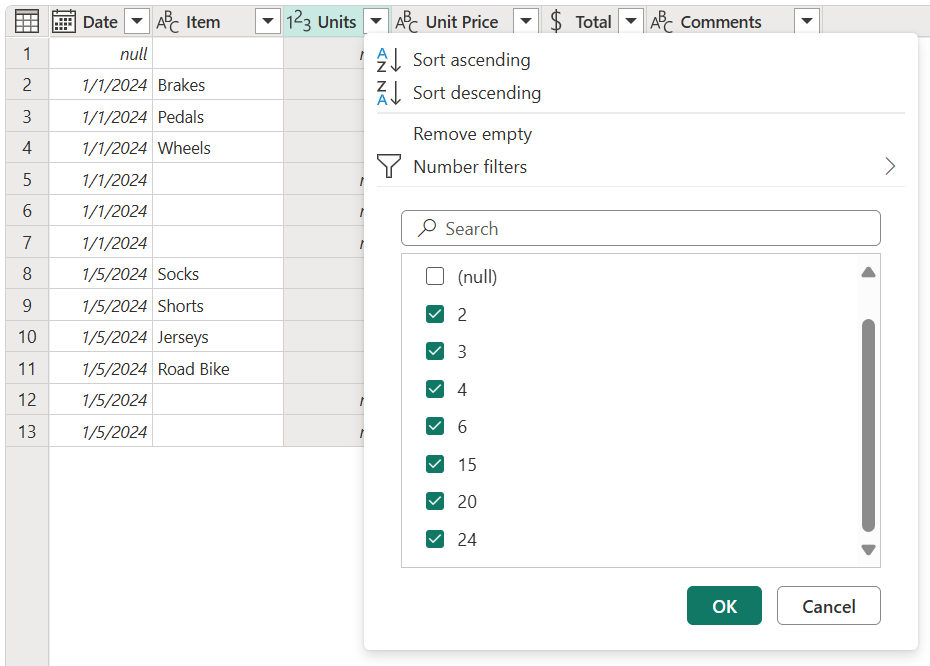
Comments 열의 이름을 Sales Person으로 바꿉니다.
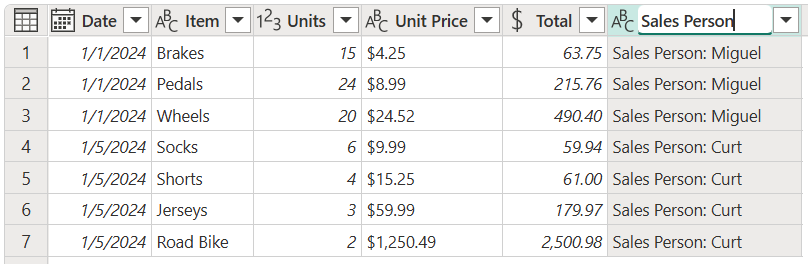
영업 사원의 이름만 가져올 수 있도록 Sales Person: 값을 Sales Person 열에서 제거합니다.
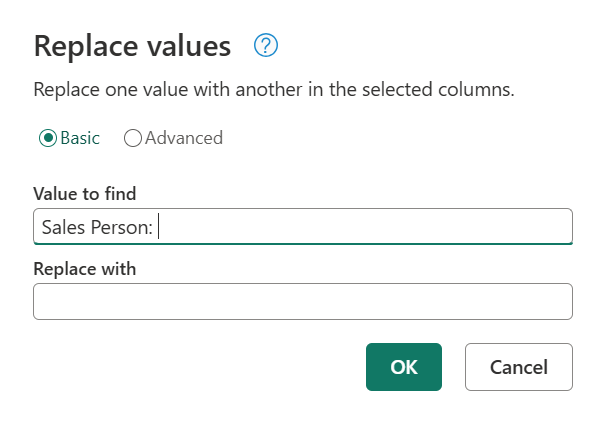
이제 정확히 찾고 있던 테이블이 있어야 합니다.
