Windows Device Portal
WDP(Windows 디바이스 포털)를 사용하면 로컬 네트워크를 통해 원격으로 디바이스를 구성하고 관리할 수 있습니다. 기본 기능은 Windows 디바이스 포털 개요 페이지에 설명되어 있습니다.
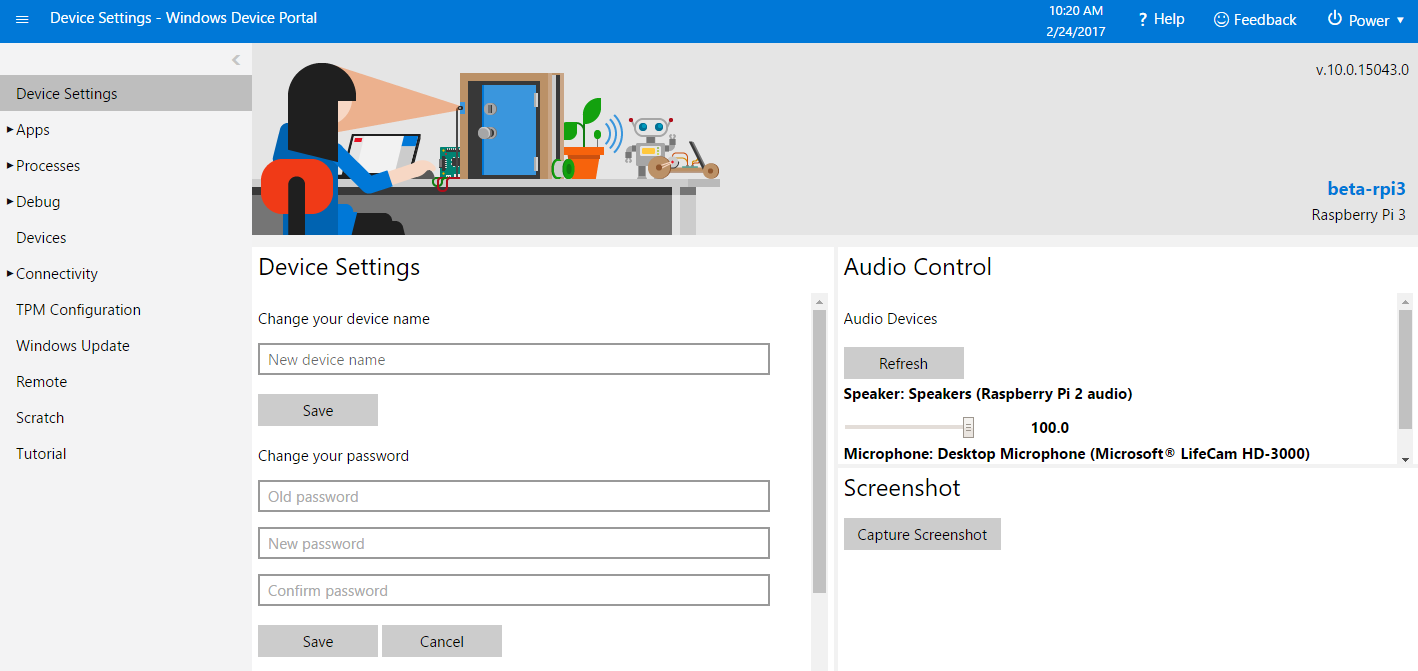
중요
상용화에 제조사 이미지를 사용하지 마세요. 디바이스를 상용화하려는 경우 최적의 보안을 위해 사용자 지정 FFU를 사용해야 합니다. 여기에서 자세한 내용을 알아보세요.
경고
ARM 디바이스에 대한 라이브 커널 디버그가 현재 실패하고 있습니다. 이 수정을 위해 노력하고 있습니다.
중요
상업용 배포를 위해 개방형 소매 디바이스를 최종 사용자가 최종적으로 구성하는 "특정/제한된 설치"(즉, 공장 또는 소매점)에 구축하고 고객이 WDP에 대한 인증서를 획득하여 WDP에 설치해야 한다는 것을 문서화하고 WDP에서 연결 브라우저와 암호를 변경하는 경우 이 좁은 상업적 인스턴스에서 WDP를 사용하는 것이 허용됩니다. 이 시나리오의 소매 이미지에는 여전히 IOT_TOOLKIT 포함되지 않아야 하지만 IOT_WEBBEXTN 패키지를 사용하여 WDP를 끌어와야 합니다.
공유 설명서
WDP는 모든 Windows 10 디바이스 간에 공유되는 개발자 도구입니다. 각 제품에는 고유한 기능이 있지만 핵심 기능은 동일합니다. 기본 기능에 대한 설명서는 Windows 디바이스 포털 개요 페이지에서 찾을 수 있습니다. 아래 설명서의 나머지 내용은 IoT에 따라 다릅니다.
설정
Windows 디바이스 포털을 시작하고 실행하는 방법에는 두 가지가 있습니다.
1. Windows 10 IoT 대시보드
먼저 새 디바이스를 쉽게 설정할 수 있는 개발자 도구인 Windows 10 IoT 대시보드를 다운로드하려고 합니다. 대시보드를 사용하여 디바이스에 Windows 10 IoT Core 이미지를 플래시한 후 디바이스가 "내 디바이스" 아래에 표시되는지 검사.
여기에서 "작업" 아래의 줄임표를 사용하여 "디바이스 포털에서 열기"를 선택합니다. 여기에서 디바이스 포털 인증 페이지로 이동됩니다. 여기서 자격 증명을 처음에 변경하지 않는 한 기본 자격 증명은 다음과 같습니다.
Username: Administrator
Password: p@ssw0rd
2. 브라우저
dashboard 디바이스를 찾을 수 없거나 dashboard 사용하여 건너뛰려는 경우 디바이스의 IP 주소와 :8080 끝에 디바이스 주소를 입력하여 디바이스 포털을 열 수도 있습니다. 올바르게 수행되면 다음과 같이 표시됩니다.
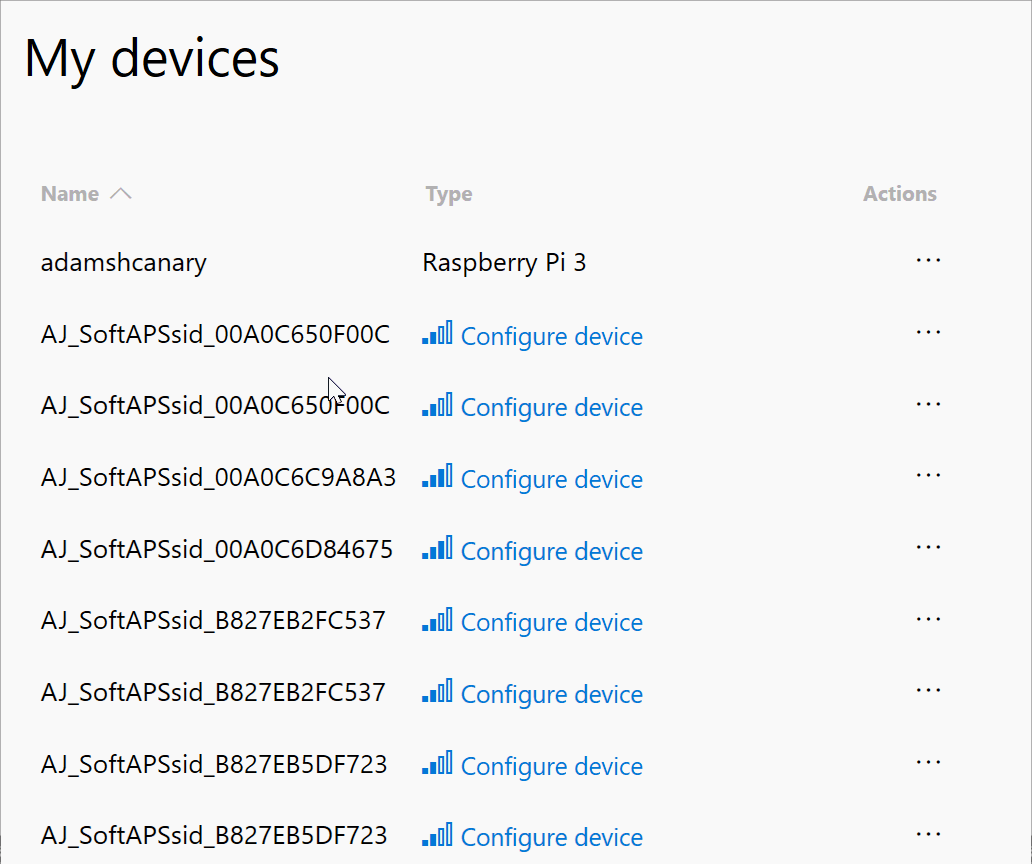
IoT 관련 기능
디바이스 설정
IoT Core는 화상 키보드를 사용하거나 사용하지 않도록 설정하는 확인란을 추가합니다.
참고
이 확인란에는 확인된 버그에서 선택되지 않은 버그로 "플래시"되는 알려진 버그가 있습니다. 클릭 후 페이지(F5)를 새로 고쳐 확인란에 원하는 상태가 표시되는지 확인합니다.
앱
디바이스의 AppX 패키지 및 번들에 대한 설치/제거 기능을 제공합니다.
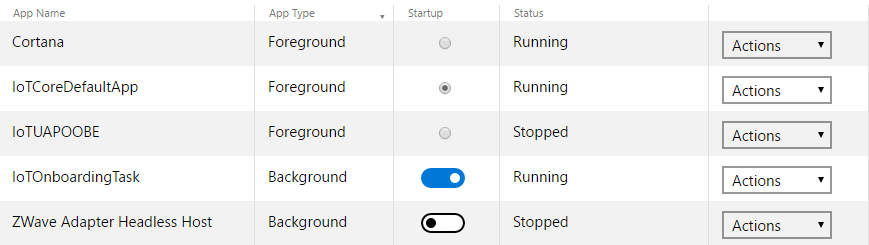
IoT Core는 하나의 포그라운드 앱만 한 번에 실행할 수 있다는 측면에서 고유합니다. 앱 목록이 수정되어 이러한 경우가 발생하도록 합니다. STARTUP 열 아래에서 기본적으로 시작할 백그라운드 애플리케이션을 선택할 수 있지만 포그라운드 애플리케이션은 하나만 설정할 수 있습니다.
앱 파일 탐색기
앱 파일 탐색기에는 앱이 액세스할 수 있는 디렉터리를 표시합니다.
- CameraRoll은 모든 앱 간에 공유됩니다.
- 문서는 모든 앱 간에 공유됩니다.
- LocalAppData에는 각 앱과 관련된 폴더가 포함되어 있습니다. 이 폴더는 앱과 이름이 같으며 다른 앱에서 액세스할 수 없습니다.
디버깅
커널 덤프

시스템 크래시가 자동으로 기록되고 웹 관리 도구를 통해 볼 수 있습니다. 그런 다음 커널 덤프를 다운로드하고 무슨 일이 일어나고 있는지 알아내려고 할 수 있습니다.
프로세스 덤프
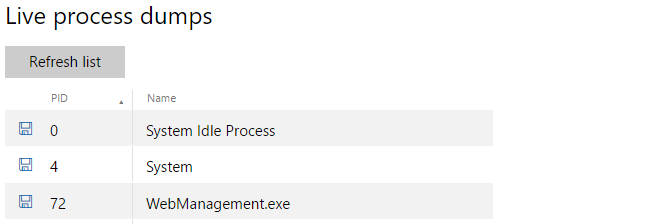
이는 라이브 커널 덤프와 비슷하지만 사용자 모드 프로세스의 경우 입니다. 다운로드 단추를 클릭하면 'minidump'가 발생하고 해당 프로세스의 전체 상태가 다운로드됩니다. 이는 프로세스 중단을 디버깅하는 데 적합합니다.
커널 크래시 설정
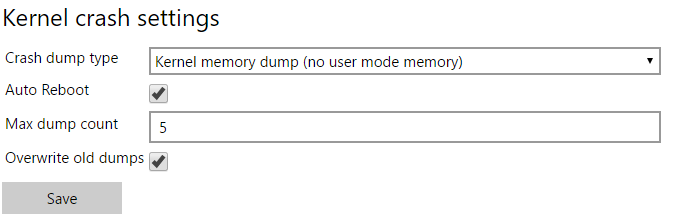
Bluetooth
이 페이지에는 모든 Bluetooth 페어링 디바이스와 검색 가능한 모든 디바이스가 표시됩니다. 다른 Bluetooth 디바이스와 페어링하려면 디바이스를 페어링 모드로 전환하고 사용 가능한 디바이스 목록에 표시되기를 기다립니다.
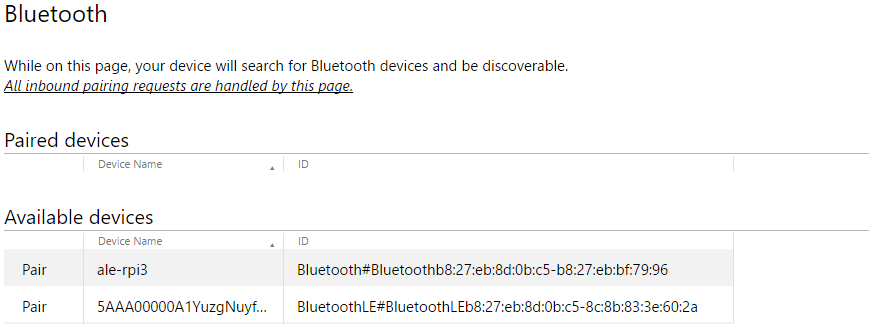
페어링 링크를 클릭하여 디바이스를 페어링합니다. 디바이스에 페어링을 위해 PIN이 필요한 경우 PIN을 표시하는 메시지 상자가 표시됩니다. 디바이스가 페어링되면 쌍을 이루는 디바이스 목록에 표시됩니다. 제거를 클릭하여 디바이스를 빼낼 수 있습니다.
Bluetooth 페이지로 이동하면 다른 디바이스에서 디바이스를 검색할 수 있습니다. PC/휴대폰에서 찾아서 페어링할 수도 있습니다.
bluetooth에 대한 자세한 내용은 bluetooth 페이지에서 찾을 수 있습니다.
IoT 온보딩
IoT 온보딩은 IoT 디바이스의 Wi-Fi 연결 옵션 구성을 지원합니다.
ICS(인터넷 연결 공유) 인터넷 연결 공유를 사용하면 Wi-Fi SoftAP를 통해 디바이스에 연결된 다른 디바이스와 디바이스의 인터넷 액세스를 공유할 수 있습니다. 이 기능을 사용하려면 Windows 10 IoT 디바이스가 인터넷에 액세스할 수 있어야 합니다(예: 유선 LAN 연결을 통해). 'Connectivity-Onboarding-SoftAP>> 설정'에서 '사용'을 클릭하고 SSID 이름 및 암호를 설정합니다. 그런 다음 '액세스 지점 어댑터'에 대한 '연결->인터넷 연결 공유'에서 "Microsoft Wi-Fi 직접 가상 어댑터 #2"를 선택하고 '공유 네트워크 어댑터'의 경우 유선 이더넷 어댑터를 선택합니다. 마지막으로 '공유 액세스 시작'을 클릭합니다. 시작되면 별도의 Wi-Fi 지원 디바이스를 Windows 10 IoT 디바이스의 SoftAP에 연결합니다. 연결이 설정되면 별도의 Wi-Fi 사용하도록 설정된 디바이스가 Windows 10 IoT 디바이스를 통해 인터넷에 연결할 수 있습니다.
참고
디바이스에 Wi-Fi 프로필이 있는 경우 ICS를 사용할 수 없습니다. 예를 들어 Wi-Fi 액세스 지점에 연결하고 "프로필 만들기(자동 다시 연결)"를 검사 경우 ICS가 비활성화됩니다.
SoftAP 설정 SoftAP 설정을 사용하면 디바이스의 SoftAP 사용 여부를 제어할 수 있습니다. 또한 다른 디바이스에서 SoftAP를 연결하는 데 필요한 SoftAP의 SSID 및 WPA2-PSK 키를 구성하는 방법을 제공합니다.
AllJoyn 온보딩 설정 AllJoyn 온보딩 설정을 사용하면 디바이스의 AllJoyn 온보딩 생산자를 통해 디바이스의 Wi-Fi 연결을 구성할 수 있는지 여부를 제어할 수 있습니다. AllJoyn 온보딩 소비자 애플리케이션을 실행하는 별도의 디바이스가 Windows 10 IoT SoftAP에 연결되면 AllJoyn 온보딩 소비자 애플리케이션을 사용하여 IoT 디바이스의 Wi-Fi 어댑터를 구성할 수 있습니다. 사용하도록 설정하면 AllJoyn 온보딩 생산자 앱(IoTOnboarding)에서 ECDHE_NULL 인증 방법을 사용합니다.
참고
Windows 10 IoT 빌드 10.0.14393 이하에서 AllJoyn 온보딩을 사용하려면 여기에서 다운로드할 수 있는 IotOnboarding 샘플에 대한 업데이트가 필요합니다.
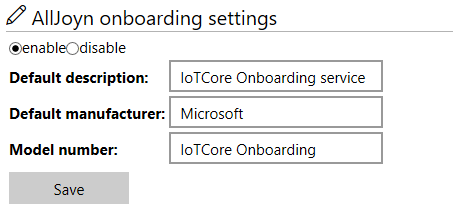
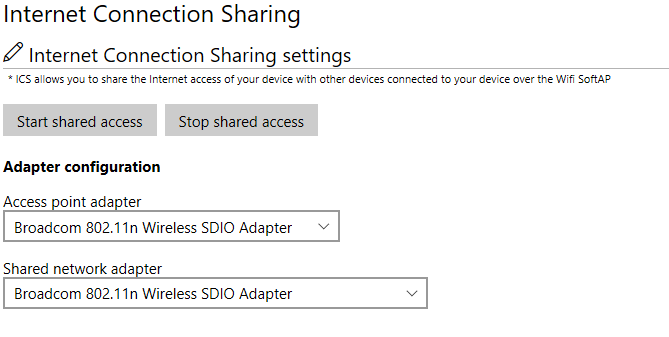
참고
액세스 포인트 어댑터는 WiFi 액세스 지점 역할을 하는 WiFi 어댑터입니다(일반적으로 192.168.137.1과 같은 IP 주소가 있습니다). 공유 네트워크 어댑터는 인터넷에 연결하는 어댑터입니다(예: 이더넷 어댑터).
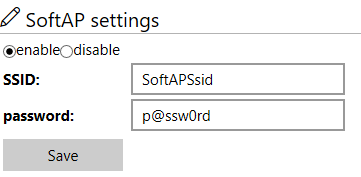
참고
AllJoyn 온보딩을 사용하도록 설정하고 Wifi 어댑터의 MAC 주소에 접두사를 지정하면 SoftAP SSID에 "AJ_"가 자동으로 접두사로 지정됩니다. SoftAP 암호는 8~63개 ASCII 문자여야 합니다.
TPM 구성
TPM(신뢰할 수 있는 플랫폼 모듈)은 난수 생성 기능, 안전한 암호화 키 생성 및 사용 제한을 포함한 암호화 공동 프로세서입니다. 원격 증명 및 봉인된 스토리지와 같은 기능도 포함됩니다. IoT Core의 TPM 및 보안에 대해 알아보려면 보안 디바이스 빌드 페이지 및 TPM 페이지를 참조하세요.
중요
Limpet.exe Windows IoT Core의 일부여야 했습니다. 2018년 10월부터 에서 오픈 소스 porjecthttps://github.com/ms-iot/iot-core-azure-dm-client로 사용할 수 있습니다.
테스트를 더 쉽게 하기 위해 사전 빌드되지 않은 버전의 Limpet.exe 사용할 수 있으며 WDP에서 바로 다운로드할 수 있습니다. 'TPM 구성' 탭으로 이동하여 '최신 설치' 단추를 클릭하기만 하면 됩니다.
참고
이 버전의 Limpet.exe 최종 제품과 함께 제공되지 않아야 합니다. 대신 오픈 소스 프로젝트를 빌드하고, 서명하고, 이미지로 패키지해야 합니다.
Azure 클라이언트 구성
IoT 디바이스는 클라우드 서비스를 통해 원격으로 관리할 수 있습니다. Azure는 이러한 시나리오를 사용하도록 설정하는 다양한 서비스 집합을 제공합니다. Windows 플랫폼에서 Azure의 DPS(Device Provisioning Service) 및 Azure의 IoT Hub 서비스를 보완하고 여러 Windows 관리 기능도 노출하는 디바이스 관리 클라이언트를 만들었습니다.
클라이언트는 오픈 소스 프로젝트로 제공됩니다. 테스트를 더 쉽게 하기 위해 미리 빌드된 이진 파일을 제공할 예정입니다. WDP의 'Azure 클라이언트' 탭을 사용하여 해당 테스트 이진 파일을 설치하고 실행할 수 있습니다.
참고
이 버전의 도구는 최종 제품과 함께 제공되지 않아야 합니다. 대신 오픈 소스 프로젝트를 빌드하고, 서명하고, 이미지로 패키지해야 합니다.
오픈 소스 프로젝트를 사용할 수 있게 되면 이 설명서를 업데이트합니다.
원격
Windows IoT 원격 서버를 사용하면 물리적 모니터를 키보드에 연결하지 않고도 디바이스가 표시되는 내용을 볼 수 있습니다.
추가 정보
기본 포트 변경
PowerShell을 시작하고 디바이스에 연결합니다.
TakeRegistryOwnership 도구를 다운로드하고 빌드한 후 디바이스에 복사합니다.
를 실행하여 서비스에 대한 레지스트리 키의 소유권 가져오기
.\TakeRegistryOwnership.exe MACHINE\SOFTWARE\Microsoft\Windows\CurrentVersion\webmanagement\service레지스트리 설정을 수정하여 원하는 포트 설정
reg add HKLM\SOFTWARE\Microsoft\Windows\CurrentVersion\webmanagement\service /v HttpPort /t REG_DWORD /d <your port number>다음을 실행하거나 디바이스를 다시 시작하여 WebManagement 서비스를 다시 시작합니다.
net stop webmanagement ; net start webmanagement
HTTPS 사용
HTTPS를 사용하려면 먼저 이전 섹션에 설명된 대로 레지스트리 키의 소유권을 가져와서 아래와 같이 HttpsPort 및 EncryptionMode 레지스트리 키를 설정한 다음, webmanagement 서비스를 다시 시작합니다.
reg add HKLM\SOFTWARE\Microsoft\Windows\CurrentVersion\webmanagement\service /v EncryptionMode /t REG_DWORD /d 0x3 /f
reg add HKLM\SOFTWARE\Microsoft\Windows\CurrentVersion\webmanagement\service /v HttpsPort /t REG_DWORD /d <your port number> /f
net stop webmanagement ; net start webmanagement
사용자 지정 SSL 인증서를 사용하여 디바이스 포털 프로비전
Windows 10 크리에이터스 업데이트 Windows 디바이스 포털은 디바이스 관리자가 HTTPS 통신에 사용할 사용자 지정 인증서를 설치하는 방법을 추가했습니다.
자세한 내용은 Windows 디바이스 포털 문서의 설명서를 참조하세요.
메모리 덤프 캡처를 위한 크래시 덤프 설정
전체 메모리 덤프를 캡처하려면 다음을 수행합니다.
WDP를 통해 IoT 디바이스에 연결합니다.
디버그 -> 디버그 설정 -> 커널 크래시 설정 -> 크래시 덤프 유형.
선택: 메모리 덤프 완료(메모리 사용 중). 설정이 적용되도록 디바이스가 다시 부팅되었는지 확인합니다.
가
HKEY_LOCAL_MACHINE\SYSTEM\ControlSet001\Control\CrashControl\CrashDumpEnabled0x1 설정되어 있는지 확인합니다.0x0 업데이트
HKEY_LOCAL_MACHINE\SYSTEM\ControlSet001\Control\CrashControl\DumpFileSize합니다.이 덤프를 생성할 충분한 공간이 디바이스에 있는지 확인합니다. 여기서 DumpFile 위치 변경을 구성할 수 있습니다.
HKEY_LOCAL_MACHINE\SYSTEM\ControlSet001\Control\CrashControl\DumpFile