Project Online 및 Project Server 사용자 내보내기 데이터에서 사용자 지정된 사용자 항목 찾기
이 문서에서는 Project Online 또는 Project Server에서 사용자 데이터를 내보낼 때 프로젝트에서 특정 사용자 지정 항목(보기, 필터, 첨부 파일, 테이블 및 매크로)을 검색하는 방법을 설명합니다. 여기에는 다음이 포함됩니다.
이 문서의 절차에는 다음이 필요합니다.
프로젝트의 MPP 파일
프로젝트의 XML 파일
Project Online의 경우 Project Online에서 사용자 데이터 내보내기 절차를 통해 사용자 데이터를 내보낼 때 두 파일이 모두 제공되었습니다.
Project Server의 경우 XML 파일을 만들려면 특정 프로젝트 파일을 XML 형식으로 저장해야 합니다.
참고
Project Professional을 사용하여 프로젝트 파일을 XML 형식으로 저장할 때 최신 업데이트를 적용했는지 확인합니다.
사용자 지정된 보기를 찾아 저장하려면
텍스트 편집기에서 특정 프로젝트의 XML 파일을 엽니다.
텍스트에서 보기를 검색하여 프로젝트에 대한 <사용자 보기 목록을 찾습니다.>
보기 목록에서 IsCustomized 속성이 true로 설정된 보기를 찾 습니다. 예를 들어 다음은 전역/기본 템플릿에서 활성 작업이라는 뷰를 사용자 지정했음을 의미합니다.
<View>
<Name>Task Sheet</Name>
<IsCustomized>true</IsCustomized>
</View>
이제 Project Online Desktop 클라이언트 또는 Project Professional 2016에서 프로젝트의 MPP 파일을 엽니다.
보기 메뉴를 클릭하여 리본 메뉴를 열고 리본 메뉴에서 기타 보기 드롭다운 메뉴를 선택한 다음 추가 보기를 클릭합니다.
더 보기 창의 보기 목록에서 찾고 있는 보기를 선택한 다음 적용을 클릭합니다.
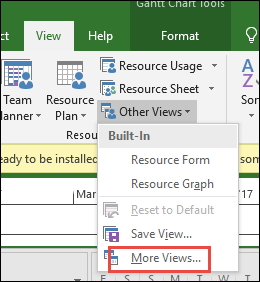
선택한 보기가 표시됩니다. 보기의 스크린샷을 찍어 저장합니다.
XML 파일에서 찾은 나머지 모든 사용자 지정 보기에 대해 동일한 절차를 사용합니다.
사용자의 사용자 지정 보기를 검색하려는 각 프로젝트에서 이 절차를 반복할 수 있습니다.
사용자 지정된 필터를 찾아 저장하려면
텍스트 편집기에서 특정 프로젝트의 XML 파일을 엽니다.
텍스트에서 필터를<> 검색하여 프로젝트에 대한 사용자 필터 목록을 찾습니다.
필터 목록에서 IsCustomized 속성이 true로 설정된 모든 필터를 찾 습니다. 예를 들어 다음은 활성 작업이라는 필터가 전역/기본 템플릿에서 사용자 지정되었음을 의미합니다.
<Filters>
<Name>Active Tasks</Name>
<IsCustomized>true</IsCustomized>
</Filter>
보기를 저장하려면 Project Online 데스크톱 클라이언트 또는 Project Professional 2016에서 프로젝트의 MPP 파일을 엽니다.
보기 메뉴를 클릭하고 ** 필터 ** 드롭다운 메뉴에서 추가 필터를 선택합니다.
** 기타 필터 ** 메뉴에서 찾고 있는 필터를 선택한 다음** **편집을 클릭합니다.
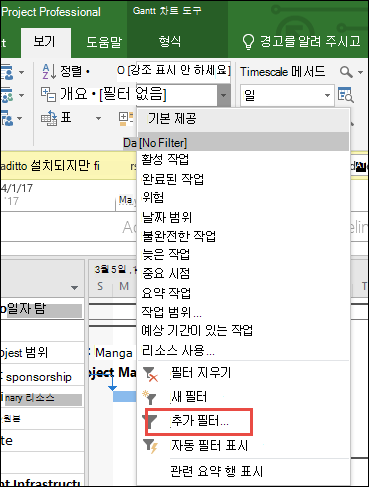
선택한 필터에 대한 필터 정의가 표시됩니다. 필터 정의의 스크린샷을 찍어 저장할 수 있습니다.
XML 파일에서 찾은 나머지 모든 사용자 지정 필터에 대해 동일한 절차를 사용합니다.
사용자의 사용자 지정 필터를 검색하려는 각 프로젝트에서 이 절차를 반복할 수 있습니다.
첨부 파일을 찾아 저장하려면
텍스트 편집기에서 특정 프로젝트의 XML 파일을 엽니다.
텍스트에서 작업을 검색하여 프로젝트에 대한 <사용자 작업 목록을 찾습니다.>
작업 목록에서 NoteContainsObjects 속성이 true로 설정된 모든 작업을 찾 습니다. 예를 들어 다음은 작업 18에 첨부 파일이 포함되어 있음을 의미합니다.
<Task>
<UID>18</UID>
<NoteContainsObjects>true</NoteContainsObjects>
</Task>
첨부 파일을 저장하려면 Project Online 데스크톱 클라이언트 또는 Project Professional 2016에서 프로젝트의 MPP 파일을 엽니다.
작업 메뉴를 클릭하고 첨부 파일과 연결된 작업을 엽니다(예: 작업 #18).
작업 정보 화면에서 메모 탭을 선택합니다. 첨부 파일 항목이 나열되어 있어야 합니다.
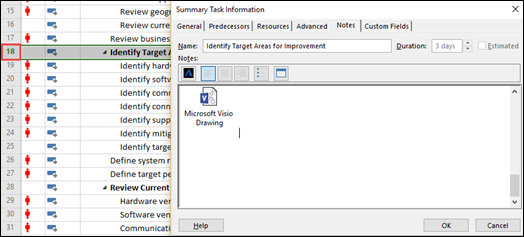
첨부 파일 항목을 열고 저장합니다.
XML 파일에서 찾은 나머지 모든 첨부 파일에 대해 동일한 절차를 사용합니다.
사용자의 첨부 파일을 검색하려는 각 프로젝트에서 이 절차를 반복할 수 있습니다.
사용자 지정된 테이블을 찾아 저장하려면
텍스트 편집기에서 특정 프로젝트의 XML 파일을 엽니다.
텍스트에서 테이블을> 검색<하여 프로젝트에서 테이블을 찾습니다.
테이블 목록에서 IsCustomized 속성이 true로 설정된 테이블을 찾 습니다. 예를 들어 다음은 Entry 테이블이 전역/기본 템플릿에서 사용자 지정되었음을 의미합니다.
<Tables>
<Table>Entry</Name>
<IsCustomized>true</IsCustomized>
</Table>
이제 Project Online Desktop 클라이언트 또는 Project Professional 2016에서 프로젝트의 MPP 파일을 엽니다.
보기 메뉴를 클릭하여 리본 메뉴를 열고 리본 메뉴에서 테이블 드롭다운 메뉴를 선택한 다음, 기타 테이블을 클릭합니다.
** 기타 테이블 ** 창의 테이블 목록에서 찾고 있는 테이블을 선택한 다음 편집을 클릭합니다.
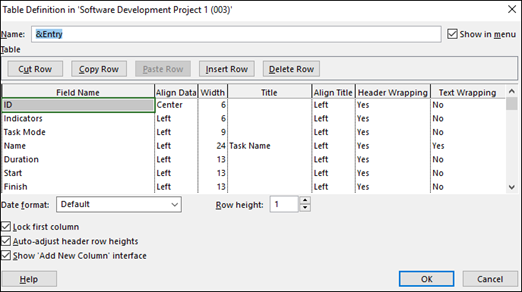
선택한 테이블에 대한 테이블 정의가 표시됩니다. 정의 창에 있는 모든 정보의 스크린샷을 찍어 저장합니다.
XML 파일에서 찾은 나머지 모든 사용자 지정 테이블에 대해 동일한 절차를 사용합니다.
사용자의 사용자 지정된 테이블을 검색하려는 각 프로젝트에서 이 절차를 반복할 수 있습니다.
사용자 매크로를 찾아 저장하려면
참고
프로젝트의 XML 파일은 VBA 매크로가 포함된 경우 플래그가 지정되지 않습니다. 사용자의 프로젝트를 수동으로 열어 VBA 매크로가 포함되어 있는지 확인해야 합니다.
Project Online Desktop 클라이언트 또는 Project Professional 2016에서 프로젝트의 MPP 파일을 엽니다.
보기 메뉴를 클릭하여 리본 메뉴를 열고 리본 메뉴에서 매크로 드롭다운 메뉴를 선택한 다음 매크로 보기를 클릭합니다.
매크로 페이지에서 Visual Basic을 선택하여 Visual Basic 편집기를 엽니다.
Visual Basic 편집기에서 각 사용자 지정 VBA 파일을 저장할 수 있습니다.
사용자의 사용자 지정 매크로를 검색하려는 각 프로젝트에서 이 절차를 반복할 수 있습니다.