Microsoft Purview에서 Azure Database for PostgreSQL 연결 및 관리
이 문서에서는 단일 서버 배포 옵션으로 배포된 Azure Database for PostgreSQL 등록하는 방법과 Microsoft Purview에서 Azure Database for PostgreSQL 인증하고 상호 작용하는 방법을 간략하게 설명합니다. Microsoft Purview에 대한 자세한 내용은 소개 문서를 참조하세요.
지원되는 기능
| 메타데이터 추출 | 전체 검사 | 증분 검사 | 범위가 지정된 검사 | 분류 | 레이블 지정 | 액세스 정책 | 계보 | 데이터 공유 | 라이브 보기 |
|---|---|---|---|---|---|---|---|---|---|
| 예 | 예 | 아니요 | 예 | 예 | 예 | 아니요 | 제한** | 아니요 | 아니요 |
데이터 세트가 Data Factory 복사 작업 원본/싱크로 사용되는 경우 ** 계보가 지원됩니다.
중요
Microsoft Purview는 Azure Database for PostgreSQL 단일 서버 배포 옵션만 지원합니다. 버전 8.x에서 12.x로
필수 구성 요소
활성 구독이 있는 Azure 계정입니다. 무료로 계정을 만듭니다.
활성 Microsoft Purview 계정입니다.
원본을 등록하고 Microsoft Purview 거버넌스 포털에서 관리하려면 데이터 원본 관리자 및 데이터 읽기 권한자여야 합니다. 자세한 내용은 Microsoft Purview 권한 페이지를 참조하세요.
등록
이 섹션에서는 Microsoft Purview 거버넌스 포털을 사용하여 Microsoft Purview에서 Azure Database for PostgreSQL 등록하는 방법을 설명합니다.
등록 인증
현재 Azure Database for PostgreSQL 단일 서버를 관리하고 상호 작용할 수 있도록 SQL 인증만 지원됩니다.
SQL 인증
Azure Database for PostgreSQL 데이터베이스에 연결하려면 정규화된 서버 이름과 로그인 자격 증명이 필요합니다. CONNECT AND QUERY의 지침에 따라 사용할 수 없는 경우 Azure Database for PostgreSQL 대한 로그인을 만들 수 있습니다. 다음 단계에는 사용자 이름과 암호 가 필요합니다.
- Azure Key Vault가 아직 없는 경우 이 가이드에 따라 Azure Key Vault 만듭니다.
- Azure Portal 키 자격 증명 모음으로 이동합니다.
- 설정 > 비밀 선택
- + 생성/가져오기를 선택하고 Azure PostgreSQL 데이터베이스의 암호로 이름 및 값을 입력합니다.
- 만들기를 선택하여 완료
- 키 자격 증명 모음이 아직 Microsoft Purview에 연결되지 않은 경우 새 키 자격 증명 모음 연결을 만들어야 합니다.
- 마지막으로 사용자 이름 및 암호를 사용하여 검색을 설정하는 SQL 인증 유형의 새 자격 증명을 만듭니다.
등록 단계
데이터 카탈로그에 새 Azure Database for PostgreSQL 등록하려면 다음을 수행합니다.
다음을 통해 Microsoft Purview 거버넌스 포털을 엽니다.
- Microsoft Purview 계정을 직접 https://web.purview.azure.com 탐색하고 선택합니다.
- Azure Portal 열고 Microsoft Purview 계정을 검색하고 선택합니다. Microsoft Purview 거버넌스 포털 단추를 선택합니다.
왼쪽 탐색 영역에서 데이터 맵 을 선택합니다.
등록 선택
원본 등록에서 Azure Database for PostgreSQL 선택합니다. 계속을 선택합니다.
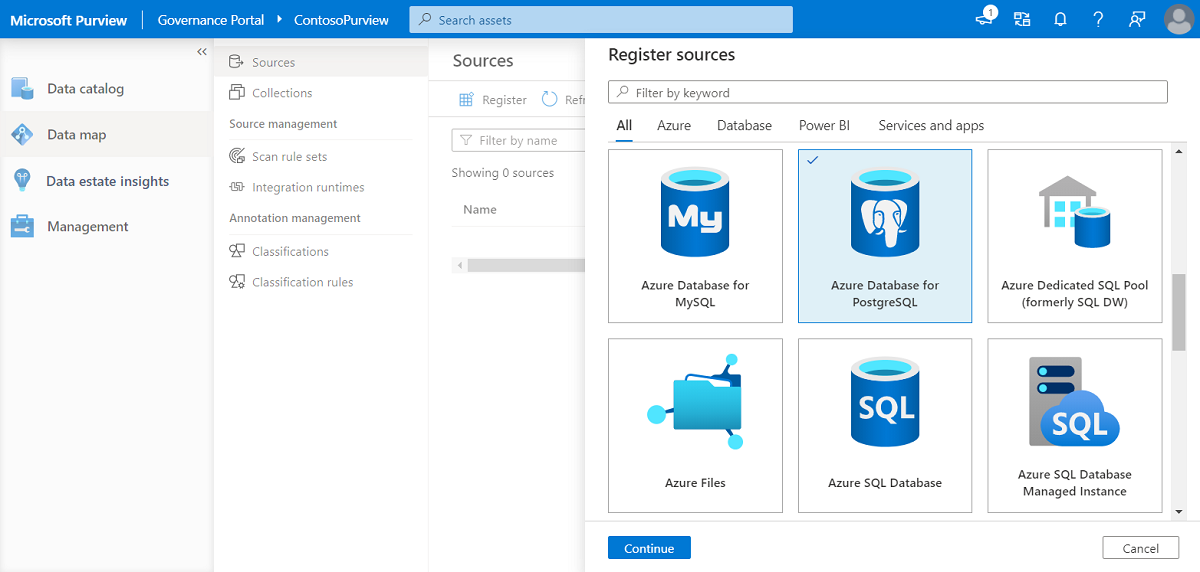
원본 Azure Database for PostgreSQL 등록 화면에서 다음을 수행합니다.
- 데이터 원본의 이름을 입력합니다. 카탈로그에서 이 데이터 원본의 표시 이름이 됩니다.
- Azure 구독에서를 선택하고 Azure 구독 드롭다운 상자에서 적절한 구독을 선택하고 서버 이름 드롭다운 상자에서 적절한 서버를 선택합니다.
- 등록을 선택하여 데이터 원본을 등록합니다.
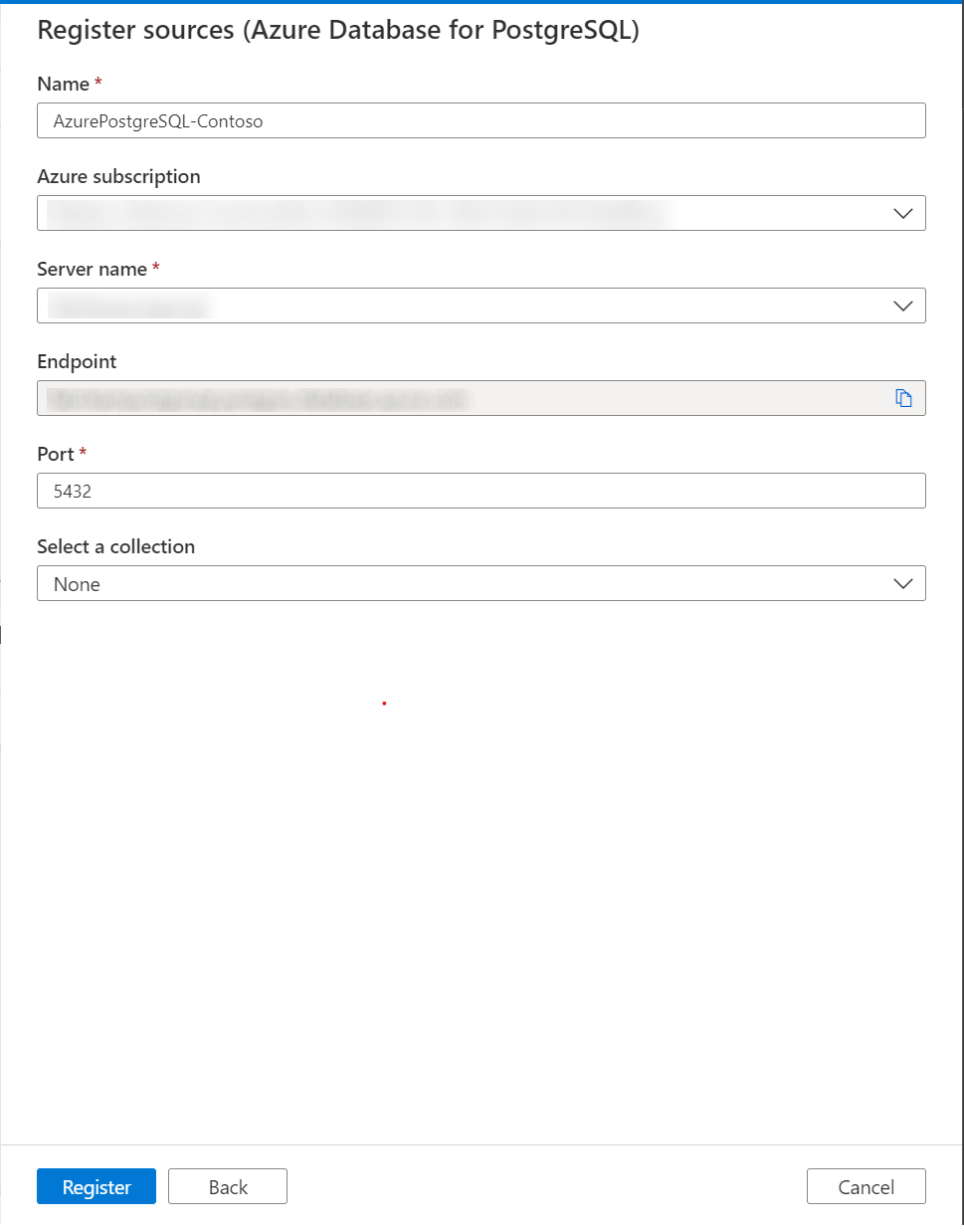
검사
아래 단계에 따라 Azure Database for PostgreSQL 데이터베이스를 검사하여 자산을 자동으로 식별하고 데이터를 분류합니다. 일반적인 검사에 대한 자세한 내용은 검사 및 수집 소개를 참조하세요.
검사 만들기 및 실행
새 검사를 만들고 실행하려면 다음을 수행합니다.
Microsoft Purview 거버넌스 포털의 왼쪽 창에서 데이터 맵 탭을 선택합니다.
등록한 Azure Database for PostgreSQL 원본을 선택합니다.
새 검사 선택
자격 증명을 선택하여 데이터 원본에 연결합니다.
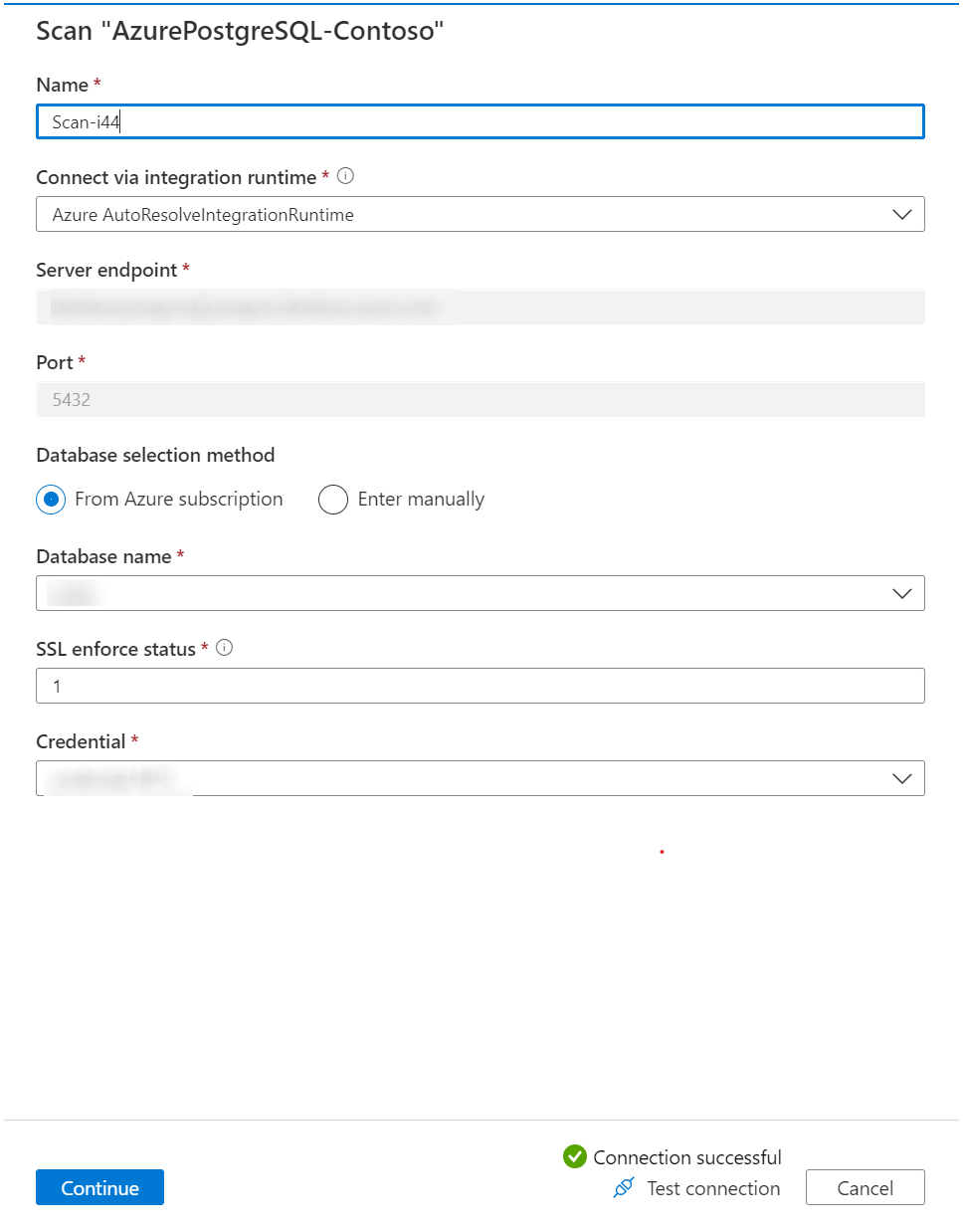
목록에서 적절한 항목을 선택하여 특정 폴더 또는 하위 폴더에 검사를 scope 수 있습니다.
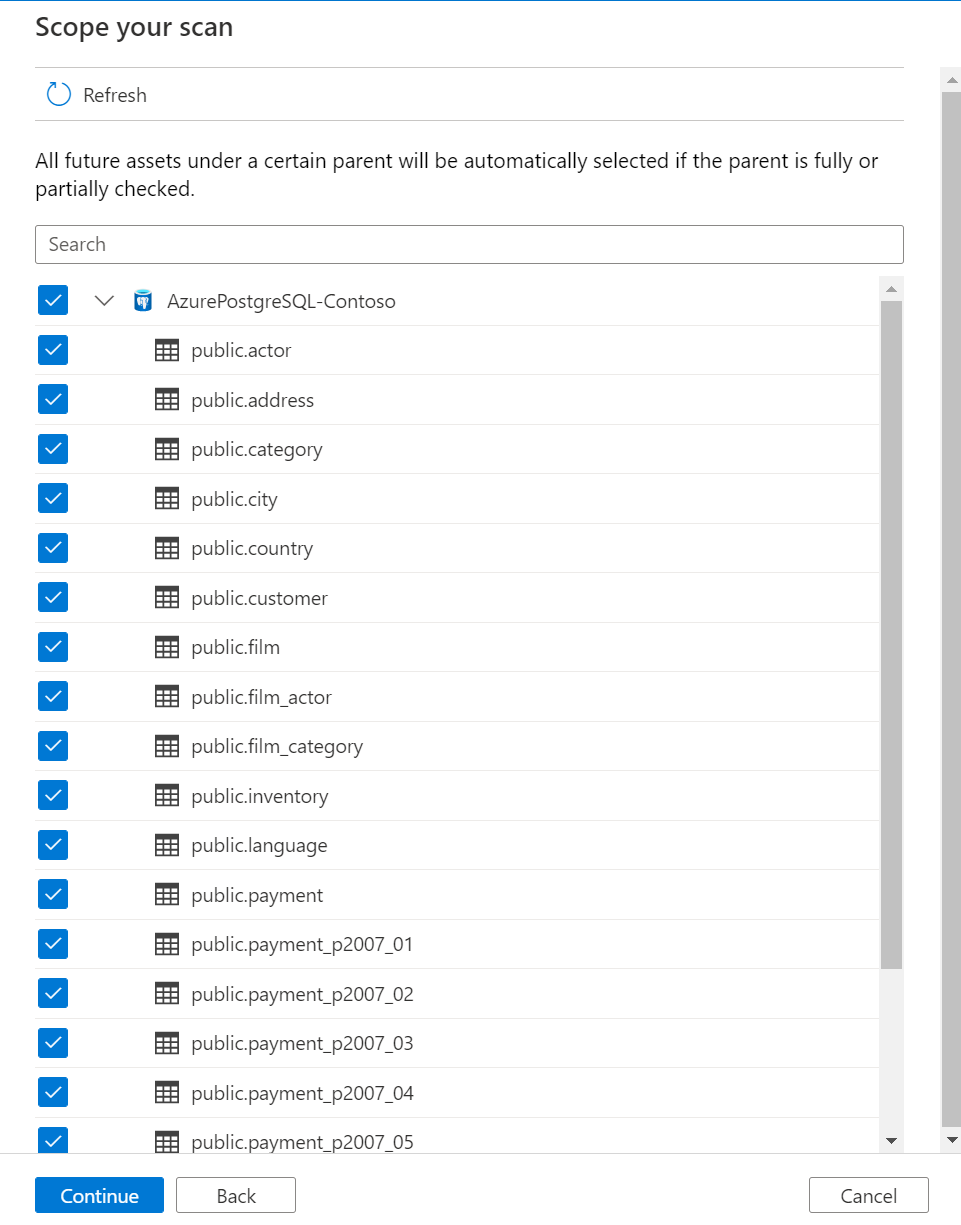
그런 다음, 검사 규칙 집합을 선택합니다. 시스템 기본값, 기존 사용자 지정 규칙 집합 중에서 선택하거나 인라인으로 새 규칙 집합을 만들 수 있습니다.
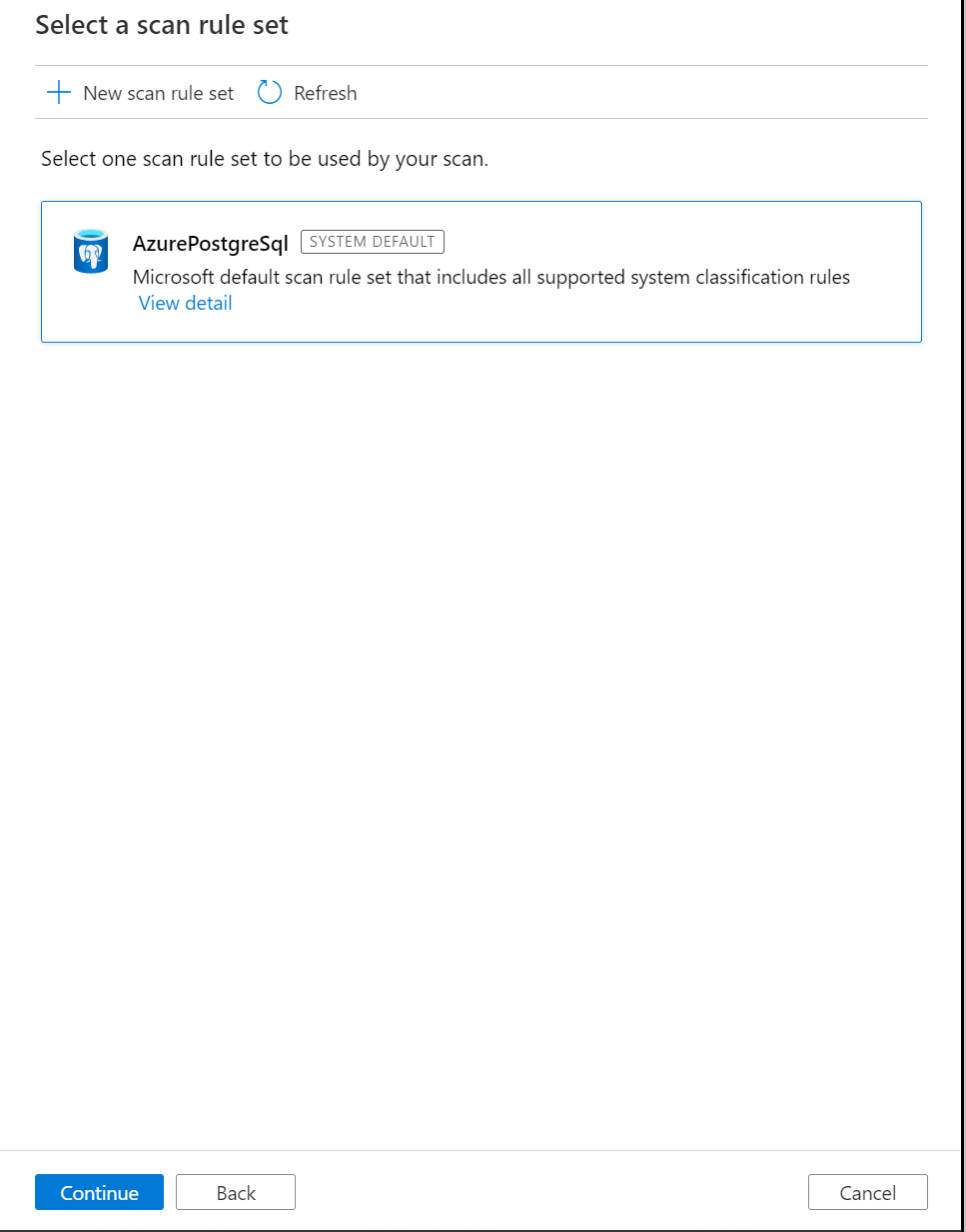
검사 트리거를 선택합니다. 일정을 설정하거나 검사를 한 번 실행할 수 있습니다.
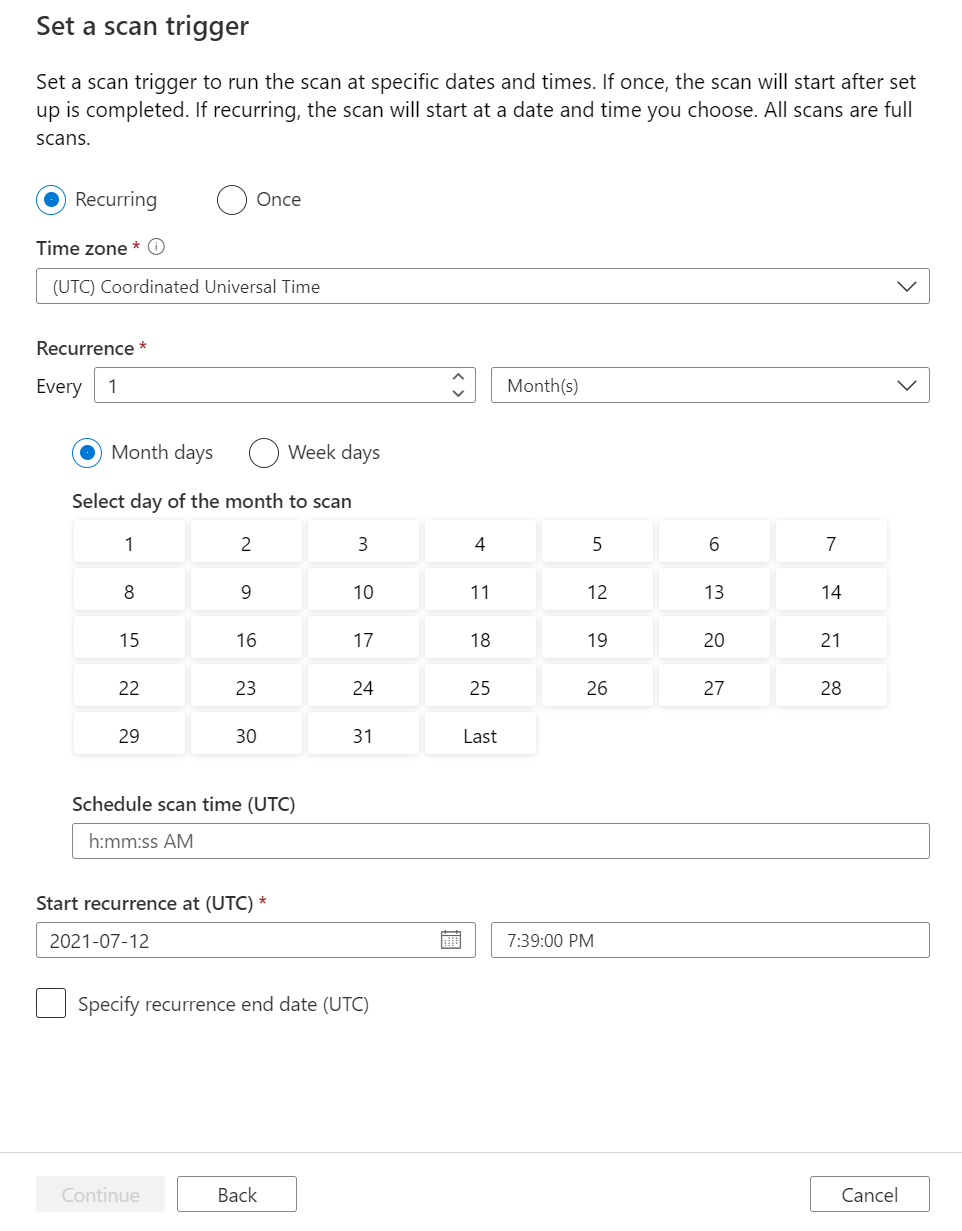
검사를 검토하고 저장 및 실행을 선택합니다.
검사 및 검사 실행 보기
기존 검사를 보려면 다음을 수행합니다.
- Microsoft Purview 거버넌스 포털로 이동합니다. 왼쪽 창에서 데이터 맵을 선택합니다.
- 데이터 원본을 선택합니다. 최근 검사에서 해당 데이터 원본에 대한 기존 검사 목록을 보거나 검사 탭에서 모든 검사를 볼 수 있습니다.
- 보려는 결과가 있는 검사를 선택합니다. 창에는 이전의 모든 검사 실행과 각 검사 실행에 대한 상태 및 메트릭이 표시됩니다.
- 실행 ID를 선택하여 검사 실행 세부 정보를 검사.
검사 관리
검사를 편집, 취소 또는 삭제하려면 다음을 수행합니다.
Microsoft Purview 거버넌스 포털로 이동합니다. 왼쪽 창에서 데이터 맵을 선택합니다.
데이터 원본을 선택합니다. 최근 검사에서 해당 데이터 원본에 대한 기존 검사 목록을 보거나 검사 탭에서 모든 검사를 볼 수 있습니다.
관리하려는 검사를 선택합니다. 그 후에, 다음 작업을 수행할 수 있습니다.
- 검사 편집을 선택하여 검사를 편집합니다.
- 검사 실행 취소를 선택하여 진행 중인 검사를 취소합니다.
- 검사 삭제를 선택하여 검사를 삭제합니다.
참고
- 검사를 삭제해도 이전 검사에서 만든 카탈로그 자산은 삭제되지 않습니다.
- 원본 테이블이 변경되고 Microsoft Purview의 스키마 탭에서 설명을 편집한 후 원본 테이블을 다시 검사하면 자산이 더 이상 스키마 변경으로 업데이트되지 않습니다.
다음 단계
원본을 등록했으므로 아래 가이드에 따라 Microsoft Purview 및 데이터에 대해 자세히 알아보세요.