앱 사이트를 사용하여 앱 관리
Microsoft 365의SharePoint 관리자 이상에서는 SharePoint 스토어에서 솔루션을 획득하거나 SharePoint, Microsoft Teams 및 Viva Connections에서 사용할 수 있는 사용자 지정 앱을 배포할 수 있습니다.
SharePoint용 사용자 지정 앱을 개발하기 위한 옵션에 대한 자세한 내용은 SharePoint 프레임워크 및 SharePoint 추가 기능 개요를 참조하세요.
중요
2026년 4월 2일부터 SharePoint 추가 기능은 Microsoft 365의 SharePoint에 대해 사용 중지되며 사용자는 더 이상 SharePoint 추가 기능을 사용할 수 없습니다. 2024년 7월 1일부터 SharePoint 스토어에서 SharePoint 추가 기능을 설치할 수 없습니다. 추가 기능 사용 중지에 대해 자세히 알아보세요.
SharePoint 스토어에서 앱 추가
SharePoint 스토어의 앱을 앱 사이트에 추가하면 사이트 소유자가 내 앱 페이지에서 추가할 수 있습니다.
SharePoint 관리 센터의 추가 기능 페이지로 이동하고 앱에서 열기를 선택합니다.
앱 관리 페이지의 왼쪽 창에서 SharePoint 스토어 를 선택합니다.
앱을 검색하거나 범주를 선택하여 사용 가능한 앱을 스크롤합니다.
추가할 앱을 선택합니다. 경우에 따라 SharePoint Store 클래식 환경에서만 앱을 추가하는 것이 지원될 수 있습니다.
앱 사이트에 추가를 선택합니다.
사이트 소유자가 필요하지 않도록 조직의 모든 사이트에 일부 앱을 추가할 수 있습니다. 이 작업을 수행하려면 이 앱 사용을 선택하고 모든 사이트에 추가합니다.
추가를 선택합니다.
앱에 추가 권한이 필요한 경우 메시지가 나타납니다. SharePoint 관리 센터의 API 액세스 페이지 로 이동하여 권한 요청을 승인합니다.
사용자 지정 앱 추가
앱 사이트에 사용자 지정 앱을 업로드하면 사용자가 조직에서 앱을 검색할 때 설치할 수 있습니다.
SharePoint 관리 센터의 추가 기능으로 이동하고 조직에 대한 관리자 권한이 있는 계정으로 로그인합니다.
참고
21Vianet(중국)이 운영하는 Office 365를 사용하는 경우 Microsoft 365 관리 센터에 로그인한 다음 SharePoint 관리 센터로 이동하고 더 많은 기능 페이지를 엽니다.
앱에서 열기를 선택합니다.
앱 관리 페이지에서 업로드를 선택하고 업로드할 앱을 찾거나 라이브러리로 앱을 끌어옵니다. SharePoint Framework 솔루션에는 파일 이름 확장명 .sppkg가 있습니다.
앱 사용 패널에서 정보를 검토합니다. 앱이 제공하는 기능에 따라 개발자는 조직의 모든 사이트에 앱을 추가할 수 있는 플래그를 설정할 수 있습니다. 이렇게 하려면 이 앱 사용을 선택하고 모든 사이트에 추가합니다.
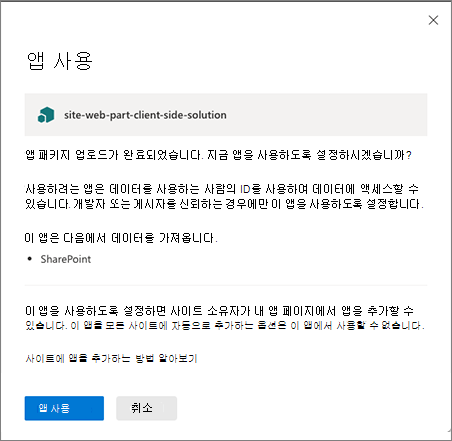 Teams에 앱을 추가할 수 있는 경우 이 앱 사용 아래에 표시되는 Teams에 추가 옵션을 선택하고 모든 사이트에 추가할 수 있습니다.
Teams에 앱을 추가할 수 있는 경우 이 앱 사용 아래에 표시되는 Teams에 추가 옵션을 선택하고 모든 사이트에 추가할 수 있습니다.
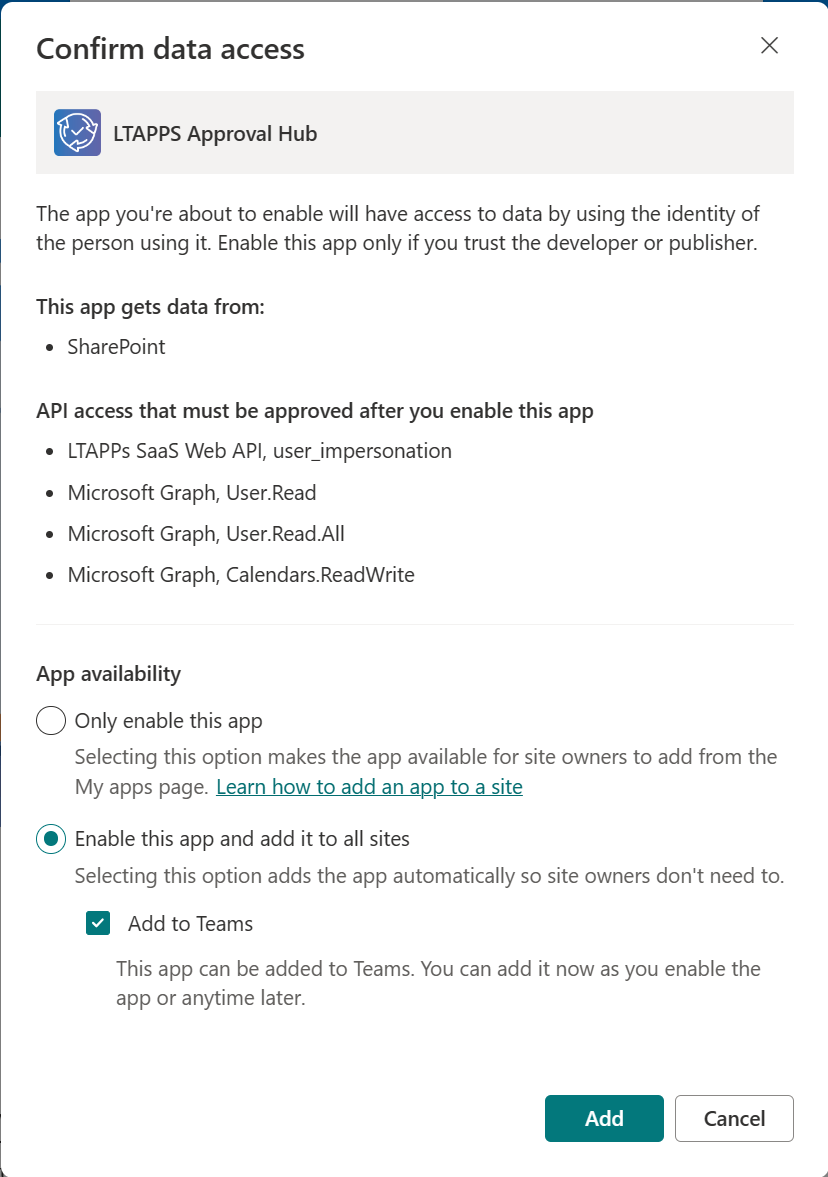
참고
솔루션을 광범위하게 배포하기 전에 테스트하는 것이 좋습니다.
Teams에 추가할 수 있는 앱에 대해 앱 사용 또는 추가 를 선택합니다.
닫기를 선택합니다.
사이트 소유자가 앱을 식별하고 사용할 수 있도록 앱을 선택한 다음 속성을 선택합니다.
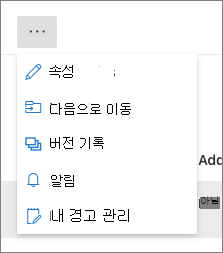
앱의 이름을 검토하고 편집하고 설명, 이미지, 범주, 게시자 및 지원 URL과 같은 선택적 정보를 입력합니다. 화면의 지침에 따라 이미지 크기와 같은 세부 정보를 확인합니다.
사용자가 사이트에 이 앱을 추가할 수 있도록 사용 확인란이 선택되어 있는지 확인합니다.
표시되는 경우 호스팅 라이선스 상자에 필요한 라이선스 수를 지정합니다.
패널을 닫습니다.
모든 사이트에 앱 추가
앱 개발자는 관리자가 모든 사이트에 앱을 자동으로 추가할 수 있도록 선택할 수 있습니다. 이렇게 하면 사이트 소유자가 앱을 사용할 수 있습니다.
사용하도록 설정할 때 모든 사이트에 앱을 추가하도록 선택하지 않은 경우 나중에 앱 사이트에서 앱을 추가할 수 있습니다.
모든 사이트에 앱을 추가하려면
- 앱 관리 페이지에서 모든 사이트에 추가할 앱을 선택합니다.
- 모든 사이트에 추가를 선택합니다.
- 확인을 선택합니다.
- 닫기를 선택합니다.
새 사이트에 앱 자동 추가 중지
앱이 모든 사이트에 자동으로 추가되도록 선택한 경우 앱 사이트의 설정을 변경하여 새 사이트에 추가를 중지할 수 있습니다.
새 사이트에 앱 추가를 중지하려면
- 앱 관리 페이지에서 새 사이트에 추가를 중지하려는 앱을 선택합니다.
- 새 사이트에 추가 중지를 선택합니다.
- 저장을 선택합니다.
- 닫기를 선택합니다.
Teams에 앱 추가
일부 앱은 Teams에 추가할 수 있습니다. 앱 사이트에서 추가할 수 있습니다.
Teams에 앱을 추가하려면
- 앱 관리 페이지에서 Teams에 추가할 앱을 선택합니다.
- Teams에 추가를 선택합니다.
앱 사용 안 함
사용자가 이미 사용하도록 설정한 앱을 사용하지 못하도록 하려면 사용하지 않도록 설정할 수 있습니다.
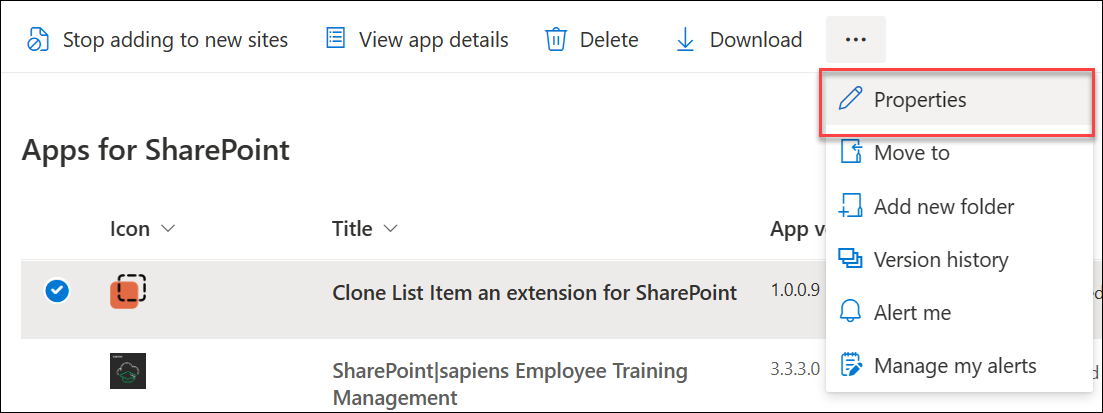
앱 관리 페이지에서 사용하지 않도록 설정할 앱을 선택한 다음 속성을 선택합니다.
사용 가능 확인란의 선택을 취소합니다.
패널을 닫습니다.
앱 관리 페이지에서 앱 삭제
특정 사이트에서 앱을 제거하려는 경우 자세한 내용은 여기를 참조 하세요 . 사용자가 더 이상 특정 앱을 추가할 수 없도록 하려면 앱 관리 페이지에서 삭제할 수 있습니다. 사용자가 사이트에 이미 추가한 앱의 인스턴스는 남아 있지만 사용자가 더 많은 사이트에 추가할 수 있는 앱은 더 이상 사용할 수 없습니다.
중요
앱을 삭제하면 앱의 기존 인스턴스가 더 이상 작동하지 않습니다.
앱 관리 페이지에서 삭제할 앱을 선택합니다.
삭제를 선택합니다.
삭제를 선택하여 앱을 휴지통으로 보낼지 확인합니다.