SQL Server Notebook 만들기 및 실행
적용 대상: SQL Server 2019(15.x)
이 자습서에서는 SQL Server를 사용하여 Azure Data Studio에서 Notebook을 만들고 실행하는 방법을 보여 줍니다.
필수 조건
- Azure Data Studio 설치됨
- SQL Server 설치됨
Notebook 만들기
다음 단계에서는 Azure Data Studio에서 Notebook 파일을 만드는 방법을 보여줍니다.
Azure Data Studio에서 SQL Server에 연결합니다.
서버 창에서 연결 아래를 선택합니다. 그런 다음 새 전자 필기장을 선택합니다.
커널 및 대상 컨텍스트(연결 대상)가 채워질 때까지 기다립니다. 커널이 SQL로 설정되어 있는지 확인하고 SQL Server에 대한 연결을 설정합니다(이 예제에서는 localhost).
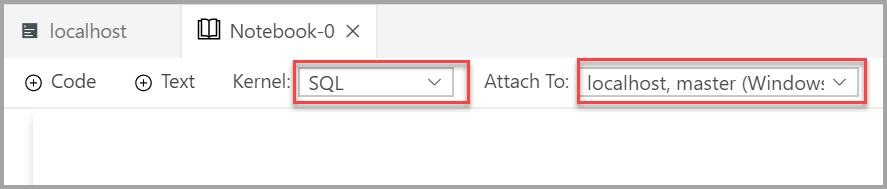
파일 메뉴에서 다른 이름으로 저장 또는 저장 명령을 사용하여 전자 필기장을 저장할 수 있습니다.
전자 필기장을 열려면 파일 메뉴에서 파일 열기... 명령을 사용하거나, 시작 페이지에서 파일 열기를 선택하거나, 명령 팔레트에서 파일: 열기 명령을 사용할 수 있습니다.
SQL 연결 변경
Notebook에 대한 SQL 연결을 변경하려면 다음을 수행합니다.
Notebook 도구 모음에서 [연결 대상] 메뉴를 선택한 다음 커넥트 변경을 선택합니다.

이제 최근 연결 서버를 선택하거나 새 연결 정보를 입력하여 연결할 수 있습니다.
코드 셀 실행
셀의 왼쪽에 있는 셀 실행 단추(원형 검은색 화살표)를 클릭하여 실행 가능한 SQL 코드를 포함하는 셀을 만들 수 있습니다. 결과는 셀 실행이 완료된 후 Notebook에 표시됩니다.
예시:
도구 모음에서 +코드 명령을 선택하여 새 코드 셀을 추가합니다.

다음 예제를 복사하여 셀에 붙여넣고 셀 실행을 클릭합니다. 이 예제에서는 새 데이터베이스를 만듭니다.
USE master GO -- Drop the database if it already exists IF EXISTS ( SELECT name FROM sys.databases WHERE name = N'TestNotebookDB' ) DROP DATABASE TestNotebookDB GO -- Create the database CREATE DATABASE TestNotebookDB GO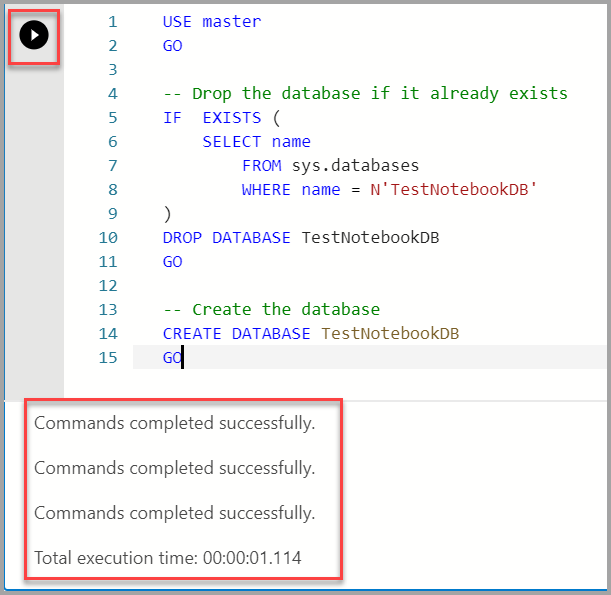
결과 저장
결과를 반환하는 스크립트를 실행하는 경우 결과 위에 표시된 도구 모음을 사용하여 다른 형식으로 결과를 저장할 수 있습니다.
- CSV로 저장
- Excel로 저장
- JSON으로 저장
- XML로 저장
예를 들어 다음 코드는 PI의 결과를 반환합니다.
SELECT PI() AS PI;
GO
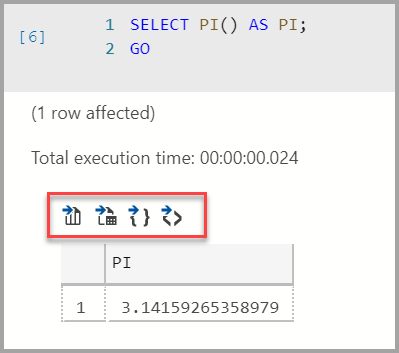
다음 단계
Notebook에 대해 자세히 알아보세요.
피드백
출시 예정: 2024년 내내 콘텐츠에 대한 피드백 메커니즘으로 GitHub 문제를 단계적으로 폐지하고 이를 새로운 피드백 시스템으로 바꿀 예정입니다. 자세한 내용은 다음을 참조하세요. https://aka.ms/ContentUserFeedback
다음에 대한 사용자 의견 제출 및 보기