Azure에서 SSIS 카탈로그(SSISDB)에 연결
적용 대상: Azure Data Factory SSIS Integration Runtime SQL Server
Azure SQL Database 서버에서 호스트된 SSIS 카탈로그(SSISDB)에 연결하는 데 필요한 연결 정보를 찾습니다. 연결하려면 다음 항목이 필요합니다.
- 정규화된 서버 이름
- 데이터베이스 이름
- 로그인 정보
중요
이번에는 Azure Data Factory에서 Azure-SSIS Integration Runtime을 만드는 작업과 독립적으로 Azure SQL Database에서 SSISDB 카탈로그 데이터베이스를 만들 수 없습니다. Azure-SSIS IR은 Azure에서 SSIS 패키지를 실행하는 런타임 환경입니다. 프로세스의 연습은 Azure에서 SSIS 패키지 배포 및 실행을 참조합니다.
사전 요구 사항
시작하기 전에 SSMS(SQL Server Management Studio) 버전 17.2 이상이 설치되어 있는지 확인합니다. SSISDB 카탈로그 데이터베이스가 SQL Managed Instance에서 호스트될 경우 SSMS 버전이 17.6 이상인지 확인합니다. SSMS의 최신 버전을 다운로드하려면 SSMS(SQL Server Management Studio) 다운로드를 참조하세요.
Azure Portal에서 연결 정보 가져오기
Azure Portal에 로그인합니다.
Azure Portal의 왼쪽 메뉴에서 SQL 데이터베이스를 선택한 다음 SQL 데이터베이스 페이지에서
SSISDB데이터베이스를 클릭합니다.SSISDB데이터베이스의 개요 페이지에서 다음 이미지와 같이 정규화된 서버 이름을 검토합니다. 마우스로 서버 이름 위를 가리켜서 복사하려면 클릭 옵션을 표시합니다.
SQL Database 서버의 로그인 정보를 잊은 경우 SQL Database 서버 페이지로 이동합니다. 거기에서 서버 관리자 이름을 볼 수 있고 필요한 경우 암호를 재설정할 수 있습니다.
SSMS를 사용하여 연결
SQL Server Management Studio를 엽니다.
서버에 연결합니다. 서버에 연결 대화 상자에 다음 정보를 입력합니다.
설정 제안 값 설명 서버 유형 데이터베이스 엔진 이 값은 필수입니다. 서버 이름 정규화된 서버 이름 mysqldbserver.database.windows.net 형식이어야 합니다. 인증 SQL Server 인증 로그인 서버 관리자 계정 서버를 만들 때 지정한 계정입니다. 암호 서버 관리자 계정의 암호 서버를 만들 때 지정한 암호입니다. 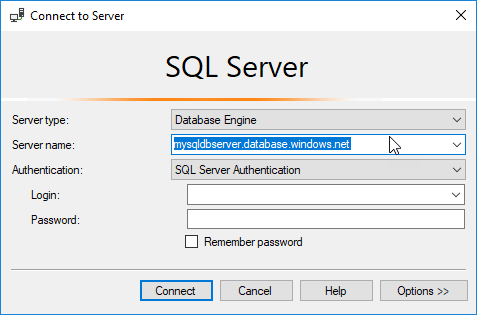
SSISDB 데이터베이스에 연결합니다. 옵션을 선택하여 서버에 연결 대화 상자를 펼칩니다. 펼쳐진 서버에 연결 대화 상자에서 연결 속성 탭을 선택합니다. 데이터베이스에 연결 필드에서
SSISDB를 선택하거나 입력합니다.중요
연결할 때
SSISDB를 선택하지 않으면 개체 탐색기에 SSIS 카탈로그가 표시되지 않을 수 있습니다.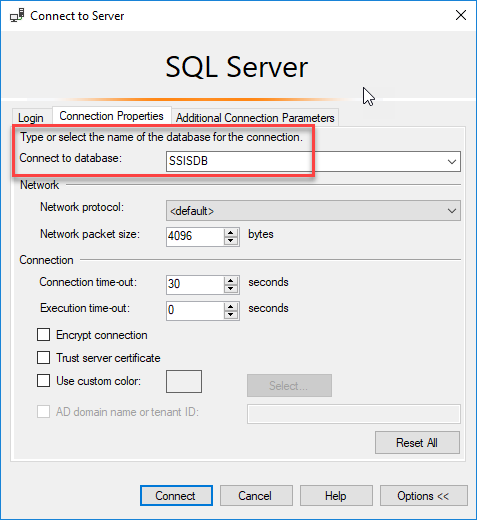
그런 다음 연결을 선택합니다.
개체 탐색기에서 Integration Services 카탈로그, SSISDB를 차례로 펼쳐 SSIS 카탈로그 데이터베이스의 개체를 봅니다.
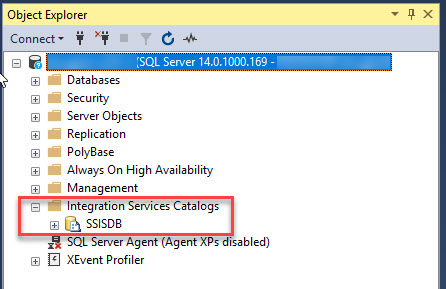
다음 단계
- 패키지를 배포합니다. 자세한 내용은 SSMS(SQL Server Management Studio)를 사용하여 SSIS 프로젝트 배포를 참조하세요.
- 패키지를 실행합니다. 자세한 내용은 SSMS(SQL Server Management Studio)를 사용하여 SSIS 패키지 실행을 참조하세요.
- 패키지를 예약합니다. 자세한 내용은 Azure에서 SSIS 패키지 예약 참조
피드백
출시 예정: 2024년 내내 콘텐츠에 대한 피드백 메커니즘으로 GitHub 문제를 단계적으로 폐지하고 이를 새로운 피드백 시스템으로 바꿀 예정입니다. 자세한 내용은 다음을 참조하세요. https://aka.ms/ContentUserFeedback
다음에 대한 사용자 의견 제출 및 보기