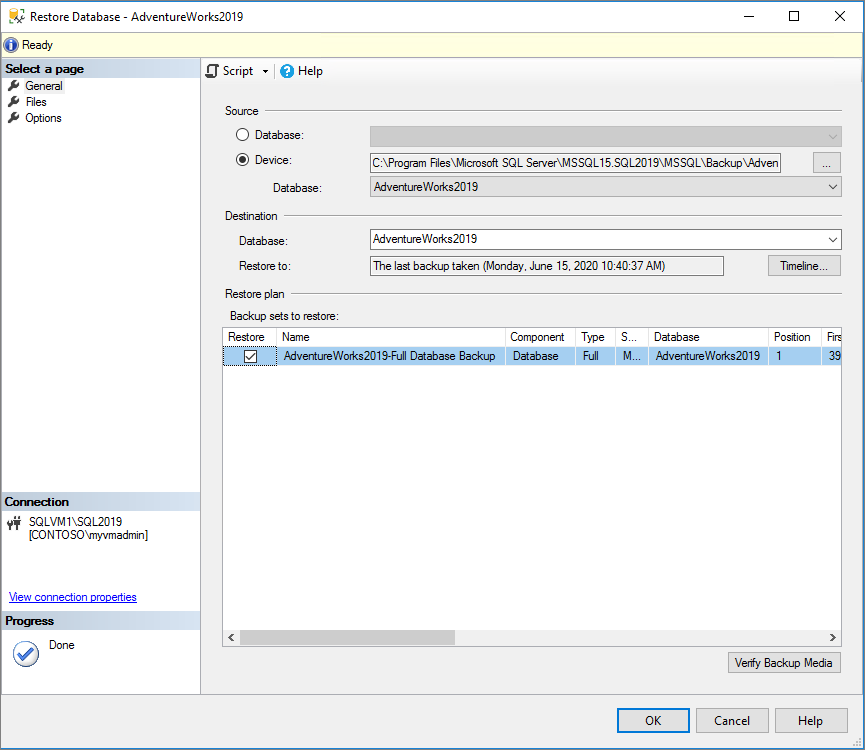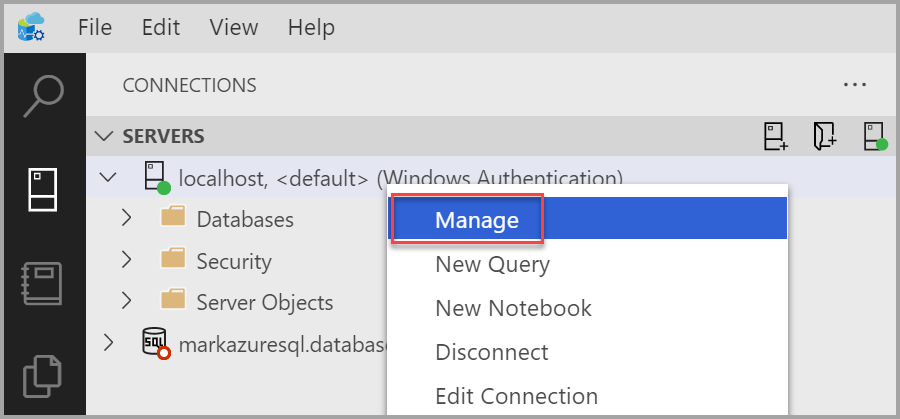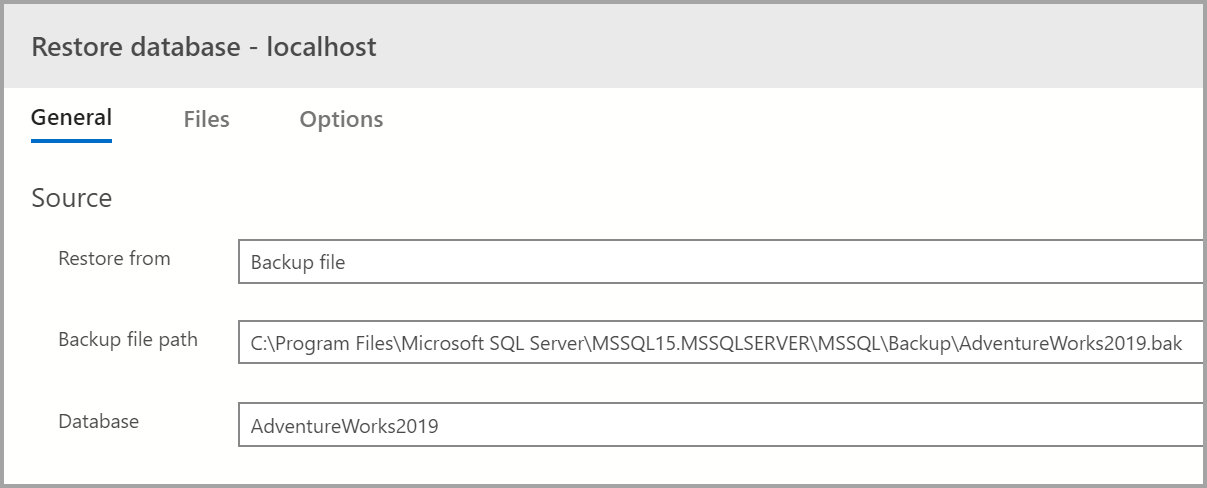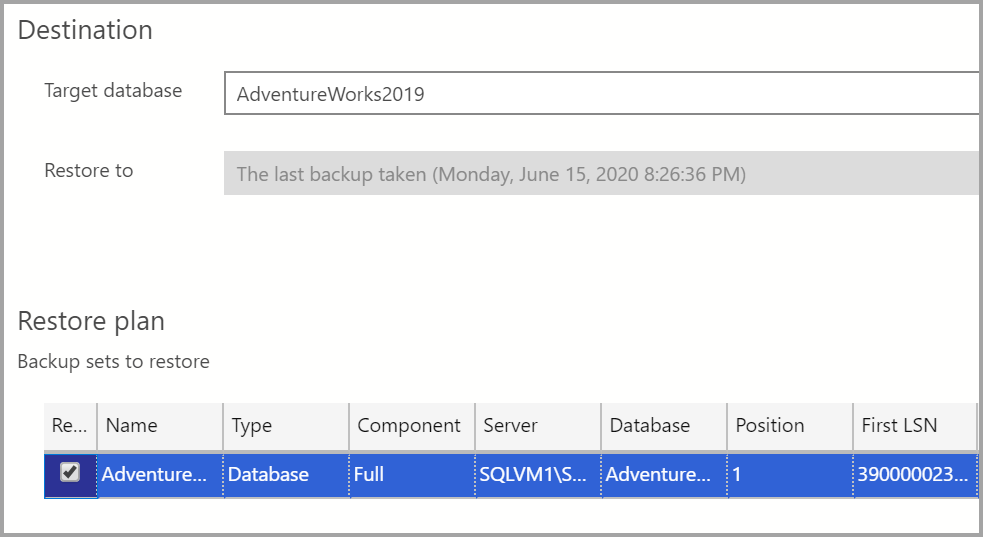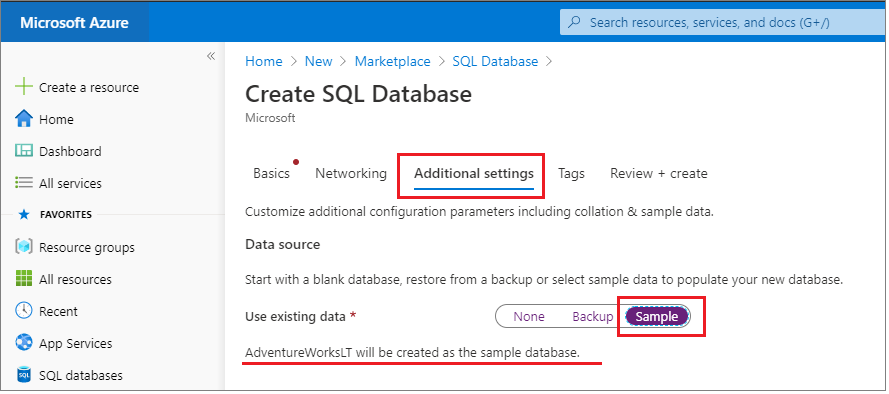AdventureWorks 예제 데이터베이스
적용 대상: SQL Server
Azure SQL 데이터베이스
Azure SQL Managed Instance
Azure Synapse Analytics
Analytics Platform System(PDW)
이 문서에서는 AdventureWorks 샘플 데이터베이스를 다운로드하기 위한 직접 링크와 데이터베이스를 SQL Server, Azure SQL 데이터베이스 및 Azure SQL Managed Instance로 복원하기 위한 지침을 제공합니다.
샘플에 대한 자세한 내용은 샘플 GitHub 리포지토리를 참조하세요.
필수 조건
백업 파일 다운로드
이러한 링크를 사용하여 시나리오에 적합한 샘플 데이터베이스를 다운로드합니다.
- OLTP 데이터는 가장 일반적인 온라인 트랜잭션 워크로드용입니다.
- DW(Data Warehouse) 데이터는 데이터 웨어하우징 워크로드용입니다.
- 경량(LT) 데이터는 OLTP 샘플의 경량 및 축소 버전입니다.
필요한 것이 무엇인지 잘 모르는 경우 SQL Server 버전과 일치하는 OLTP 버전부터 시작합니다.
추가 파일은 GitHub에서 직접 찾을 수 있습니다.
SQL Server로 복원
.bak 파일을 사용하여 샘플 데이터베이스를 SQL Server 인스턴스로 복원할 수 있습니다. RESTORE 문 명령을 사용하거나 SQL Server Management Studio(SSMS) 또는 Azure Data Studio에서 GUI(그래픽 인터페이스)를 사용하여 수행할 수 있습니다.
SSMS(SQL Server Management Studio)를 사용하는 데 익숙하지 않은 경우 연결 및 쿼리를 참조하여 시작할 수 있습니다.
SSMS에서 데이터베이스를 복원하려면 다음 단계를 수행합니다.
백업 파일 다운로드 섹션에 제공된 링크 중 하나에서 적절한
.bak파일을 다운로드합니다..bak파일을 SQL Server 백업 위치로 이동합니다. 이 위치는 설치 위치, 인스턴스 이름 및 SQL Server 버전에 따라 달라집니다. 예를 들어 SQL Server 2022(16.x)의 기본 인스턴스에 대한 기본 위치는 다음과 같습니다.C:\Program Files\Microsoft SQL Server\MSSQL16.MSSQLSERVER\MSSQL\BackupSSMS를 열고 SQL Server 인스턴스에 연결합니다.
개체 탐색기>데이터베이스 복원...에서 데이터베이스를 마우스 오른쪽 단추로 클릭하여 데이터베이스 복원 마법사를 시작합니다.
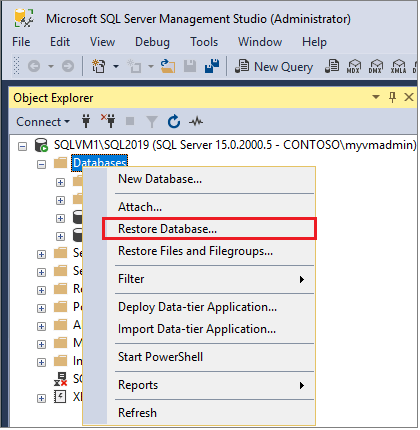
디바이스를 선택한 다음, 줄임표(...)를 선택하여 디바이스를 선택합니다.
추가를 선택한 다음, 최근에 백업 위치로 이동한
.bak파일을 선택합니다. 파일을 이 위치로 이동했지만 마법사에서 볼 수 없는 경우 SQL Server 또는 SQL Server에 로그인한 사용자에게는 이 폴더에 있는 이 파일에 대한 권한이 없는 것입니다.확인을 선택하여 데이터베이스 백업 선택을 확인하고 백업 디바이스 선택 창을 닫습니다.
파일 탭을 확인하여 다음으로 복원 위치와 파일 이름이 데이터베이스 복원 마법사에서 의도한 위치 및 파일 이름과 일치하는지 확인합니다.
확인을 선택하여 데이터베이스를 복원합니다.
SQL Server 데이터베이스 복원에 대한 자세한 내용은 SSMS를 사용하여 데이터베이스 백업 복원을 참조하세요.
Azure SQL Database에 배포
샘플 Azure SQL Database 데이터를 볼 수 있는 두 가지 옵션이 있습니다. 새 데이터베이스를 만들 때 샘플을 사용하거나 SSMS를 사용하여 SQL Server에서 Azure로 데이터베이스를 직접 배포할 수 있습니다.
대신 Azure SQL Managed Instance에 대한 샘플 데이터를 가져오려면 World Wide Importers를 SQL Managed Instance로 복원을 참조하세요.
새 샘플 데이터베이스 배포
Azure SQL 데이터베이스에서 새 데이터베이스를 만들 때 빈 데이터베이스를 만들거나, 백업에서 복원하거나, 샘플 데이터를 선택하여 새 데이터베이스를 채울 수 있습니다.
다음 단계에 따라 새 데이터베이스에 샘플 데이터를 추가합니다.
Azure Portal에 연결합니다.
탐색 창의 왼쪽 위에서 리소스 만들기를 선택합니다.
데이터베이스를 선택한 다음, SQL Database를 선택합니다.
요청된 정보를 입력하여 데이터베이스를 만듭니다.
추가 설정 탭의 데이터 원본에서 기존 데이터로 샘플을 선택합니다.
만들기를 선택하여
AdventureWorksLT데이터베이스의 복원된 복사본인 새 SQL Database를 만듭니다.
SQL Server에서 데이터베이스 배포
SSMS를 사용하면 데이터베이스를 Azure SQL 데이터베이스에 직접 배포할 수 있습니다. 이 메서드는 현재 데이터 유효성 검사를 제공하지 않으므로 개발 및 테스트를 위한 것이며 프로덕션용으로 사용하면 안 됩니다.
SQL Server에서 Azure SQL Database로 샘플 데이터베이스를 배포하려면 다음 단계를 수행합니다.
SSMS에서 SQL Server에 연결합니다.
아직 수행하지 않은 경우 샘플 데이터베이스를 SQL Server로 복원합니다.
개체 탐색기>작업>Microsoft Azure SQL Database에 데이터베이스 배포...에서 복원된 데이터베이스를 마우스 오른쪽 단추로 클릭합니다.
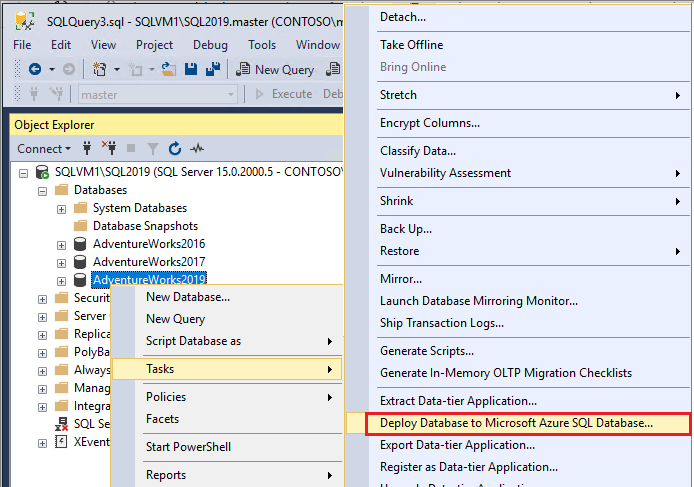
마법사에 따라 Azure SQL Database에 연결하고 데이터베이스를 배포합니다.
생성 스크립트
데이터베이스를 복원하는 대신 스크립트를 사용하여 버전에 관계없이 AdventureWorks 데이터베이스를 만들 수 있습니다.
아래 스크립트를 사용하여 전체 AdventureWorks 데이터베이스를 만들 수 있습니다.
스크립트 사용에 대한 추가 정보는 GitHub에서 찾을 수 있습니다.
관련 콘텐츠
피드백
출시 예정: 2024년 내내 콘텐츠에 대한 피드백 메커니즘으로 GitHub 문제를 단계적으로 폐지하고 이를 새로운 피드백 시스템으로 바꿀 예정입니다. 자세한 내용은 다음을 참조하세요. https://aka.ms/ContentUserFeedback
다음에 대한 사용자 의견 제출 및 보기