Stream(클래식) 데이터를 Stream(SharePoint에서)로 마이그레이션하는 가이드 - 1부
참고
이는 IT 관리자가 마이그레이션 도구를 사용하여 Stream(클래식) Stream(SharePoint에서)로 마이그레이션하는 데 도움이 되는 세 부분으로 구성된 가이드의 첫 번째 부분입니다. 여기서 두 번째 및 세 번째 부분을 찾습니다.
Microsoft는 Microsoft 365에 통합된 네이티브 비디오 환경을 제공하기 위해 Stream 및 SharePoint의 강력한 기능을 병합하고 있습니다. 새 Stream 비디오는 다른 파일 형식과 마찬가지로 작동합니다. 자세한 내용은 Stream(SharePoint의 경우) 개요를 참조하세요.
에서 https://web.microsoftstream.com/액세스할 수 있는 Stream(클래식) 모든 상업용 고객의 경우 2024년 4월 15일에, 모든 GCC 고객은 2024년 7월 30일에 더 이상 사용되지 않습니다. 에서 https://stream.office.com/액세스할 수 있는 Stream(SharePoint의 경우)는 비디오의 새 홈이며 사용 중단 날짜 전에 기존 비디오를 Stream(클래식) Stream(SharePoint에서)로 마이그레이션해야 합니다.
사용 중단 날짜를 게시하면 Stream(클래식) 나머지 모든 비디오가 삭제되고 Stream(클래식) 포털에 액세스할 수 없습니다.
1단계: 마이그레이션 도구 액세스
마이그레이션 도구는 Microsoft 관리 Center에서 사용할 수 있습니다. 마이그레이션 도구에 액세스하기 위한 직접 링크는 입니다 https://admin.microsoft.com/#/featureexplorer/migration/StreamMigration/.
또는 다음 두 경로 중 한 가지에 따라 액세스할 수도 있습니다.
- Stream 관리 센터: Stream 관리 센터에 로그인합니다. Stream 마이그레이션 -> 마이그레이션 도구 -> 마이그레이션 도구 시작으로 이동합니다.
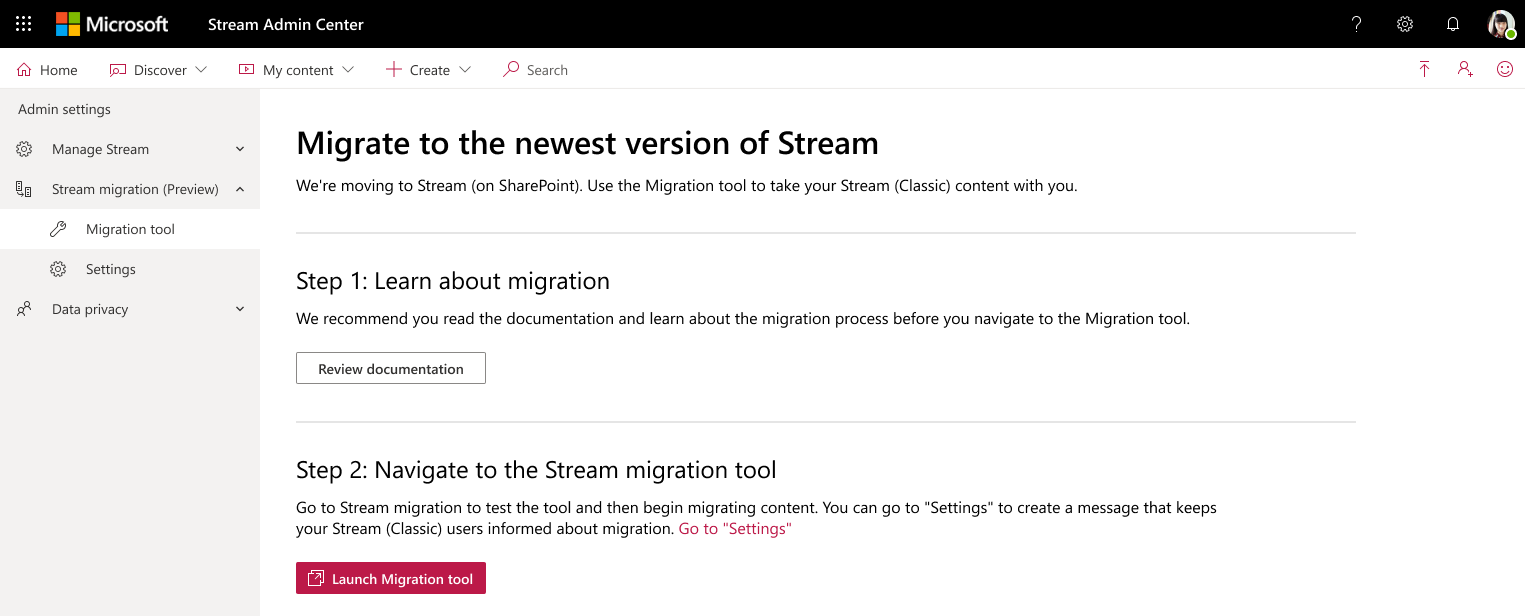
- Microsoft 관리 센터: Microsoft 관리 센터에 로그인합니다. 설정 - 마이그레이션 ->> Microsoft Stream 이동합니다.
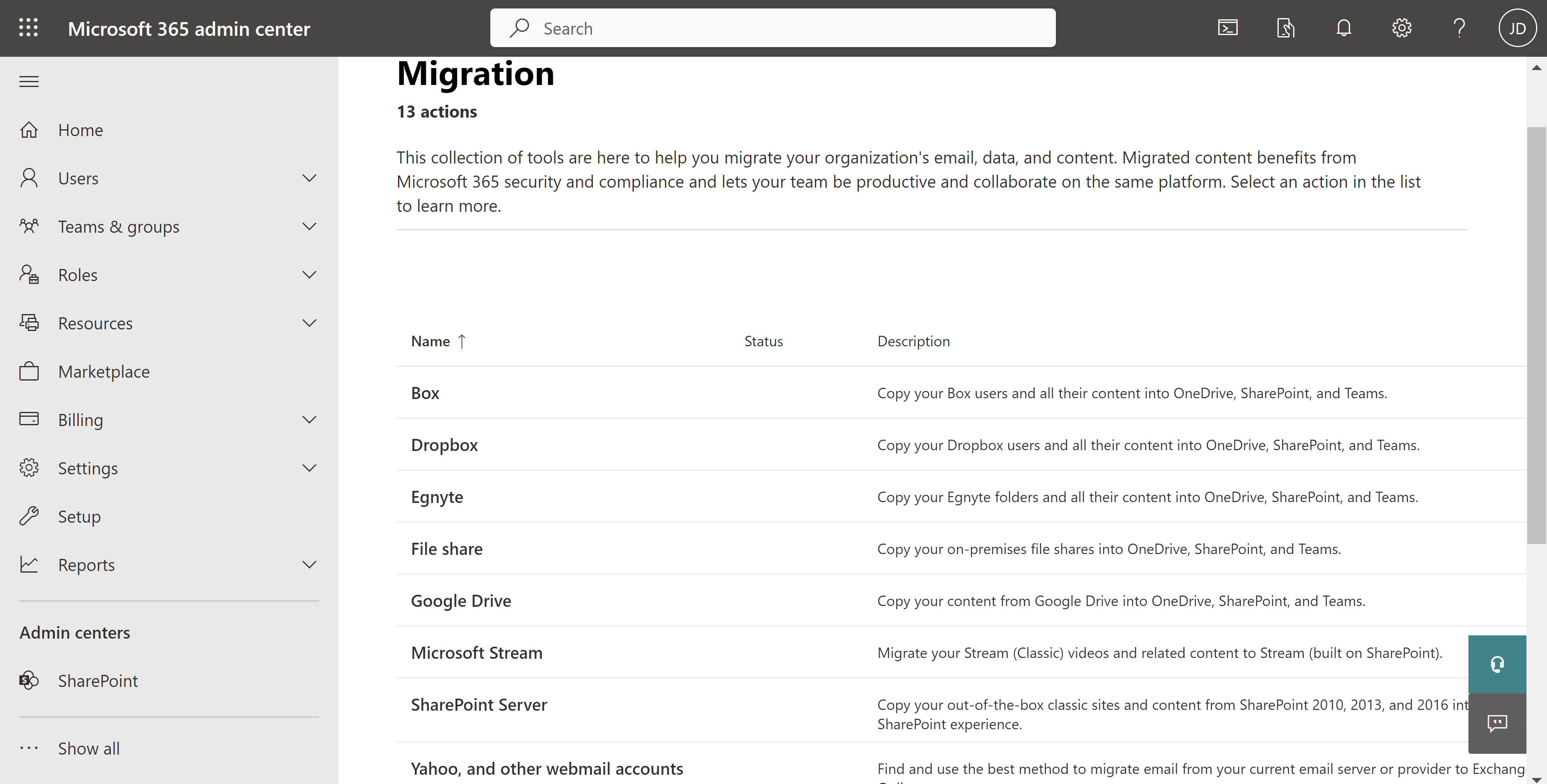
중요
- Microsoft 관리 Center에서 마이그레이션 도구에 액세스하려면 전역 또는 SharePoint 관리자 자격 증명이 필요합니다.
- 마이그레이션 도구는 이전에 SharePoint 관리 센터에서도 사용할 수 있었지만 지금은 더 이상 사용되지 않습니다.
마이그레이션 도구 시작 단추를 선택하면 마이그레이션 관리자 내의 Stream 커넥터에 연결됩니다.
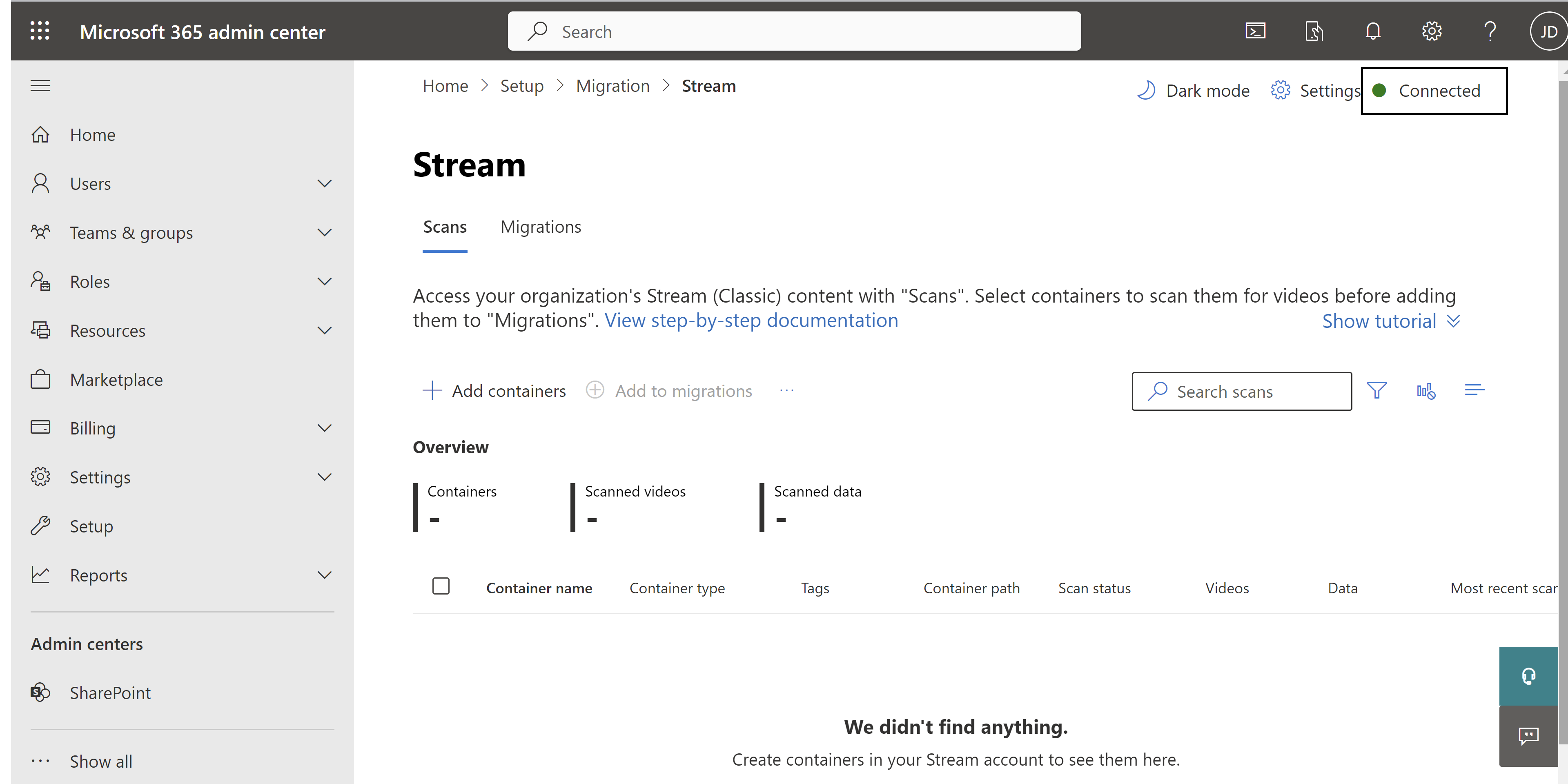
참고: 화면 오른쪽 위 모서리에 녹색 점이 검사 있는지 확인합니다. 이 표시기는 Stream 성공적으로 연결되었는지 확인합니다. 녹색이 아닌 경우 도구가 제대로 작동하지 않으며 허용 목록에https://api.mover.io 다음 두 개의 URL을 추가해야 합니다. 및 https://api.microsoftstream.com/. GCC 테넌트인 경우 이러한 두 URL 외에도 를 추가 https://api.prod.migrations.microsoft.com해야 합니다.
2단계: 컨테이너 검색
Stream 커넥터에 있으면 검사 및 마이그레이션이라는 두 개의 탭이 표시됩니다. 검사 탭에서는 테넌트에서 사용할 수 있는 모든 Stream(클래식) 콘텐츠를 찾을 수 있습니다. 마이그레이션 은 비디오를 마이그레이션하는 위치입니다. 마이그레이션 도구는 테넌트에서 사용할 수 있는 모든 비디오를 컨테이너라는 엔터티로 그룹화합니다.
검사 탭 기능에는 다음이 포함됩니다.
| 기능 | 설명 |
|---|---|
| 요약 헤더 | 컨테이너 수, 컨테이너 내 비디오 및 비디오 크기를 포함하여 컨테이너 데이터에 대한 개요를 제공합니다. |
| 컨테이너 추가 | 컨테이너를 수동으로 검색하려면 |
| 새 컨테이너 찾기 | '컨테이너 추가' 창 내부. 마지막 검사 후에 추가된 새 컨테이너를 표시합니다. |
| 단일 컨테이너 지정 | '컨테이너 추가' 창 내부. 단일 컨테이너 경로를 추가하여 수동으로 검색 |
| CSV 업로드 | '컨테이너 추가' 창 내부. CSV에 여러 컨테이너 경로를 추가하여 수동으로 검색 |
| 보고서 다운로드 | 검사 요약을 다운로드합니다. |
| 검사 및 중지 단추 | 컨테이너 내에서 비디오를 검색합니다. 이러한 단추는 상황에 맞는 단추이며 개별 컨테이너를 선택할 때 표시됩니다. |
| 검사 로그 | 컨테이너를 선택하고 해당 컨테이너 내의 비디오에 대한 로그를 표시할 때 나타납니다. 자세한 내용은 검사 로그 및 요약 섹션을 참조하세요. |
| 필터 | 컨테이너 유형, 모임 녹음/녹화 포함 및 검사 상태 기준으로 컨테이너를 필터링합니다. |
| 검색 | 컨테이너 이름 및 컨테이너 경로별로 검색합니다. |
참고: 도구를 처음 사용할 때 컨테이너를 로드하는 데 최대 15분이 걸립니다.
49,500개의 행 또는 컨테이너가 검색될 때까지 콘텐츠가 계속 로드됩니다. 검사 탭은 컨테이너에 게시된 비디오가 하나 이상 있는 경우 테넌트에서 존재하는 모든 컨테이너에 대해 하나의 줄 항목을 표시합니다. 컨테이너에는 다음 5가지 유형이 있습니다.
| 컨테이너 이름 | 클래식 콘텐츠 매핑 |
|---|---|
| Microsoft 365 그룹 | Microsoft 365 그룹 내의 비디오 및 채널 |
| 사용자 | Stream(클래식) '내 콘텐츠'의 비디오. 적어도 비디오를 게시하고 해당 비디오를 그룹 또는 채널과 연결하지 않은 각 사용자는 도구에서 하나의 컨테이너로 표시됩니다. (녹화된 Teams 모임 녹음/녹화는 게시된 비디오로 계산됩니다.) |
| Stream 그룹 | Stream 그룹만 있는 비디오입니다. 이러한 컨테이너는 Office 365 비디오에서 Stream(클래식) 마이그레이션한 고객에게만 표시됩니다. |
| 회사 전체 채널 | 회사 전체 채널의 비디오 |
| 고아 비디오 | 활성 소유자가 없는 비디오는 하나 이상의 컨테이너로 결합됩니다. organization 떠난 업로더에 속한 비디오와 다른 사용자, Microsoft 365 그룹 또는 채널이 소유자로 할당되지 않은 비디오는 분리된 컨테이너에 추가됩니다. |
중요
분리된 컨테이너에 대한 참고 사항: 분리된 컨테이너의 수는 organization 떠난 사용자 수보다 훨씬 적습니다. 하나의 분리된 컨테이너에는 기술적으로 가능한 한 많은 비활성 사용자의 동영상이 포함되기 때문입니다.
관리자가 재정의할 수 있는 Microsoft 365 그룹 및 사용자 컨테이너의 기본 대상을 선택합니다. 나머지 세 컨테이너 유형에 대해 대상을 수동으로 정의해야 합니다. 대상 할당 및 업데이트 옵션은 후속 단계에서 사용할 수 있습니다.
테이블에는 'natural' 기본값이 표시됩니다. 세 번째 열에는 컨테이너를 마이그레이션할 때 OneDrive 또는 SharePoint에서 만든 폴더 계층 구조에 대한 정보가 포함되어 있습니다.
| 컨테이너 형식 | 기본 대상 | 폴더 계층 구조 |
|---|---|---|
| Microsoft 365 그룹^ | 기존 Microsoft 365 그룹 SharePoint 팀 사이트 | 'Stream 마이그레이션된 비디오' 폴더가 루트 문서 라이브러리에 만들어집니다. 그룹의 각 채널은 '마이그레이션된 비디오 Stream' 폴더 아래에 있는 폴더가 됩니다. 채널의 Teams 모임 녹음/녹화는 '녹음' 폴더 아래에 추가됩니다. |
| 사용자(내 콘텐츠) | 사용자의 비즈니스용 OneDrive(ODB) | 'Stream 마이그레이션된 비디오' 폴더는 사용자의 비즈니스용 OneDrive(ODB)에 만들어집니다. Teams 모임 녹음/녹화는 그 안의 '녹음' 폴더에 더 배치됩니다. |
| Stream 전용 그룹 | 없음(관리자는 기존 SharePoint 사이트를 선택하거나 새 SharePoint 사이트를 만들 수 있음) | Microsoft 365 그룹과 동일합니다. |
| 회사 전체 채널 | 없음(관리자는 기존 SharePoint 사이트를 선택하거나 새 SharePoint 사이트를 만들 수 있음) | Microsoft 365 그룹과 동일합니다. 각 회사 전체 채널은 '마이그레이션된 비디오 Stream' 폴더 내에 폴더로 표시됩니다. SharePoint 권한 할당량 한도에 도달하지 않도록 관리자는 회사 전체 채널을 여러 신규 또는 기존 사이트에 분할하는 것이 좋습니다. |
| 고아 비디오 | 없음(관리자는 기존 SharePoint 사이트를 선택하거나 새 SharePoint 사이트를 만들 수 있음) | Microsoft 365 그룹과 동일합니다. 조직에는 여러 분리된 컨테이너 중 하나가 있을 수 있습니다. |
^ Microsoft 365 그룹의 대상 자동 할당은 SharePoint에 100K 미만의 사이트가 있는 경우 완벽하게 작동합니다. 100K가 넘는 사이트가 있는 경우 일부 또는 모든 목적지가 누락될 수 있습니다.
이미 과거에 검사를 실행했으며 해당 검사 후에 만든 새 콘텐츠를 추가하려면 컨테이너 추가 ->Stream 새 컨테이너 찾기에서 선택해야 합니다.
대규모 고객을 위한 마이그레이션 뉘앙스: 검사 탭은 최대 50,000개의 행을 로드할 수 있습니다. organization 컨테이너가 49,500개 이상인 경우 다음 단계를 수행해야 합니다.
- 원하는 컨테이너가 검색된 컨테이너 목록에 없는 경우 자동 검색된 49.5K 컨테이너 목록에서 마이그레이션하거나 컨테이너 추가 단추를 클릭하고 단일 컨테이너 지정 또는 csv 파일 업로드를 사용하여 수동으로 컨테이너를 추가할 수 있습니다. 자세한 내용은 컨테이너 추가 설명서를 참조하세요. 화면에는 총 50K 컨테이너를 표시할 수 있지만 도구는 49.5K를 자동 검색하여 관리자가 필요한 경우 수동으로 검색할 500개의 컨테이너 버퍼를 유지합니다. 컨테이너의 이름은 도구에 표시되지 않으며, 컨테이너가 수동으로 추가된 경우 자동 수집 매핑이 작동하지 않지만 어떤 방식으로든 마이그레이션에 영향을 주지 않습니다.
- "컨테이너 추가"에서 선택:
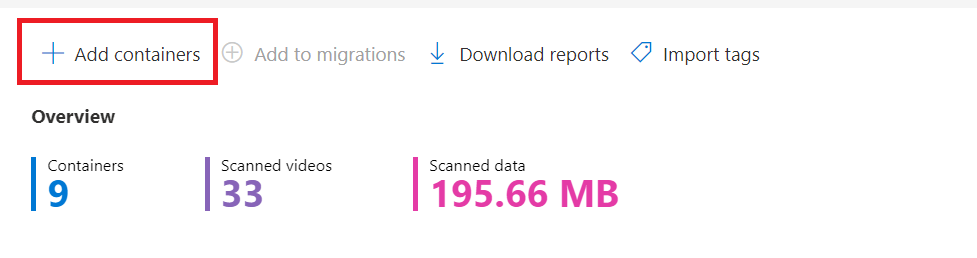
- 단일 컨테이너 지정(또는 csv 파일을 사용하여 대량으로):
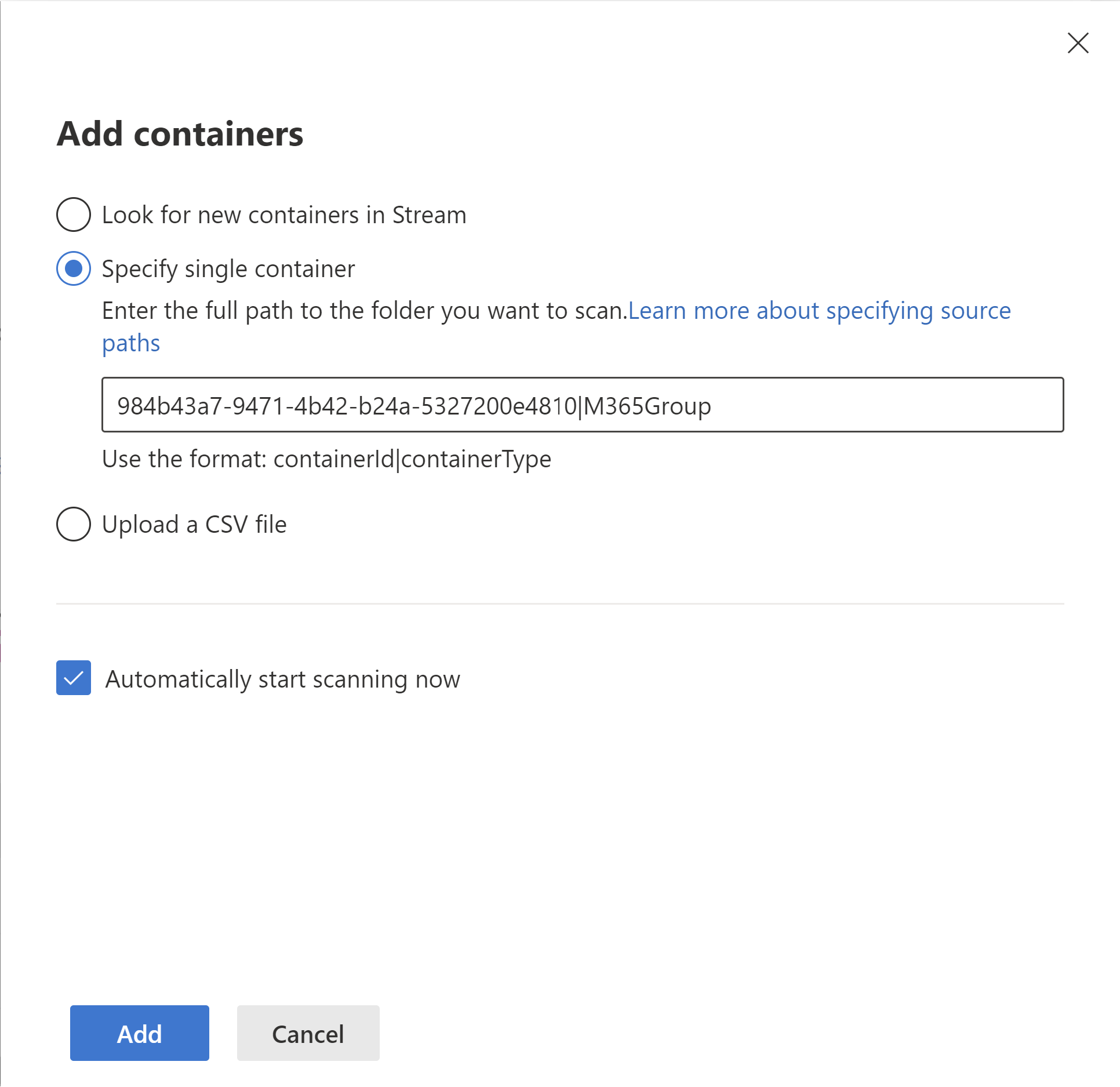
- 지정된 컨테이너가 추가됨:
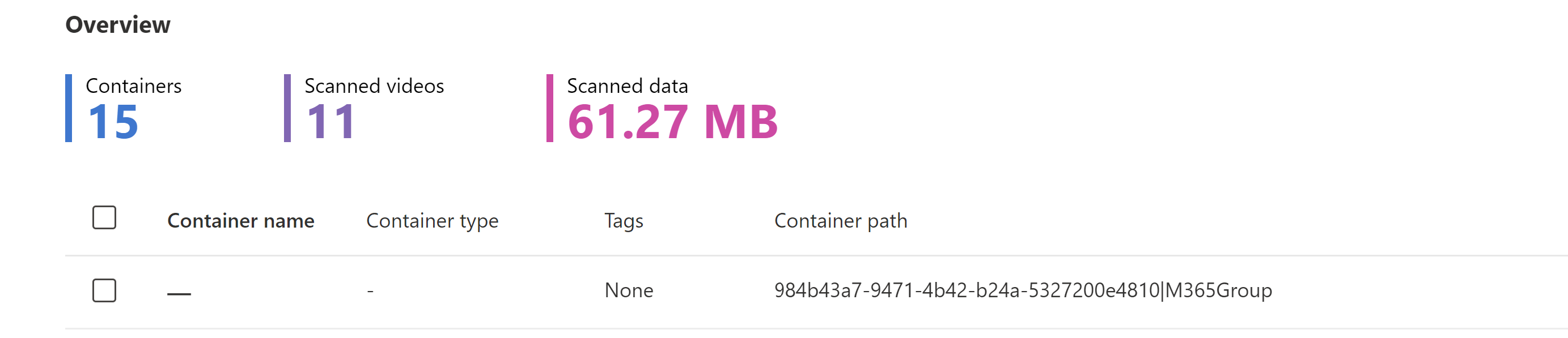
관리자는 컨테이너 일괄 처리를 마이그레이션한 다음 검사 및 마이그레이션에서 삭제해야 합니다. 삭제되면 마이그레이션된 컨테이너는 도구에서 다시 검색되지 않습니다. 두 탭에서 마이그레이션된 컨테이너를 삭제하기 전에 최대 2일 동안 기다리면 Stream 및 Migration Manager 플랫폼 간에 동기화 불일치가 상태 없습니다.
컨테이너 추가 내부 오른쪽 창에서 새 컨테이너 찾기 단추를 클릭하여 컨테이너의 다음 청크를 검색합니다. 후속 검색에서 검색된 새 컨테이너의 수는 마이그레이션된 컨테이너 삭제에서 해제된 할당량에 따라 달라집니다.
중요
테넌트에 49.5K 이상의 컨테이너가 있는 경우에만 컨테이너를 수동으로 추가해야 합니다. 대부분의 Stream(클래식) 테넌트는 49.5K 미만의 컨테이너를 가지며 자동 검색을 사용하여 컨테이너를 식별하고 수동으로 추가하지 않아야 합니다. 수동으로 추가된 컨테이너에는 이름과 대상이 자동으로 채워지지 않는다는 단점이 있습니다.
3단계: 컨테이너에 대한 비디오 할당 이해
- 마이그레이션 도구는 위에서 설명한 대로 비디오를 개별적으로 이동하지 않고 컨테이너라는 논리 그룹으로 이동합니다.
- Stream(클래식)의 비디오는 여러 위치에 표시될 수 있지만 Stream(SharePoint의 경우)에서는 하나의 단일 위치에서 물리적으로 마이그레이션됩니다. 이는 SharePoint와 달리 클래식에 물리적 위치 구문이 없기 때문입니다.
- 클래식에서 비디오는 사용자가 업로드하고 Microsoft 365 그룹 또는 회사 채널과 연결되었습니다.
- 비디오가 사용자와만 연결된 경우 단일 사용자 컨테이너에 할당되고 기본적으로 OneDrive로 이동합니다.
- 그러나 비디오가 Microsoft 365 그룹 또는 회사 채널과 같은 다른 엔터티와 연결된 경우 해당 엔터티의 일부로 이동합니다. 비디오가 이러한 모든 엔터티와 연결된 경우 다음 순서를 따릅니다.

- 중요: 이 규칙에는 예외가 있습니다. Microsoft 365 그룹의 비디오가 그룹에 '소유자'로 할당되지 않고 '표시'로만 할당된 경우 비디오는 소유자로 할당된 사용자와 함께 이동합니다. 예를 들어 아래의 경우 Stream(클래식) '디지털 이니셔티브 홍보' 그룹에 표시되는 비디오가 'MOD 관리자'의 사용자 컨테이너로 이동합니다. 이 문제는 다음 단계에서 resolve.
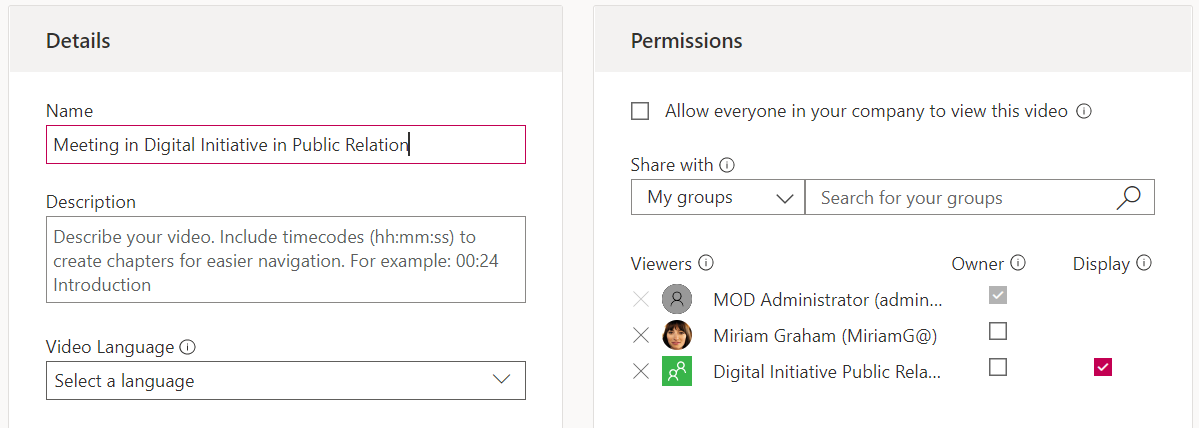
- 레거시 Teams 버그로 인한 이전 모임 녹음/녹화의 경우 그룹과 연결된 모임 녹음/녹화가 업로드된 경우 Teams는 그룹 멤버 자격을 평면화하고 구성원에게 개별 권한을 할당했습니다. 이러한 경우 파일은 작성자의 사용자 컨테이너와 연결되고 해당 ODB로 이동합니다. 멤버가 그룹이 아닌 권한 UI의 녹음/녹화에 개별적으로 추가된 것을 볼 수 있습니다. 아래 이미지를 참조하세요.
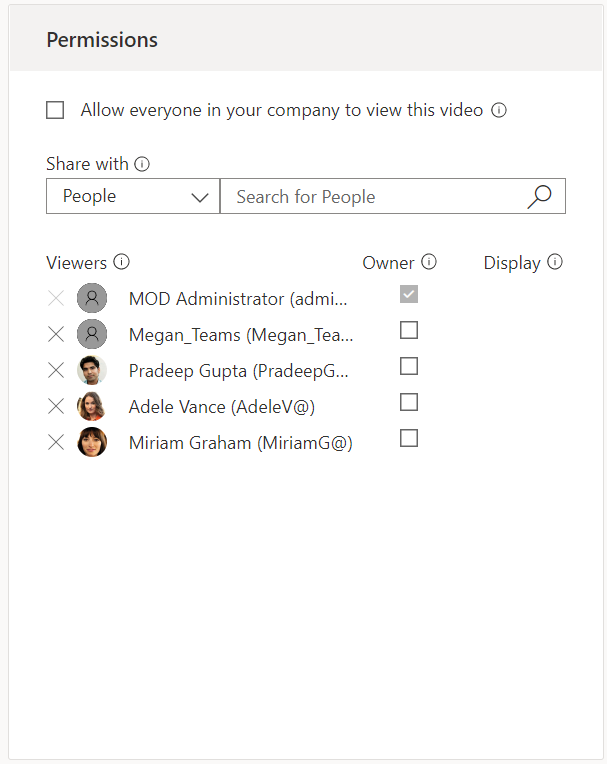
4단계: 비디오 인벤토리 보고서 생성
인벤토리 보고서는 컨테이너 매핑 및 몇 가지 중요한 메타데이터와 같은 중요한 정보와 함께 테넌트 환경에서 사용할 수 있는 모든 비디오의 보고서입니다. 이 단계에서 인벤토리 보고서를 생성하는 것이 좋습니다. 후속 단계에서 유용할 뿐만 아니라 향후 참조를 위해 보존해야 합니다.
테넌트에서 사용할 수 있는 데이터의 크기에 따라 보고서를 생성하는 데 몇 시간이 걸릴 수 있습니다. Power BI에서 보고서를 성공적으로 로드한 후에는 데이터의 모양과 느낌을 확인합니다. 이 보고서를 사용하여 마이그레이션할 비디오를 결정할 수 있습니다.