학습
학습 경로
Implement finance and operations apps - Training
Plan and design your project methodology to successfully implement finance and operations apps with FastTrack services, data management and more.
참고
IT 관리자가 마이그레이션 도구를 사용하여 Stream(클래식) Stream(SharePoint에서)로 마이그레이션하는 데 도움이 되는 세 부분으로 구성된 가이드의 두 번째 부분입니다. 여기에서 첫 번째 및 세 번째 부분을 찾습니다.
일부 Microsoft 365 그룹의 경우 Stream(클래식) 포털에 표시된 비디오 수는 해당 컨테이너에 매핑된 비디오보다 많을 것입니다. 이 문제는 다음 이유 중 하나로 인해 발생합니다.
이러한 비디오가 있는 컨테이너를 식별하려면 다음을 수행합니다.
검사 탭에 컨테이너를 추가하고 선택한 컨테이너에 비디오를 다시 할당한 후에는 해당 컨테이너를 스캔하여 내 비디오를 찾아야 합니다. 모든 컨테이너(또는 검사하려는 컨테이너)를 선택하고 컨테이너 검사에서 선택합니다. 이 단계에서는 콘텐츠를 마이그레이션하지 않으며, 실제 마이그레이션은 후속 단계에서 발생합니다.
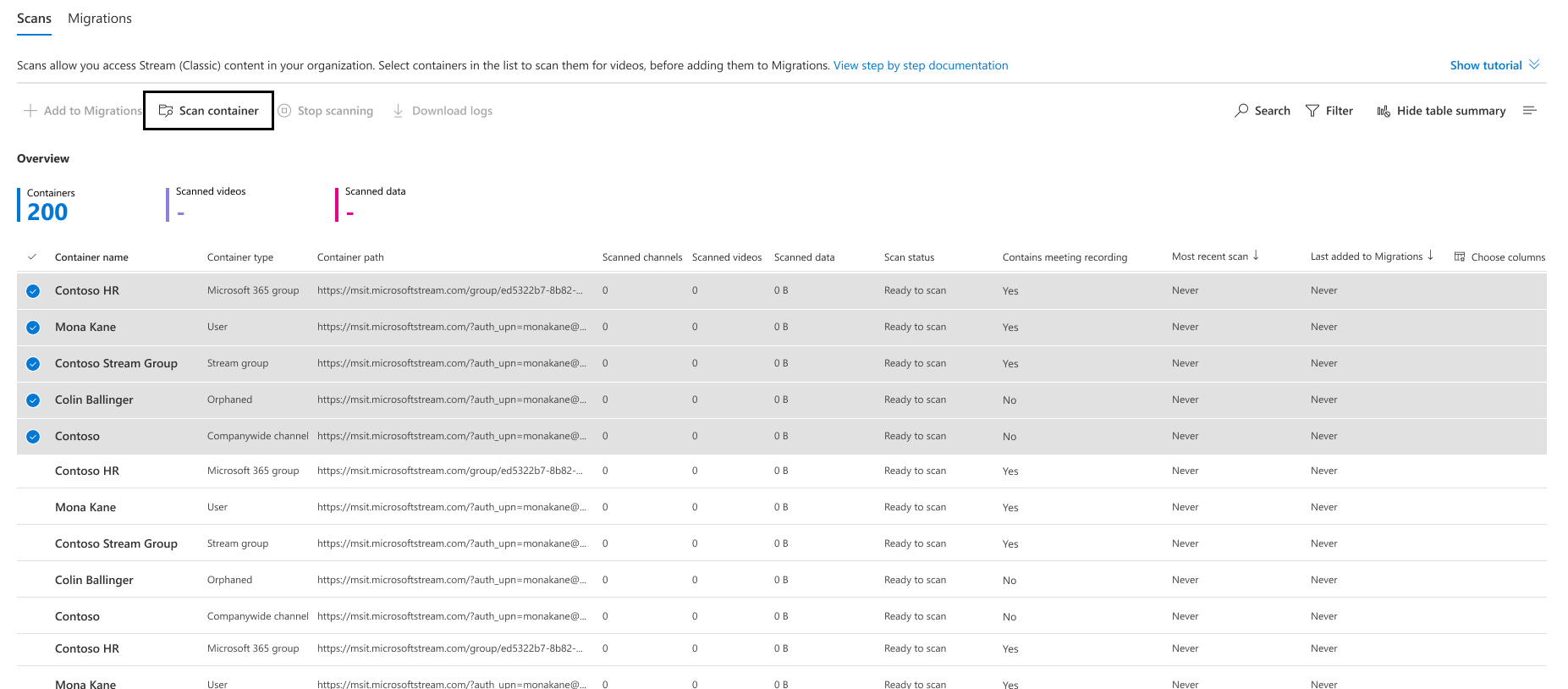
컨테이너가 비디오를 검색할 때 해당 상태 큐에 대기 중, 진행 중, 마무리에서 완료로 변경됩니다.
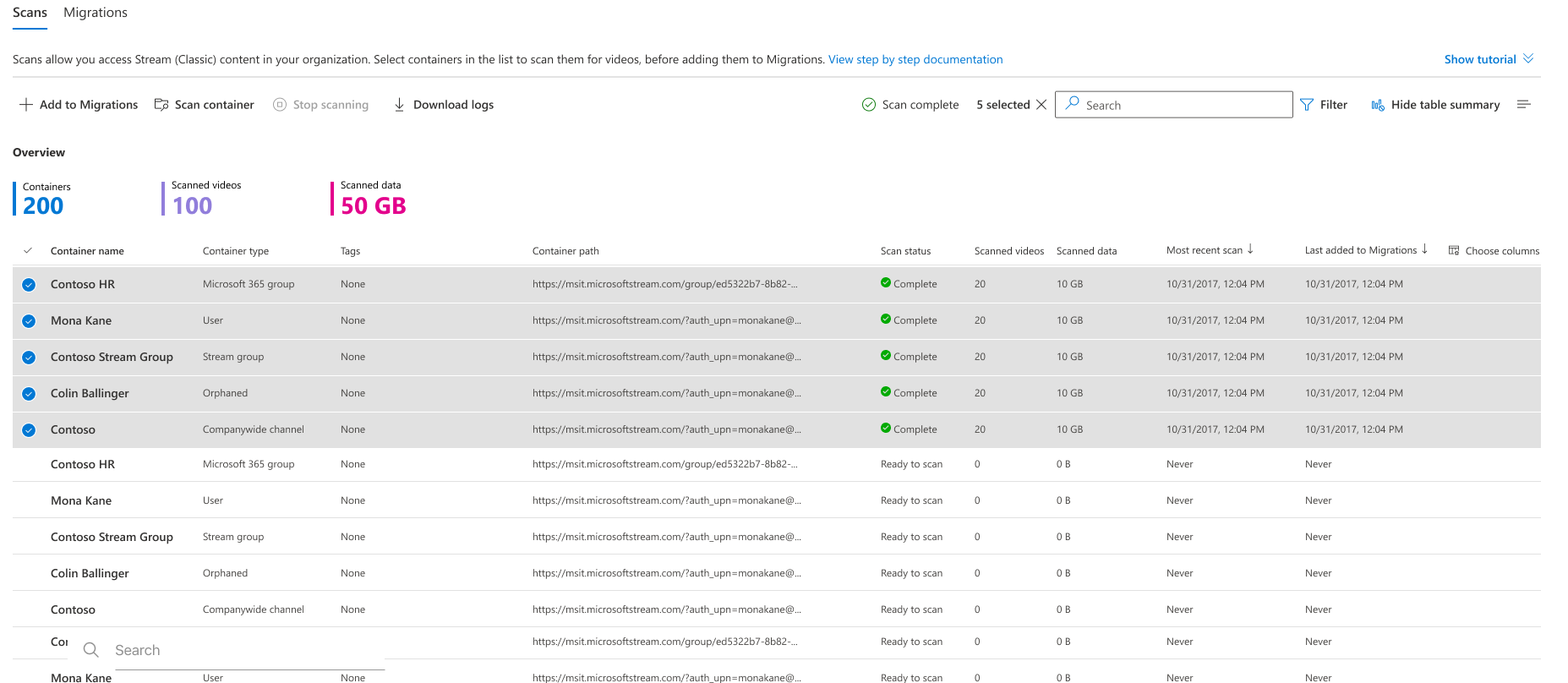
검사가 상태 변경 내용을 완료한 후 마이그레이션에 추가를 선택하고 측면 창에서 계속을 선택하여 내부 비디오와 함께 컨테이너를 마이그레이션 탭에 추가하거나 아래에 설명된 대로 마이그레이션 필터를 사용하여 선택한 각 컨테이너에서 비디오를 선택적으로 이동합니다.
관리자가 특정 비디오를 마이그레이션하려는 이유는 여러 가지가 있습니다. 예를 들면 다음과 같습니다.
다음과 같은 네 가지 유형의 필터를 사용할 수 있습니다.
콘텐츠 형식: 세 값 중 하나 또는 전체를 입력으로 사용합니다. 'Teams 모임 녹화', '라이브 이벤트' 및 '주문형 비디오'. 마이그레이션할 비디오 유형을 선택합니다. 선택되지 않은 비디오 유형은 필터링되거나 마이그레이션되지 않습니다.
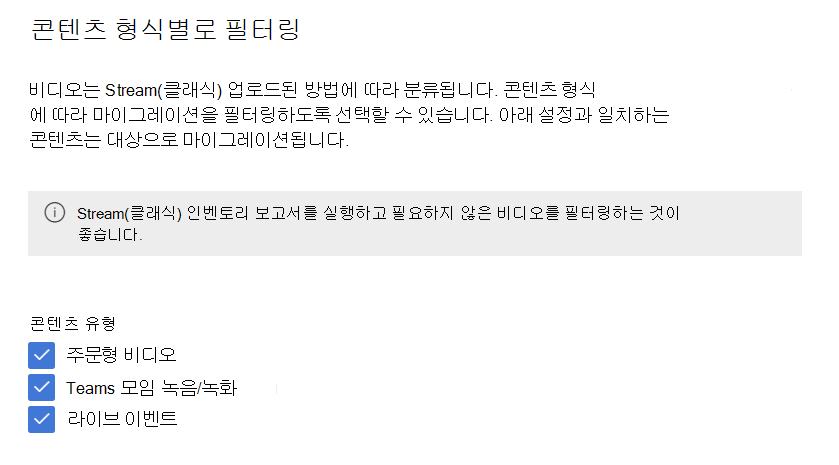
게시 날짜: 가장 이른 날짜와 최신 날짜 값을 사용합니다. 선택한 날짜 범위 내에 게시되지 않은 비디오를 필터링하거나 마이그레이션하지 않습니다.
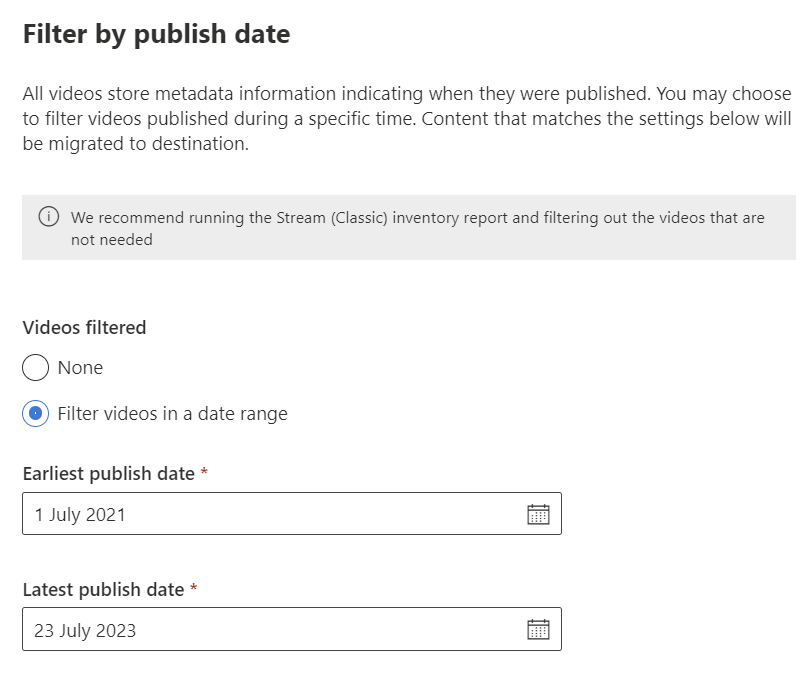
마지막 보기 날짜: 가장 이른 날짜와 최신 날짜 값을 사용합니다. 마지막 보기 날짜가 선택한 날짜 범위 내에 있지 않은 비디오를 필터링합니다. Stream(클래식) 2021년 7월 1일부터 마지막 보기 날짜를 캡처하기 시작했습니다. 해당 날짜 이전에 마지막으로 본 비디오의 값은 null로 설정되며 항상 필터링됩니다. 2021년 7월 1일 이전에 마지막으로 본 비디오를 마이그레이션하려는 경우 이 필터를 사용하지 마세요.
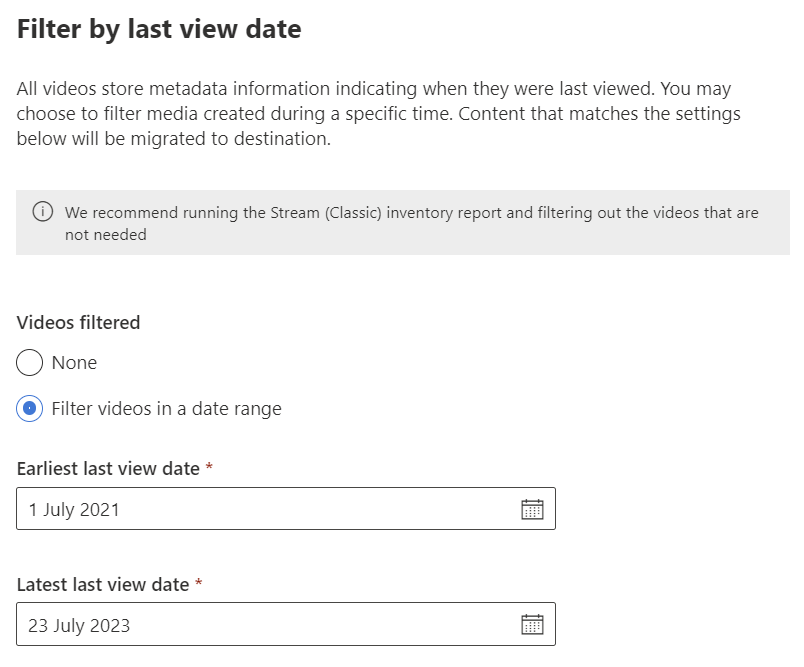
뷰 수: 숫자 값을 사용합니다. 뷰가 선택한 숫자보다 크거나 같은 비디오를 마이그레이션합니다.
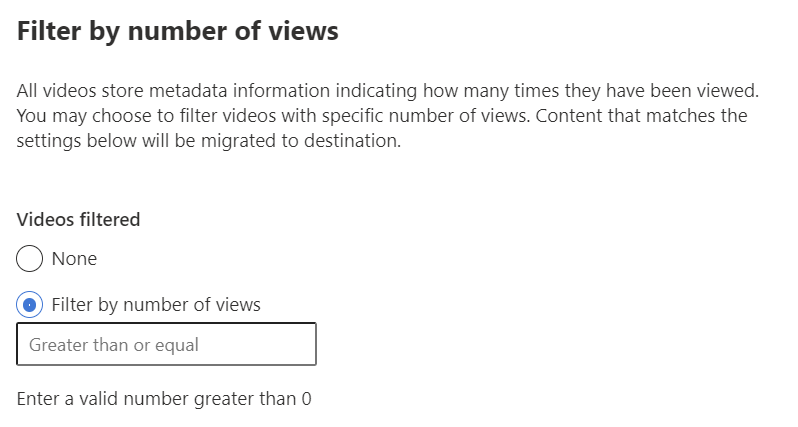
참고
여러 필터를 함께 사용하면 AND 연산자로 함께 작동합니다.
필터는 다음 두 가지 방법으로 적용할 수 있습니다.
전역 필터: 설정 기어 아이콘을 통해 마이그레이션 도구의 오른쪽 위 모서리에서 액세스할 수 있습니다. 여기에 있는 설정은 모든 마이그레이션에 적용됩니다.
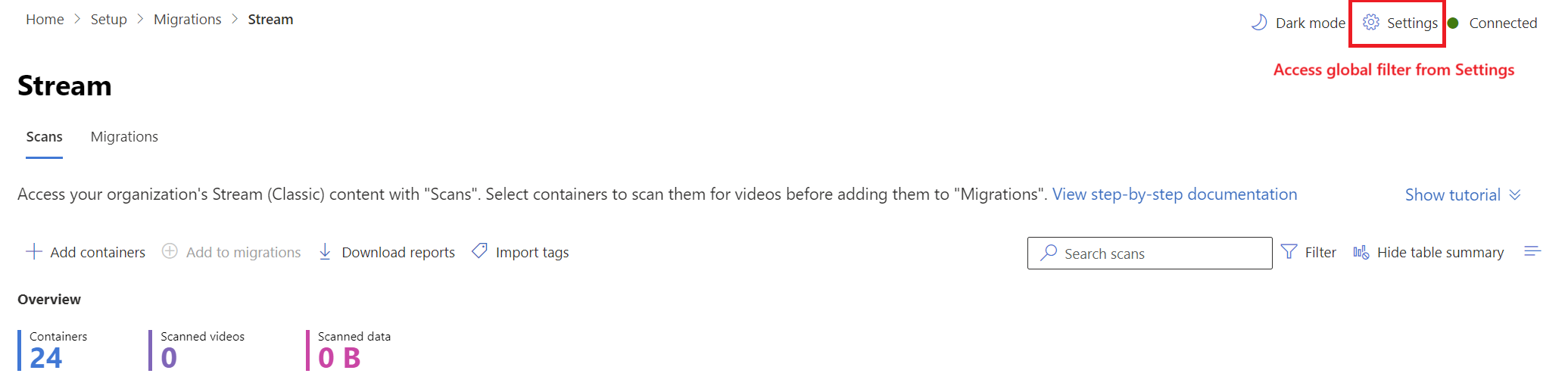
사용자 지정 필터: 선택한 마이그레이션 또는 컨테이너에 적용됩니다.
전역 설정은 모든 마이그레이션에 복사되며, 사용자 지정 필터를 선택하면 오버라이드됩니다. 사용자 지정 필터는 '스캔' 및 '마이그레이션' 탭에서 모두 변경할 수 있습니다.
마이그레이션에 추가를 클릭하여 마이그레이션 탭에 컨테이너 를 추가하면 오른쪽 창에 사용자 지정 필터를 적용하는 옵션이 제공됩니다.
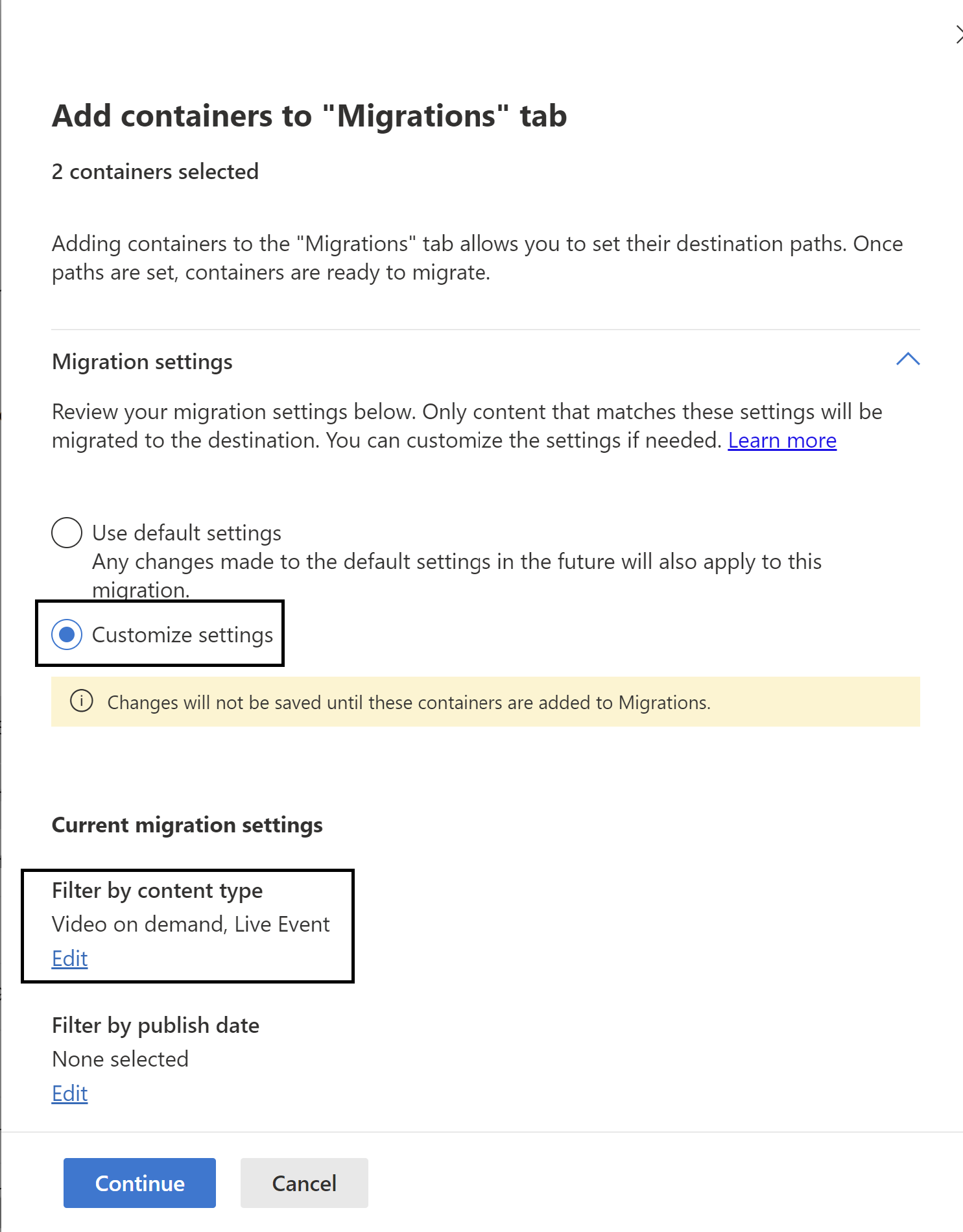
마이그레이션 탭에서 필터를 변경하려면 줄 항목을 선택하여 측면 창을 열고 '설정' 아래에서 필터를 찾습니다.
참고
마이그레이션 도구는 실제 마이그레이션 전에 선택한 필터 집합을 기반으로 마이그레이션할 비디오 및 컨테이너 수를 표시하지 않습니다. 이렇게 하려면 PowerBI 템플릿을 통해 동일한 필터 집합을 사용해 볼 수 있습니다.
컨테이너가 추가되면 검색 단추와 함께 메시지 표시줄에 메시지가 표시됩니다. 마이그레이션 탭으로 이동하여 추가된 컨테이너를 검토합니다.
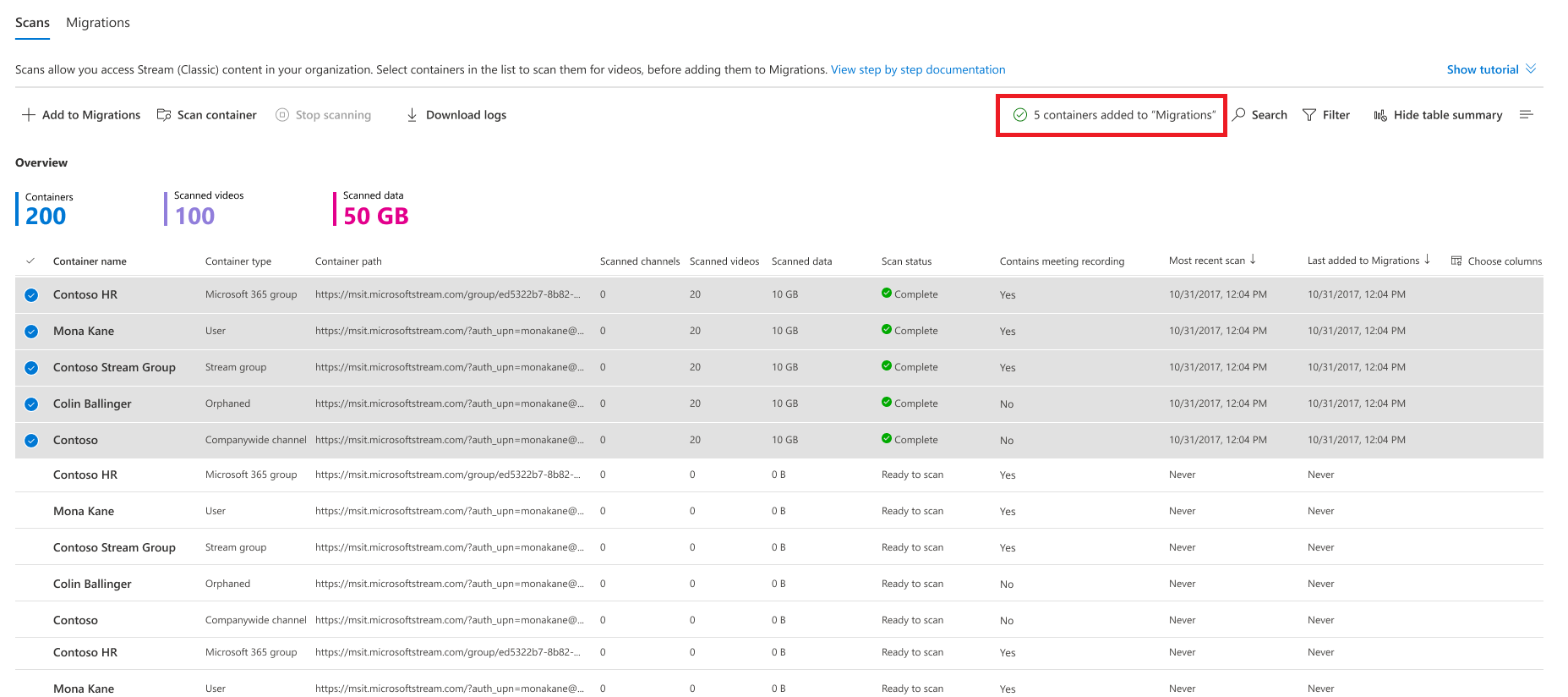
마이그레이션 탭의 단추, 필터 및 검색 은 검사 탭에서 수행하는 방식과 유사하게 수행 됩니다 . 마이그레이션 탭 기능에는 다음이 포함됩니다.
| 기능 | 설명 |
|---|---|
| 요약 헤더 | 마이그레이션된 콘텐츠를 표시합니다. 이 화면에 처음으로 착륙하면 전무합니다. |
| 마이그레이션 단추 | 선택한 컨테이너 마이그레이션 시작 |
| 중지 단추 | 진행 중인 마이그레이션을 취소합니다. |
| 보고서 다운로드 단추 | 마이그레이션 요약 다운로드 |
| 보관 단추 | 보관된 컨테이너는 컨테이너 목록에 표시되지만 모든 컨테이너를 선택하면 마이그레이션되지 않습니다. 몇 개의 컨테이너를 제외한 모든 컨테이너를 마이그레이션하려는 경우 편리합니다. |
| 무정부 단추 | 컨테이너를 보관 해제하면 해당 컨테이너를 마이그레이션할 수 있습니다. |
| 로그 다운로드 | 컨테이너의 비디오에 대한 마이그레이션 로그를 다운로드합니다. 샘플 보고서는 검사 로그 및 요약 섹션을 참조하세요. |
| 필터 | 마이그레이션 상태, 모임 녹음/녹화 포함 및 컨테이너 유형별로 컨테이너를 필터링합니다. |
| 검색 | 컨테이너 이름 및 컨테이너 경로별로 검색 |
Microsoft 365 그룹 및 사용자의 두 컨테이너 유형에 대한 대상 경로는 해당 SharePoint 사이트와 OneDrive에 각각 자동으로 할당되며, 원하는 경우 편집할 수 있습니다. 다른 세 컨테이너 형식의 경우 대상은 자동 할당되지 않으며 마이그레이션이 수행되도록 수동으로 할당해야 합니다.
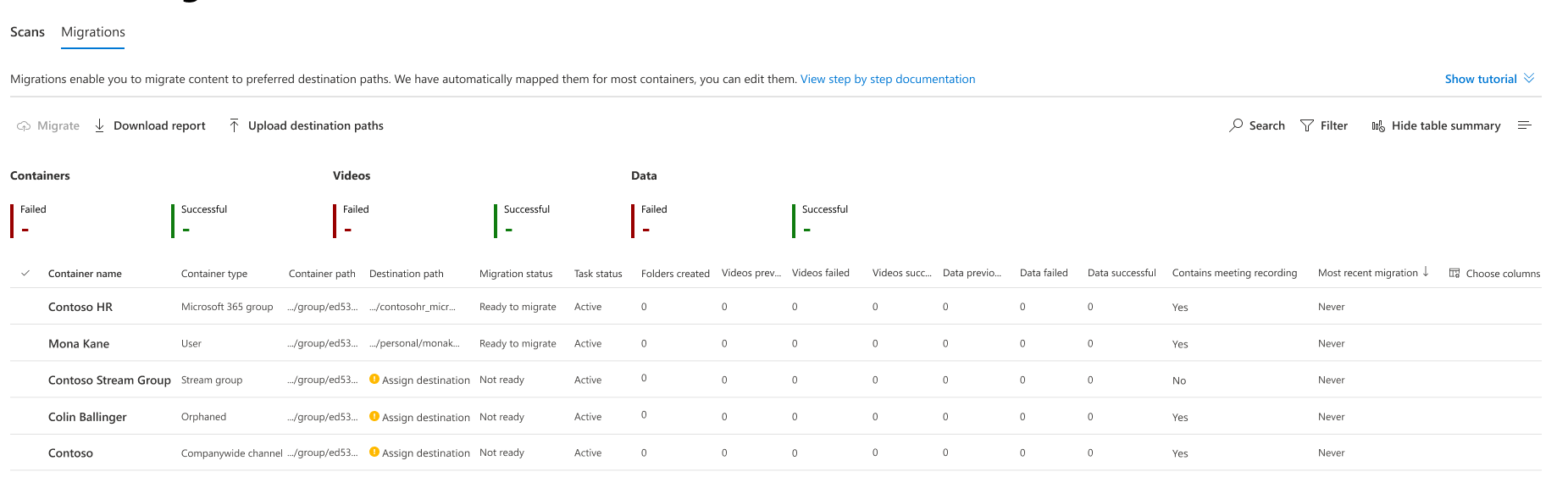
참고
SharePoint 에 100K가 넘는 사이트가 있는 경우(이 범주에 속하는 고객은 거의 없음) Microsoft 365 그룹 자동 수집 매핑이 완벽하게 작동하지 않을 수 있습니다. 인벤토리 보고서 스크립트를 사용하여 다음 단계에 따라 누락된 항목을 채울 수 있습니다.
대상을 수동으로 할당하거나 업데이트하려면 각 컨테이너에 대해 개별적으로 또는 대량으로 수행할 수 있습니다.
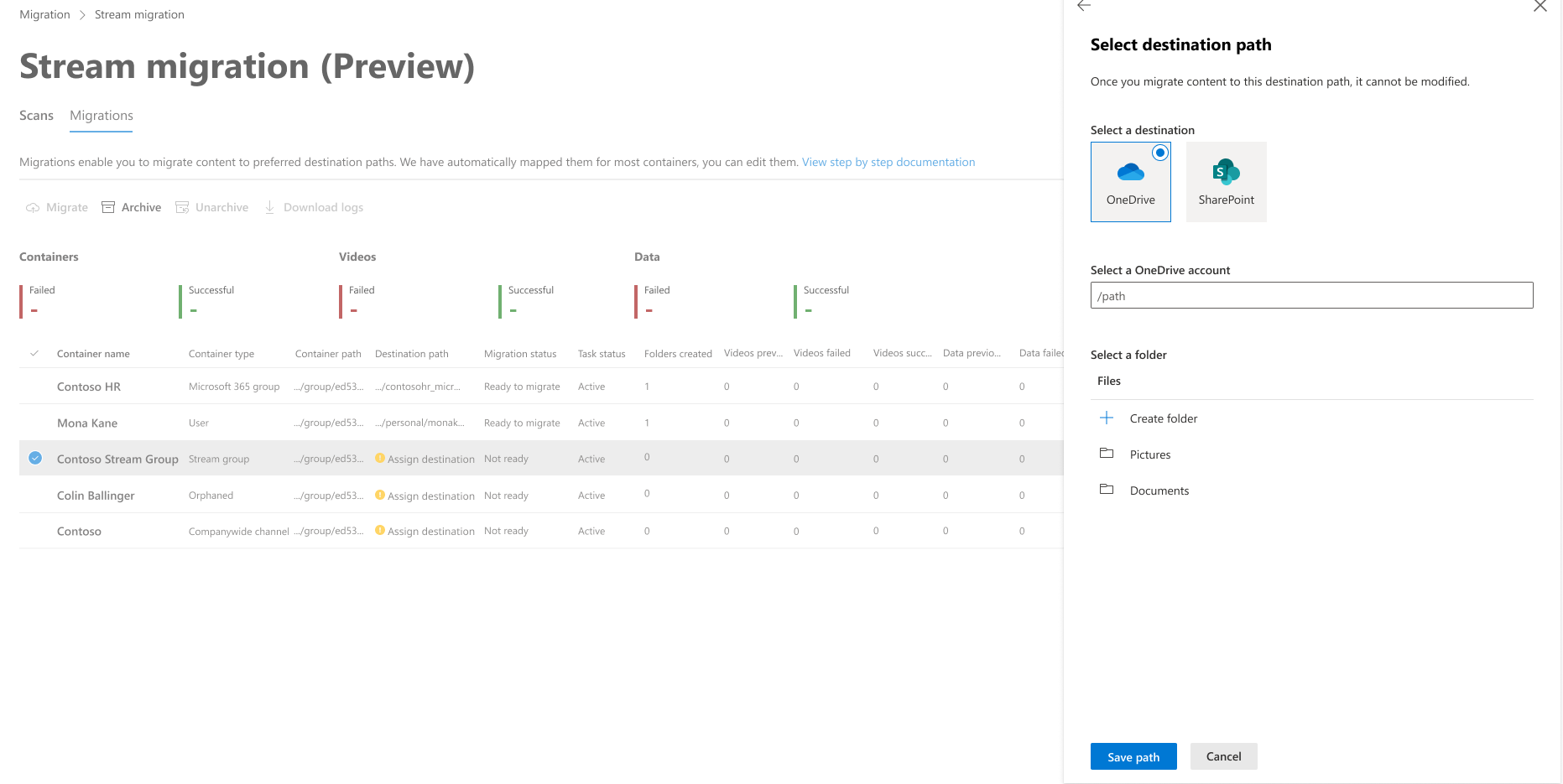
참고
대상을 할당하는 동안 테넌트의 SP 또는 Teams 사이트가 UI에 표시되지 않는 경우 몇 가지 이유가 있을 수 있습니다.
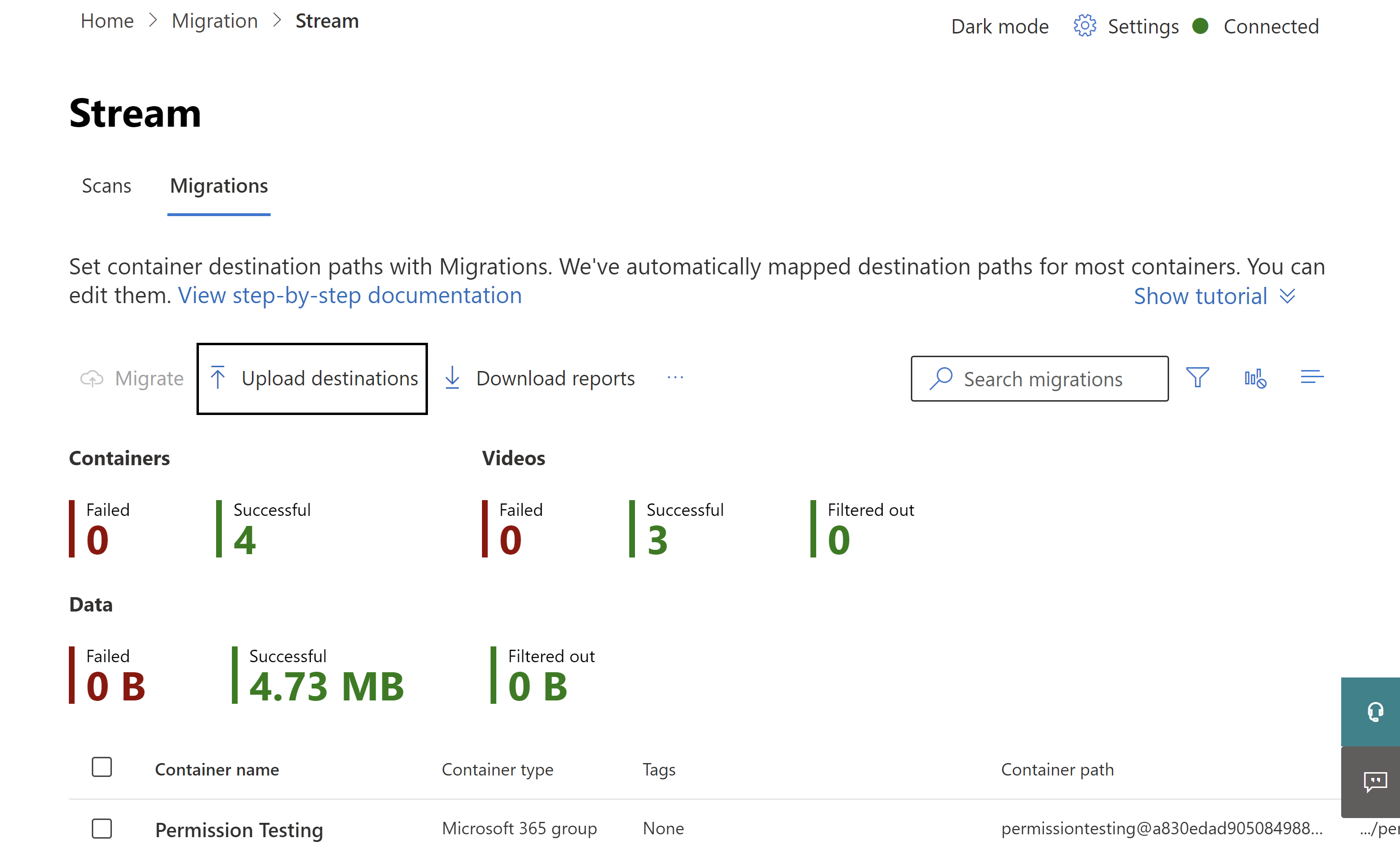
마이그레이션할 준비가 된 컨테이너를 선택한 다음 마이그레이션 단추를 선택합니다. 그런 다음 오른쪽 창에서 계속 을 선택합니다.
오른쪽 창에서 지침을 읽습니다. 비디오와 연결된 모든 메타데이터가 마이그레이션되지는 않습니다. 제목, 설명, 썸네일, 대본 및 사용 권한과 같은 중요한 항목만 마이그레이션됩니다. 자세한 내용은 비디오 섹션을 사용하여 마이그레이션하는 메타데이터를 참조하세요.
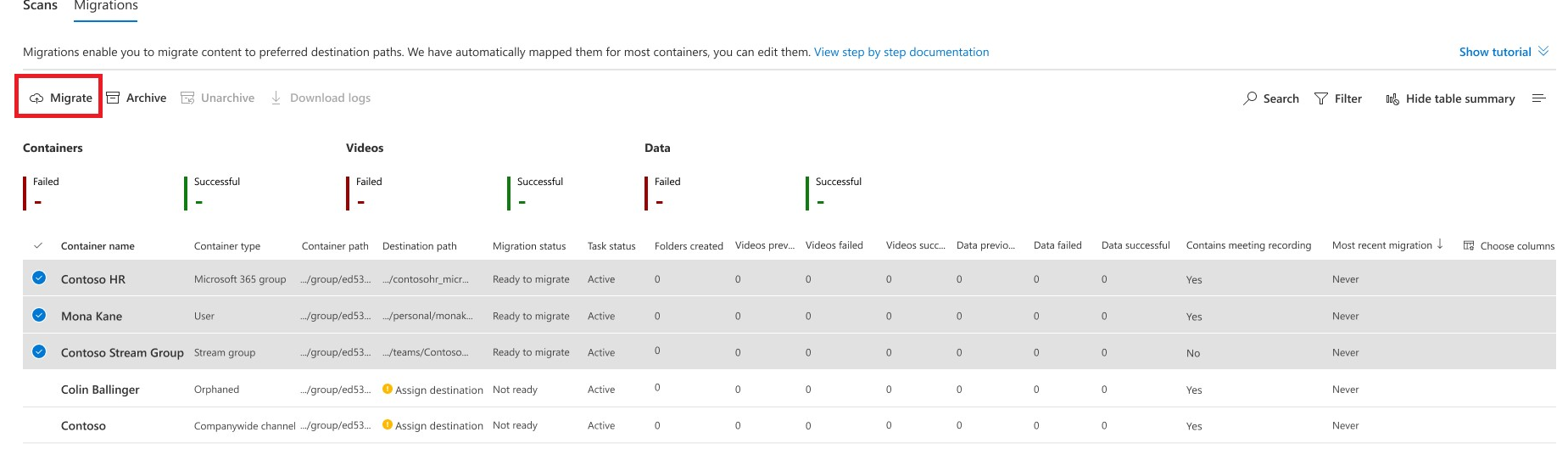
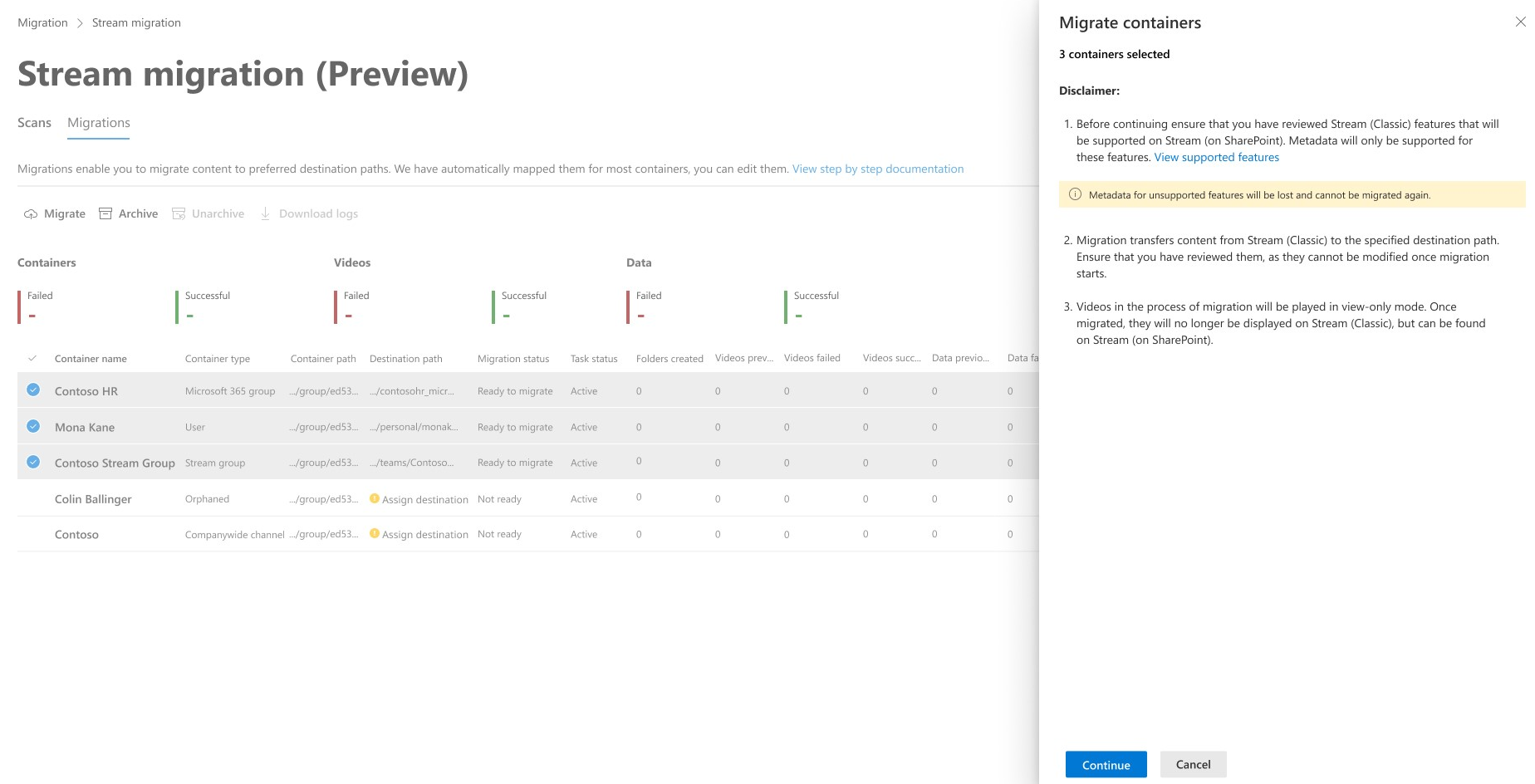
컨테이너의 마이그레이션 상태 마이그레이션이 완료되면 완료로 업데이트됩니다.
학습
학습 경로
Implement finance and operations apps - Training
Plan and design your project methodology to successfully implement finance and operations apps with FastTrack services, data management and more.