비즈니스용 Microsoft Store 및 Education을 사용하여 Surface 앱 배포
적용 대상:
- Surface Laptop(모든 세대)
- Surface Pro 3 이상
- Surface Laptop Go(모든 세대)
- Surface Go(모든 세대).0
- Surface Book(모든 세대)
- Surface Studio(모든 세대)
- Surface Laptop Studio(모든 세대)
- Surface Pro LTE Advanced(모델 1807)
- Surface Pro(모델 1796)
- Surface 3 LTE
- Surface 3
Surface 앱은 일련 번호, Surface 모델 이름, UEFI 버전 및 관련 드라이버를 포함하여 장치 정보에 빠르게 액세스할 수 있는 다양한 Surface 관련 설정 및 옵션을 제어하는 경량 Microsoft Store 앱입니다.
Surface 앱은 Surface 장치에 사전 설치되어 있습니다. 그러나 organization Surface 장치에 배포할 이미지를 준비하는 경우 이미징 및 배포 프로세스에 Surface 앱을 포함할 수 있습니다.
참고
이 문서는 Surface Pro X 또는 5G가 있는 Surface Pro 9에는 적용되지 않습니다. 자세한 내용은 ARM 기반 Surface 디바이스 배포, 관리 및 서비스를 참조하세요.
Surface 앱 개요
Surface 앱은 Microsoft Store에서 무료로 다운로드할 수 있습니다. 사용자는 Microsoft Store에서 다운로드하여 설치할 수 있지만 organization 대신 비즈니스용 Microsoft Store 사용하는 경우 스토어의 인벤토리에 추가하고 Windows 배포 프로세스의 일부로 앱을 포함해야 할 수 있습니다. 이러한 프로세스는 이 문서 전체에서 설명합니다. 비즈니스용 Microsoft Store 대한 자세한 내용은 다음을 참조하세요.
비즈니스용 Microsoft Store 계정에 Surface 앱 추가
사용자가 회사의 비즈니스용 Microsoft Store 계정에서 앱을 설치하거나 배포하려면 먼저 원하는 앱을 사용할 수 있도록 하고 비즈니스 사용자에게 라이선스를 부여해야 합니다.
아직 수행하지 않은 경우 비즈니스용 Microsoft Store 계정을 만듭니다.
포털에 로그인합니다.
오프라인 라이선스 사용:설정관리를> 클릭한 다음 그림 1과 같이 스토어에서 쇼핑하는 사용자에게 오프라인 라이선스 앱 표시 확인란을 선택합니다. 비즈니스용 Microsoft Store 앱 라이선스 모델에 대한 자세한 내용은 비즈니스용 Microsoft Store 및 교육의 앱을 참조하세요.
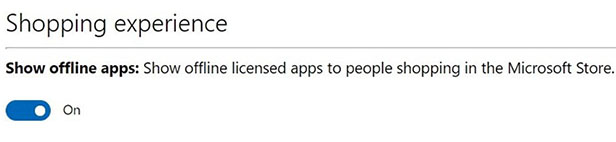
그림 1. 오프라인 사용을 위한 앱 사용비즈니스용 Microsoft Store 계정에 Surface 앱을 추가합니다.
Surface 앱용 스토어 Search
검색 결과에 Surface 앱이 표시되면 앱의 아이콘을 클릭합니다.
그림 2와 같이 선택 항목( 온라인 또는 오프라인 선택)이 표시됩니다.
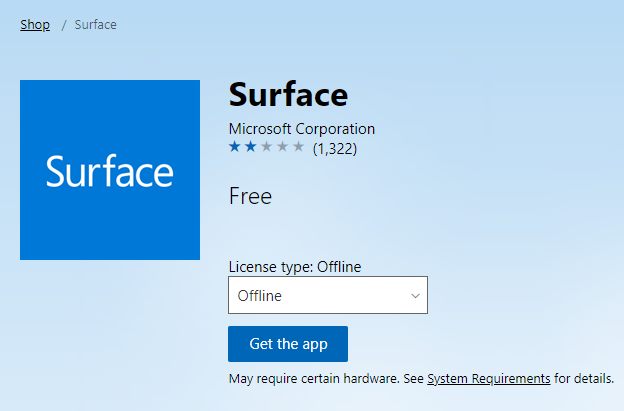 .그림 2. 오프라인 라이선스 모드를 선택하고 인벤토리에 앱을 추가합니다.
.그림 2. 오프라인 라이선스 모드를 선택하고 인벤토리에 앱을 추가합니다.오프라인을 클릭하여 오프라인 라이선스 모드를 선택합니다.
앱 가져오기를 클릭하여 비즈니스용 Microsoft Store 인벤토리에 앱을 추가합니다. 그림 3에 표시된 것처럼 오프라인 앱을 관리 도구를 사용하여 배포하거나 개인 저장소의 회사 인벤토리 페이지에서 다운로드할 수 있음을 확인하라는 대화 상자가 표시됩니다.
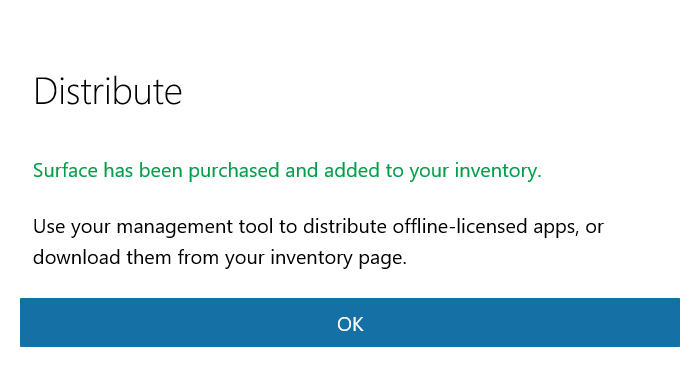 그림 3. 오프라인 라이선스 앱 승인
그림 3. 오프라인 라이선스 앱 승인확인을 클릭합니다.
비즈니스용 Microsoft Store 계정에서 Surface 앱 다운로드
오프라인 모드에서 비즈니스용 Microsoft Store 계정에 앱을 추가한 후 앱을 다운로드하여 AppxBundle로 배포 공유에 추가할 수 있습니다.
에서 비즈니스용 Microsoft Store 계정에 로그온합니다.https://businessstore.microsoft.com
관리->앱 & 소프트웨어를 클릭합니다. 이 문서의 비즈니스용 Microsoft Store 계정에 Surface 앱 추가 섹션에 추가한 Surface 앱을 포함하여 회사의 모든 앱 목록이 표시됩니다.
작업에서 줄임표(...)를 클릭한 다음, Surface 앱에 오프라인으로 사용하려면 다운로드를 클릭합니다.
그림 4와 같이 선택한 앱에 대해 사용 가능한 선택 항목에서 원하는 플랫폼 및 아키텍처 옵션을 선택합니다.
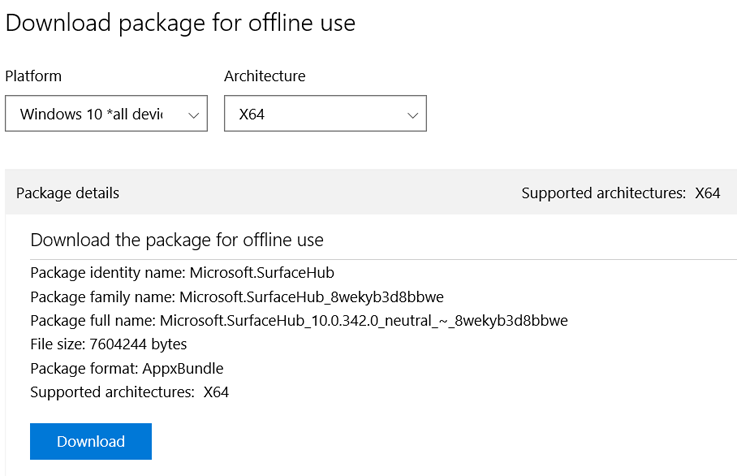
그림 4. 앱에 대한 AppxBundle 패키지 다운로드다운로드를 클릭합니다. AppxBundle 패키지가 다운로드됩니다. 이 문서의 뒷부분에서 필요하므로 다운로드한 파일의 경로를 기록해 두세요.
인코딩된 라이선스 또는 인코딩되지 않은 라이선스 옵션을 클릭합니다. Microsoft Endpoint Configuration Manager 같은 관리 도구 또는 Windows 구성 Designer 사용하여 프로비저닝 패키지를 만드는 경우 인코딩된 라이선스 옵션을 사용합니다. MDT(Microsoft Deployment Toolkit)를 비롯한 이미징 기반 배포 솔루션 또는 DISM(배포 이미지 서비스 및 관리)을 사용하는 경우 인코딩되지 않은 라이선스 옵션을 선택합니다.
생성을 클릭하여 앱에 대한 라이선스를 생성하고 다운로드합니다. 이 문서의 뒷부분에서 필요하므로 라이선스 파일의 경로를 기록해 두세요.
참고
Surface 앱과 같이 오프라인으로 사용하기 위해 앱을 다운로드하면 페이지 아래쪽에 필수 프레임워크라는 섹션이 표시될 수 있습니다. 대상 컴퓨터에 앱이 실행되도록 설치된 프레임워크가 있어야 하므로 아키텍처에 필요한 각 프레임워크(x86 또는 x64)에 대한 다운로드 프로세스를 반복하고 이 문서의 뒷부분에서 설명한 Windows 배포의 일부로 포함해야 할 수도 있습니다.
그림 5에서는 Surface 앱에 필요한 프레임워크를 보여 줍니다.
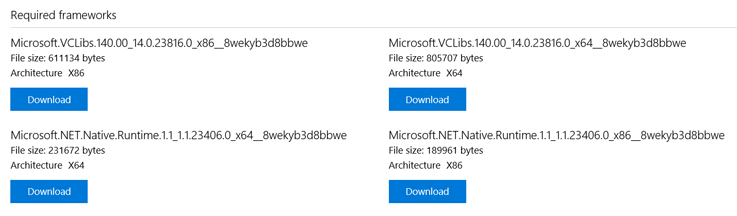
그림 5. Surface 앱에 필요한 프레임워크
참고
Surface 앱의 버전 번호와 필요한 프레임워크는 앱이 업데이트될 때 변경됩니다. 최신 버전의 Surface 앱과 비즈니스용 Microsoft Store 각 프레임워크를 확인합니다. 비즈니스용 Microsoft Store 제공된 대로 항상 Surface 앱 및 권장 프레임워크 버전을 사용합니다. 오래된 프레임워크 또는 잘못된 버전을 사용하면 오류 또는 애플리케이션 크래시가 발생할 수 있습니다.
Surface 앱에 필요한 프레임워크를 다운로드하려면 다음 단계를 수행합니다.
Microsoft.VCLibs.140.00_14.0.23816.0_x64__8wekyb3d8bbwe에서 다운로드 단추를 클릭합니다. Microsoft.VCLibs.140.00_14.0.23816.0_x64__8wekyb3d8bbwe를 다운로드합니다. 지정된 폴더에 대한 Appx 파일입니다.
Microsoft.NET.Native.Runtime.1.1_1.1.23406.0_x64__8wekyb3d8bbwe에서 다운로드 단추를 클릭합니다. Microsoft.NET.Native.Runtime.1.1_1.1.23406.0_x64__8wekyb3d8bbwe를 다운로드합니다. 지정된 폴더에 대한 Appx 파일입니다.
참고
Surface 장치에는 각 프레임워크의 64비트(x64) 버전만 필요합니다. Surface 디바이스는 네이티브 64비트 UEFI 디바이스이며 32비트 프레임워크가 필요한 32비트(x86) 버전의 Windows와 호환되지 않습니다.
PowerShell을 사용하여 컴퓨터에 Surface 앱 설치
다음 절차에서는 Surface 앱을 컴퓨터에 프로비전하고 나중에 컴퓨터에서 만든 모든 사용자 계정에 사용할 수 있게 합니다.
이 문서의 비즈니스용 Microsoft Store 계정에서 Surface 앱을 다운로드하는 방법 섹션에 설명된 절차를 사용하여 Surface 앱 AppxBundle 및 라이선스 파일을 다운로드합니다.
관리자 권한 PowerShell 세션을 시작합니다.
참고
관리자 권한으로 PowerShell을 실행하지 않으면 세션에 앱을 설치하는 데 필요한 권한이 없습니다.
관리자 권한 PowerShell 세션에서 다음 명령을 복사한 다음 붙여넣습니다.
Add-AppxProvisionedPackage –Online –PackagePath <DownloadPath>\ Microsoft.SurfaceHub_10.0.342.0_neutral_~_8wekyb3d8bbwe.AppxBundle –LicensePath <DownloadPath>\ Microsoft.SurfaceHub_8wekyb3d8bbwe_a53ef8ab-9dbd-dec1-46c5-7b664d4dd003.xml여기서
<DownloadPath>는 비즈니스용 Microsoft Store 계정에서 AppxBundle 및 라이선스 파일을 다운로드한 폴더입니다.예를 들어 c:\Temp에 파일을 다운로드한 경우 실행하는 명령은 다음과 같습니다.
Add-AppxProvisionedPackage –Online –PackagePath c:\Temp\ Microsoft.SurfaceHub_10.0.342.0_neutral_~_8wekyb3d8bbwe.AppxBundle –LicensePath c:\Temp\ Microsoft.SurfaceHub_8wekyb3d8bbwe_a53ef8ab-9dbd-dec1-46c5-7b664d4dd003.xml이제 Surface 앱을 현재 Windows 컴퓨터에서 사용할 수 있습니다.
Surface 앱이 프로비전된 컴퓨터에서 작동하기 전에 이 문서의 앞부분에서 설명한 프레임워크도 프로비전해야 합니다. 이러한 프레임워크를 프로비전하려면 Surface 앱을 프로비전하는 데 사용한 관리자 권한 PowerShell 세션에서 다음 절차를 사용합니다.
관리자 권한 PowerShell 세션에서 다음 명령을 복사한 다음 붙여넣습니다.
Add-AppxProvisionedPackage –Online –SkipLicense –PackagePath <DownloadPath>\Microsoft.VCLibs.140.00_14.0.23816.0_x64__8wekyb3d8bbwe.Appx관리자 권한 PowerShell 세션에서 다음 명령을 복사한 다음 붙여넣습니다.
Add-AppxProvisionedPackage –Online –SkipLicense –PackagePath <DownloadPath>\Microsoft.NET.Native.Runtime.1.1_1.1.23406.0_x64__8wekyb3d8bbwe.Appx
MDT를 사용하여 Surface 앱 설치
다음 절차에서는 MDT를 사용하여 배포 시 Surface 앱의 설치를 자동화합니다. 응용 프로그램은 배포 중 MDT에서 자동으로 프로비전되어 기존 이미지로 이 프로세스를 사용할 수 있습니다. Windows 이미지의 플랫폼 간 호환성을 감소시키지 않으므로 Surface 앱을 Windows 배포의 일부로 Surface 디바이스에 배포하는 것이 좋습니다.
이 문서의 앞부분에서 설명한 절차를 사용하여 Surface 앱 AppxBundle 및 라이선스 파일을 다운로드합니다.
MDT 배포 워크벤치에서 새 애플리케이션 마법사를 사용하여 다운로드한 파일을 원본 파일이 있는 새 애플리케이션으로 가져옵니다.
새 애플리케이션 마법사의 명령 세부 정보 페이지에서 기본 작업 디렉터리를 지정하고 명령에 대해 다음과 같이 AppxBundle의 파일 이름을 지정합니다.
명령:
Microsoft.SurfaceHub_10.0.342.0_neutral_~_8wekyb3d8bbwe.AppxBundle작업 디렉터리: %DEPLOYROOT%\Applications\SurfaceApp
Surface 앱이 대상 컴퓨터에서 작동하려면 이 문서의 앞부분에서 설명한 프레임워크도 필요합니다. 다음 절차를 사용하여 Surface 앱에 필요한 프레임워크를 MDT로 가져오고 종속성으로 구성합니다.
이 문서의 앞부분에서 설명한 절차를 사용하여 프레임워크 파일을 다운로드합니다. 각 프레임워크를 별도의 폴더에 저장합니다.
MDT 배포 워크벤치에서 새 애플리케이션 마법사를 사용하여 다운로드한 파일을 원본 파일이 있는 새 애플리케이션으로 가져옵니다.
명령 세부 정보 페이지에서 명령 필드에 다운로드한 각 애플리케이션의 파일 이름과 기본 작업 디렉터리를 입력합니다.
프레임워크를 Surface 앱의 종속성으로 구성하려면 다음 프로세스를 사용합니다.
MDT Deployment Workbench에서 Surface 앱의 속성을 엽니다.
종속성 탭을 클릭한 다음 추가를 클릭합니다.
새 애플리케이션 마법사에서 제공한 이름을 사용하여 각 프레임워크에 대한 검사 상자를 선택합니다.
가져온 후 Windows 배포 마법사의 애플리케이션 단계에서 Surface 앱을 선택할 수 있습니다. 다음 프로세스에 따라 배포 작업 순서에서 응용 프로그램을 지정하여 응용 프로그램을 자동으로 설치할 수도 있습니다.
MDT Deployment Workbench에서 배포 작업 순서를 엽니다.
배포의 State Restore(상태 복원) 섹션에서 새로운 Install Application(응용 프로그램 설치) 작업을 추가합니다.
단일 애플리케이션 설치를 선택하고 Surface 앱을설치할 애플리케이션으로 지정합니다.
Windows 배포에 앱을 포함하는 방법에 대한 자세한 내용은 MDT를 사용하여 배포 준비를 참조하세요.