UEFI 어셈블리 & Configuration Manager 사용하여 SEMM으로 디바이스 관리
Surface UEFI 디바이스의 SEMM(Surface Enterprise Management Mode) 기능을 사용하면 관리자가 Surface UEFI 설정의 구성을 관리하고 보호할 수 있습니다. 대부분의 조직에서 이 프로세스는 Surface IT 도구 키트에서 UEFI 구성기 도구를 사용하여 windows installer(.msi) 패키지를 만들어 수행합니다. 그런 다음 이러한 패키지를 실행하거나 클라이언트 Surface 디바이스에 배포하여 SEMM에 디바이스를 등록하고 Surface UEFI 설정 구성을 업데이트합니다.
엔드포인트 Configuration Manager 있는 조직의 경우 Surface UEFI 구성기 .msi 프로세스를 사용하여 SEMM을 배포하고 관리하는 대안이 있습니다. Surface UEFI Manager는 디바이스에서 SEMM 관리에 필요한 어셈블리를 사용할 수 있도록 하는 경량 설치 관리자입니다. 관리되는 클라이언트에 Surface UEFI Manager를 사용하여 이러한 어셈블리를 설치하는 경우 애플리케이션으로 배포된 PowerShell 스크립트를 사용하여 Configuration Manager 통해 SEMM을 관리할 수 있습니다. 이렇게 하면 외부 Surface UEFI 구성 도구가 필요하지 않습니다.
참고
이 문서에 설명된 프로세스는 이전 버전의 Configuration Manager 또는 다른 타사 관리 솔루션에서 작동할 수 있지만 Surface UEFI Manager 및 PowerShell을 사용하는 SEMM 관리는 Configuration Manager 현재 분기에서만 지원됩니다.
필수 구성 요소
이 문서에 설명된 프로세스를 시작하기 전에 다음 기술과 도구를 숙지하세요.
중요
또한 SEMM을 보호하는 데 사용하려는 인증서에 액세스해야 합니다. 이 인증서의 요구 사항에 대한 자세한 내용은 SEMM 인증서 요구 사항을 참조하세요.
이 인증서는 안전한 위치에 보관하고 제대로 백업하는 것이 매우 중요합니다. 이 인증서가 손실되거나 사용할 수 없게 되면 Surface UEFI를 다시 설정하거나, 관리되는 Surface UEFI 설정을 변경하거나, 등록된 Surface 장치에서 SEMM을 제거할 수 없습니다.
Surface UEFI Manager 다운로드
Configuration Manager 사용하여 SEMM을 관리하려면 각 클라이언트 Surface 장치에 Surface UEFI Manager를 설치해야 합니다. Surface IT 도구 키트 도구 라이브러리에서 Surface UEFI Manager를 다운로드할 수 있습니다.
Configuration Manager 대한 SEMM 스크립트 다운로드
클라이언트 Surface 디바이스에 UEFI Manager를 설치한 후에는 PowerShell 스크립트를 사용하여 SEMM을 배포하고 관리할 수 있습니다. Surface IT 도구 키트에서 스크립트 샘플을 가져옵니다.
Surface UEFI Manager 배포
Surface UEFI Manager의 배포는 일반적인 애플리케이션 배포입니다. Surface UEFI Manager 설치 관리자 파일은 표준 자동 옵션을 사용하여 설치할 수 있는 표준 Windows Installer 파일입니다.
Surface UEFI Manager를 설치하는 명령은 다음과 같습니다.
msiexec /i "SurfaceUEFIManagerSetup.msi" /q
Surface UEFI Manager를 제거하는 명령은 다음과 같습니다.
msiexec /x {541DA890-1AEB-446D-B3FD-D5B3BB18F9AF} /q
새 애플리케이션을 만들고 Surface 디바이스가 포함된 컬렉션에 배포하려면 다음 단계를 수행합니다.
시작 화면 또는 시작 메뉴에서 Configuration Manager 콘솔을 엽니다.
창의 왼쪽 아래 모서리에서 소프트웨어 라이브러리 를 선택합니다.
소프트웨어 라이브러리의 애플리케이션 관리 노드를 확장한 다음 애플리케이션을 선택합니다.
창 위쪽의 홈 탭에서 Create 애플리케이션 단추를 선택합니다. 그러면 Create 애플리케이션 마법사가 시작됩니다.
Create 애플리케이션 마법사는 일련의 단계를 제공합니다.
일반 – 설치 파일에서 이 애플리케이션에 대한 정보 자동 검색 옵션이 기본적으로 선택되어 있습니다. 형식 필드에서 Windows Installer(.msi 파일)도 기본적으로 선택됩니다. 찾아보기를 선택하여 으로 이동하여 SurfaceUEFIManagerSetup.msi선택한 다음, 다음을 선택합니다.
참고
SurfaceUEFIManagerSetup.msi 위치는 네트워크 공유에 있어야 하며 다른 파일이 없는 폴더에 있어야 합니다. 로컬 파일 위치를 사용할 수 없습니다.
정보 가져오기 – Create 애플리케이션 마법사는 .msi 파일을 구문 분석하고 애플리케이션 이름 및 제품 코드를 읽습니다. 그림 1과 같이 SurfaceUEFIManagerSetup.msi 콘텐츠 파일 줄 아래에 있는 유일한 파일로 나열되어야 합니다. 다음을 선택하여 계속 진행합니다.
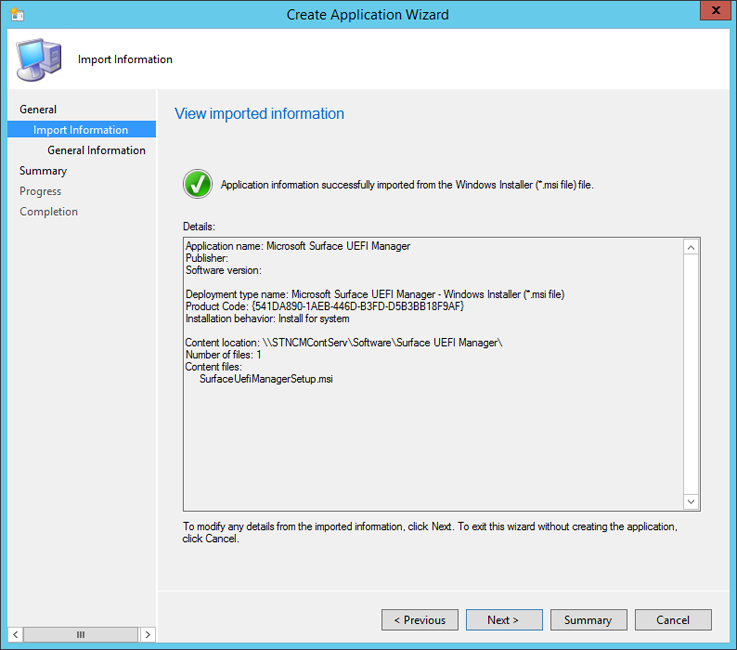
그림 1. Surface UEFI Manager 설정의 정보가 자동으로 구문 분석됩니다.
일반 정보 – 애플리케이션의 이름과 게시자 및 버전에 대한 정보를 수정하거나 이 페이지에 주석을 추가할 수 있습니다. Surface UEFI Manager에 대한 설치 명령은 설치 프로그램 필드에 표시됩니다. 시스템용 설치의 기본 설치 동작을 통해 Surface UEFI Manager는 사용자가 Surface 디바이스에 로그온하지 않은 경우에도 SEMM에 필요한 어셈블리를 설치할 수 있습니다. 다음을 선택하여 계속 진행합니다.
요약 – 정보 가져오기 단계에서 구문 분석된 정보와 일반 정보 단계의 선택 항목이 이 페이지에 표시됩니다. 다음을 선택하여 선택 항목을 확인하고 애플리케이션을 만듭니다.
진행률 – 애플리케이션을 가져오고 소프트웨어 라이브러리에 추가할 때 진행률 표시줄 및 상태 표시합니다.
완료 – 애플리케이션 만들기 프로세스가 완료되면 성공적인 애플리케이션 만들기 확인이 표시됩니다. 닫기를 선택하여 Create 애플리케이션 마법사를 완료합니다.
Configuration Manager 애플리케이션을 만든 후 배포 지점에 배포하고 Surface 장치를 포함한 컬렉션에 배포할 수 있습니다. 이 애플리케이션은 Surface 디바이스에 SEMM을 설치하거나 사용하도록 설정하지 않습니다. PowerShell 스크립트를 사용하여 SEMM을 사용하도록 설정하는 데 필요한 어셈블리만 제공합니다.
SEMM으로 관리되지 않는 디바이스에 Surface UEFI Manager 어셈블리를 설치하지 않으려면 Surface UEFI Manager를 SEMM Configuration Manager 스크립트의 종속성으로 구성할 수 있습니다. 이 시나리오는 이 문서의 뒷부분에 있는 SEMM Configuration Manager 스크립트 배포 섹션에서 다룹니다.
SEMM Configuration Manager 스크립트 Create 또는 수정
필수 어셈블리를 디바이스에 설치한 후 SEMM에 디바이스를 등록하고 Surface UEFI를 구성하는 프로세스는 PowerShell 스크립트를 사용하여 수행되고 Configuration Manager 있는 스크립트 애플리케이션으로 배포됩니다. 이러한 스크립트는 organization 및 환경의 요구 사항에 맞게 수정할 수 있습니다. 예를 들어 여러 부서 또는 역할에서 관리되는 Surface 디바이스에 대한 여러 구성을 만들 수 있습니다. Surface IT 도구 키트에서 SEMM 및 Configuration Manager 대한 스크립트 샘플 다운로드
Configuration Manager 사용하여 SEMM 배포를 수행하기 위해 필요한 두 가지 기본 스크립트가 있습니다.
- ConfigureSEMM.ps1 – Surface IT 도구 키트의 Surface 장치 스크립트에서 사용할 수 있습니다. 이 스크립트를 사용하여 Surface 장치에 지정된 설정을 적용하고, SEMM에 디바이스를 등록하고, SEMM에서 디바이스 등록을 식별하는 데 사용되는 레지스트리 키를 설정하려면 원하는 Surface UEFI 설정을 사용하여 Surface 디바이스에 대한 구성 패키지를 만듭니다.
- ResetSEMM.ps1 – Surface IT 도구 키트의 추가 Surface 장치 스크립트에서 사용할 수 있습니다. 이 스크립트를 사용하여 SEMM에서 등록을 취소하고 Surface UEFI 설정에 대한 제어를 제거하는 Surface 장치에서 SEMM을 다시 설정합니다.
샘플 스크립트에는 Surface UEFI 설정을 설정하는 방법 및 해당 설정에 대한 사용 권한을 제어하는 방법의 예가 포함되어 있습니다. 이러한 설정은 Surface UEFI를 보호하고 환경의 요구에 따라 Surface UEFI 설정을 위해 수정할 수 있습니다. 이 문서의 다음 섹션에서는 ConfigureSEMM.ps1 스크립트를 설명하고 요구 사항에 맞게 스크립트를 수정하는 데 필요한 수정 사항을 살펴봅니다.
참고
SEMM Configuration Manager 스크립트 및 내보낸 SEMM 인증서 파일(.pfx)은 Configuration Manager 추가되기 전에 다른 파일이 없는 동일한 폴더에 배치되어야 합니다.
지원되는 디바이스에서 USB 포트 관리
다음 방법 중 하나를 통해 동적 USB-C 비활성화를 구현할 수 있습니다.
- Surface IT 도구 키트에서 UEFI 구성기를 사용하여 UI를 통해
- Surface 디바이스에서 USB 포트 관리에 설명된 대로 PowerShell 스크립트를 통해
이 문서의 다음 섹션에서는 ConfigureSEMM.ps1 스크립트를 설명하고 요구 사항에 맞게 스크립트를 수정하는 데 필요한 수정 사항을 살펴봅니다.
인증서 및 패키지 이름 지정
수정해야 하는 스크립트의 첫 번째 영역은 SEMM 인증서를 지정하고 로드하는 부분이며 SurfaceUEFIManager 버전과 SEMM 구성 패키지 및 SEMM 재설정 패키지의 이름도 나타냅니다. 인증서 이름 및 SurfaceUEFIManager 버전은 ConfigureSEMM.ps1 스크립트의 56~73줄에 지정됩니다.
56 $WorkingDirPath = split-path -parent $MyInvocation.MyCommand.Definition
57 $packageRoot = "$WorkingDirPath\Config"
58 $certName = "FabrikamSEMMSample.pfx"
59 $DllVersion = "2.26.136.0"
60
61 $certNameOnly = [System.IO.Path]::GetFileNameWithoutExtension($certName)
62 $ProvisioningPackage = $certNameOnly + "ProvisioningPackage.pkg"
63 $ResetPackage = $certNameOnly + "ResetPackage.pkg"
64
65 if (-not (Test-Path $packageRoot)) { New-Item -ItemType Directory -Force -Path $packageRoot }
66 Copy-Item "$WorkingDirPath\$certName" $packageRoot
67
68 $privateOwnerKey = Join-Path -Path $packageRoot -ChildPath $certName
69 $ownerPackageName = Join-Path -Path $packageRoot -ChildPath $ProvisioningPackage
70 $resetPackageName = Join-Path -Path $packageRoot -ChildPath $ResetPackage
71
72 # If your PFX file requires a password then it can be set here, otherwise use a blank string.
73 $password = "1234"
$certName 변수의 FabrikamSEMMSample.pfx 값을 58줄의 SEMM 인증서 파일 이름으로 바꿉니다. 스크립트는 스크립트가 있는 폴더에 작업 디렉터리(Config)를 만든 다음 인증서 파일을 이 작업 디렉터리에 복사합니다.
소유자 패키지 및 다시 설정 패키지도 구성 디렉터리에 만들어지고 스크립트에서 생성된 Surface UEFI 설정 및 권한에 대한 구성을 유지합니다.
73줄에서 $password 변수의 값을 1234 에서 인증서 파일의 암호로 바꿉니다. 암호가 필요하지 않은 경우 1234 텍스트를 삭제합니다.
참고
SEMM에 디바이스를 등록하려면 인증서 지문의 마지막 두 문자가 필요합니다. 이 스크립트는 사용자에게 이러한 숫자를 표시하므로 시스템 재부팅 전에 사용자 또는 기술자가 이러한 숫자를 기록하여 SEMM에 디바이스를 등록할 수 있습니다. 스크립트는 150-155줄에 있는 다음 코드를 사용하여 이 작업을 수행합니다.
150 # Device owners will need the last two characters of the thumbprint to accept SEMM ownership.
151 # For convenience we get the thumbprint here and present to the user.
152 $pw = ConvertTo-SecureString $password -AsPlainText -Force
153 $certPrint = New-Object System.Security.Cryptography.X509Certificates.X509Certificate2
154 $certPrint.Import($privateOwnerKey, $pw, [System.Security.Cryptography.X509Certificates.X509KeyStorageFlags]::DefaultKeySet)
155 Write-Host "Thumbprint =" $certPrint.Thumbprint
인증서 파일(.pfx)에 액세스할 수 있는 관리자는 CertMgr에서 .pfx 파일을 열어 언제든지 지문을 읽을 수 있습니다. CertMgr을 사용하여 지문을 보려면 다음 프로세스를 수행합니다.
- .pfx 파일을 마우스 오른쪽 단추로 클릭한 다음 열기를 선택합니다.
- 탐색 창에서 폴더를 확장합니다.
- 인증서를 선택합니다.
- 기본 창에서 인증서를 마우스 오른쪽 단추로 클릭한 다음 열기를 선택합니다.
- 세부 정보 탭을 선택합니다.
- 모두 또는 속성만표시 드롭다운 메뉴에서 선택해야 합니다.
- 지문 필드를 선택합니다.
참고
Configuration Manager 제거 작업을 사용하여 디바이스에서 SEMM을 제거할 수 있도록 하려면 ResetSEMM.ps1 스크립트의 이 섹션에도 SEMM 인증서 이름 및 암호를 입력해야 합니다.
권한 구성
Surface UEFI에 대한 구성을 지정할 스크립트의 첫 번째 영역은 사용 권한 구성 영역입니다. 이 지역은 주석 # 사용 권한 구성 을 사용하여 샘플 스크립트의 210줄에서 시작하여 247줄을 계속합니다. 다음 코드 조각은 먼저 모든 Surface UEFI 설정에 대한 권한을 설정하여 SEMM에서만 수정할 수 있도록 한 다음, 로컬 사용자가 Surface UEFI 암호, TPM 및 전면 및 후면 카메라를 수정할 수 있도록 명시적 권한을 추가합니다.
210 # Configure Permissions
211 foreach ($uefiV2 IN $surfaceDevices.Values) {
212 if ($uefiV2.SurfaceUefiFamily -eq $Device.Model) {
213 Write-Host "Configuring permissions"
214 Write-Host $Device.Model
215 Write-Host "======================="
216
217 # Here we define which "identities" will be allowed to modify which settings
218 # PermissionSignerOwner = The primary SEMM enterprise owner identity
219 # PermissionLocal = The user when booting to the UEFI pre-boot GUI
220 # PermissionSignerUser, PermissionSignerUser1, PermissionSignerUser2 =
221 # Additional user identities created so that the signer owner
222 # can delegate permission control for some settings.
223 $ownerOnly = [Microsoft.Surface.IUefiSetting]::PermissionSignerOwner
224 $ownerAndLocalUser = ([Microsoft.Surface.IUefiSetting]::PermissionSignerOwner -bor [Microsoft.Surface.IUefiSetting]::PermissionLocal)
225
226 # Make all permissions owner only by default
227 foreach ($setting IN $uefiV2.Settings.Values) {
228 $setting.ConfiguredPermissionFlags = $ownerOnly
229 }
230
231 # Allow the local user to change their own password
232 $uefiV2.SettingsById[501].ConfiguredPermissionFlags = $ownerAndLocalUser
233
234 Write-Host ""
235
236 # Create a unique package name based on family and LSV.
237 # We will choose a name that can be parsed by later scripts.
238 $packageName = $uefiV2.SurfaceUefiFamily + "^Permissions^" + $lsv + ".pkg"
239 $fullPackageName = Join-Path -Path $packageRoot -ChildPath $packageName
240
241 # Build and sign the Permission package then save it to a file.
242 $permissionPackageStream = $uefiV2.BuildAndSignPermissionPackage($privateOwnerKey, $password, "", $null, $lsv)
243 $permissionPackage = New-Object System.IO.Filestream($fullPackageName, [System.IO.FileMode]::CreateNew, [System.IO.FileAccess]::Write)
244 $permissionPackageStream.CopyTo($permissionPackage)
245 $permissionPackage.Close()
246 }
247 }
각 $uefiV 2 변수는 이름 또는 ID를 설정하여 Surface UEFI 설정을 식별한 다음 다음 값 중 하나로 권한을 구성합니다.
- $ownerOnly – 이 설정을 수정할 수 있는 권한은 SEMM에만 부여됩니다.
- $ownerAndLocalUser – 이 설정을 수정할 수 있는 권한은 Surface UEFI 및 SEMM으로 부팅하는 로컬 사용자에게 부여됩니다.
이 문서의 설정 이름 및 ID 섹션에서 Surface UEFI의 사용 가능한 설정 이름 및 ID 에 대한 정보를 찾을 수 있습니다.
설정 구성
Surface UEFI에 대한 구성을 지정하는 스크립트의 두 번째 영역은 ConfigureSEMM.ps1 스크립트의 설정 구성 영역으로, 각 설정의 사용 여부를 구성합니다. 샘플 스크립트에는 모든 설정을 기본값으로 설정하는 지침이 포함되어 있습니다. 그런 다음 스크립트는 PXE 부팅에 대해 IPv6을 사용하지 않도록 설정하고 Surface UEFI 관리자 암호를 변경하지 않은 상태로 두는 명시적 지침을 제공합니다. 이 지역은 샘플 스크립트의 줄 291부터 줄 335까지 의 # 설정 구성 주석으로 시작할 수 있습니다. 지역은 다음과 같이 표시됩니다.
291 # Configure Settings
292 foreach ($uefiV2 IN $surfaceDevices.Values) {
293 if ($uefiV2.SurfaceUefiFamily -eq $Device.Model) {
294 Write-Host "Configuring settings"
295 Write-Host $Device.Model
296 Write-Host "===================="
297
298 # In this demo, we will start by setting every setting to the default factory setting.
299 # You may want to start by doing this in your scripts
300 # so that every setting gets set to a known state.
301 foreach ($setting IN $uefiV2.Settings.Values) {
302 $setting.ConfiguredValue = $setting.DefaultValue
303 }
304
305 $EnabledValue = "Enabled"
306 $DisabledValue = "Disabled"
307
308 # If you want to set something to a different value from the default,
309 # here are examples of how to accomplish this.
310 # This disables IPv6 PXE boot by name:
311 $uefiV2.Settings["IPv6 for PXE Boot"].ConfiguredValue = $DisabledValue
312
313 # This disables IPv6 PXE Boot by ID:
314 $uefiV2.SettingsById[400].ConfiguredValue = $DisabledValue
315
316 Write-Host ""
317
318 # If you want to leave the setting unmodified, set it to $null
319 # PowerShell has issues setting things to $null so ClearConfiguredValue()
320 # is supplied to do this explicitly.
321 # Here is an example of leaving the UEFI administrator password as-is,
322 # even after we initially set it to factory default above.
323 $uefiV2.SettingsById[501].ClearConfiguredValue()
324
325 # Create a unique package name based on family and LSV.
326 # We will choose a name that can be parsed by later scripts.
327 $packageName = $uefiV2.SurfaceUefiFamily + "^Settings^" + $lsv + ".pkg"
328 $fullPackageName = Join-Path -Path $packageRoot -ChildPath $packageName
329
330 # Build and sign the Settings package then save it to a file.
331 $settingsPackageStream = $uefiV2.BuildAndSignSecuredSettingsPackage($privateOwnerKey, $password, "", $null, $lsv)
332 $settingsPackage = New-Object System.IO.Filestream($fullPackageName, [System.IO.FileMode]::CreateNew, [System.IO.FileAccess]::Write)
333 $settingsPackageStream.CopyTo($settingsPackage)
334 $settingsPackage.Close()
335 }
스크립트의 사용 권한 구성 섹션에 설정된 사용 권한과 마찬가지로 각 Surface UEFI 설정의 구성은 $uefiV 2 변수를 정의하여 수행됩니다. $uefiV 2 변수를 정의하는 각 줄에 대해 Surface UEFI 설정은 이름 또는 ID를 설정하여 식별되며 구성된 값은 사용 또는 사용 안 함으로 설정됩니다.
Surface UEFI 설정의 구성을 변경하지 않으려면 예를 들어 모든 Surface UEFI 설정을 기본값으로 다시 설정하는 작업으로 Surface UEFI 관리자 암호가 지워지지 않도록 하려면 ClearConfiguredValue() 를 사용하여 이 설정이 변경되지 않도록 할 수 있습니다. 샘플 스크립트에서는 323줄에서 설정 ID( 501)로 샘플 스크립트에서 식별된 Surface UEFI 관리자 암호의 삭제를 방지하는 데 사용됩니다.
이 문서의 뒷부분에 있는 설정 이름 및 ID 섹션에서 Surface UEFI의 사용 가능한 설정 이름 및 ID 에 대한 정보를 찾을 수 있습니다.
설정 레지스트리 키
Configuration Manager 등록된 시스템을 식별하기 위해 ConfigureSEMM.ps1 스크립트는 등록된 시스템을 SEMM 구성 스크립트와 함께 설치한 것으로 식별하는 데 사용할 수 있는 레지스트리 키를 씁니다. 이러한 키는 다음 위치에서 찾을 수 있습니다.
HKLM\SOFTWARE\Microsoft\Surface\SEMM
380-477줄에 있는 다음 코드 조각은 이러한 레지스트리 키를 작성하는 데 사용됩니다.
380 # For Configuration Manager or other management solutions that wish to know what version is applied, tattoo the LSV and current DateTime (in UTC) to the registry:
381 $UTCDate = (Get-Date).ToUniversalTime().ToString()
382 $certIssuer = $certPrint.Issuer
383 $certSubject = $certPrint.Subject
384
385 $SurfaceRegKey = "HKLM:\SOFTWARE\Microsoft\Surface\SEMM"
386 New-RegKey $SurfaceRegKey
387 $LSVRegValue = Get-ItemProperty $SurfaceRegKey LSV -ErrorAction SilentlyContinue
388 $DateTimeRegValue = Get-ItemProperty $SurfaceRegKey LastConfiguredUTC -ErrorAction SilentlyContinue
389 $OwnershipSessionIdRegValue = Get-ItemProperty $SurfaceRegKey OwnershipSessionId -ErrorAction SilentlyContinue
390 $PermissionSessionIdRegValue = Get-ItemProperty $SurfaceRegKey PermissionSessionId -ErrorAction SilentlyContinue
391 $SettingsSessionIdRegValue = Get-ItemProperty $SurfaceRegKey SettingsSessionId -ErrorAction SilentlyContinue
392 $IsResetRegValue = Get-ItemProperty $SurfaceRegKey IsReset -ErrorAction SilentlyContinue
393 $certUsedRegValue = Get-ItemProperty $SurfaceRegKey CertName -ErrorAction SilentlyContinue
394 $certIssuerRegValue = Get-ItemProperty $SurfaceRegKey CertIssuer -ErrorAction SilentlyContinue
395 $certSubjectRegValue = Get-ItemProperty $SurfaceRegKey CertSubject -ErrorAction SilentlyContinue
396
397
398 If ($LSVRegValue -eq $null)
399 {
400 New-ItemProperty -Path $SurfaceRegKey -Name LSV -PropertyType DWORD -Value $lsv | Out-Null
401 }
402 Else
403 {
404 Set-ItemProperty -Path $SurfaceRegKey -Name LSV -Value $lsv
405 }
406
407 If ($DateTimeRegValue -eq $null)
408 {
409 New-ItemProperty -Path $SurfaceRegKey -Name LastConfiguredUTC -PropertyType String -Value $UTCDate | Out-Null
410 }
411 Else
412 {
413 Set-ItemProperty -Path $SurfaceRegKey -Name LastConfiguredUTC -Value $UTCDate
414 }
415
416 If ($OwnershipSessionIdRegValue -eq $null)
417 {
418 New-ItemProperty -Path $SurfaceRegKey -Name OwnershipSessionId -PropertyType String -Value $ownerSessionIdValue | Out-Null
419 }
420 Else
421 {
422 Set-ItemProperty -Path $SurfaceRegKey -Name OwnershipSessionId -Value $ownerSessionIdValue
423 }
424
425 If ($PermissionSessionIdRegValue -eq $null)
426 {
427 New-ItemProperty -Path $SurfaceRegKey -Name PermissionSessionId -PropertyType String -Value $permissionSessionIdValue | Out-Null
428 }
429 Else
430 {
431 Set-ItemProperty -Path $SurfaceRegKey -Name PermissionSessionId -Value $permissionSessionIdValue
432 }
433
434 If ($SettingsSessionIdRegValue -eq $null)
435 {
436 New-ItemProperty -Path $SurfaceRegKey -Name SettingsSessionId -PropertyType String -Value $settingsSessionIdValue | Out-Null
437 }
438 Else
439 {
440 Set-ItemProperty -Path $SurfaceRegKey -Name SettingsSessionId -Value $settingsSessionIdValue
441 }
442
443 If ($IsResetRegValue -eq $null)
444 {
445 New-ItemProperty -Path $SurfaceRegKey -Name IsReset -PropertyType DWORD -Value 0 | Out-Null
446 }
447 Else
448 {
449 Set-ItemProperty -Path $SurfaceRegKey -Name IsReset -Value 0
450 }
451
452 If ($certUsedRegValue -eq $null)
453 {
454 New-ItemProperty -Path $SurfaceRegKey -Name CertName -PropertyType String -Value $certName | Out-Null
455 }
456 Else
457 {
458 Set-ItemProperty -Path $SurfaceRegKey -Name CertName -Value $certName
459 }
460
461 If ($certIssuerRegValue -eq $null)
462 {
463 New-ItemProperty -Path $SurfaceRegKey -Name CertIssuer -PropertyType String -Value $certIssuer | Out-Null
464 }
465 Else
466 {
467 Set-ItemProperty -Path $SurfaceRegKey -Name CertIssuer -Value $certIssuer
468 }
469
470 If ($certSubjectRegValue -eq $null)
471 {
472 New-ItemProperty -Path $SurfaceRegKey -Name CertSubject -PropertyType String -Value $certSubject | Out-Null
473 }
474 Else
475 {
476 Set-ItemProperty -Path $SurfaceRegKey -Name CertSubject -Value $certSubject
477 }
설정 이름 및 ID
Surface UEFI 설정 또는 Surface UEFI 설정에 대한 권한을 구성하려면 설정 이름 또는 설정 ID로 각 설정을 참조해야 합니다. Surface UEFI에 대한 새로운 업데이트가 있을 때마다 새 설정이 추가될 수 있습니다. IT용 Surface 도구의 SEMM_Powershell.zip ShowSettingsOptions.ps1 스크립트를 실행하면 사용 가능한 설정에 대한 세부 정보가 제공됩니다. ShowSettingsOptions.ps1 실행되는 컴퓨터에는 Surface UEFI Manager가 설치되어 있어야 하지만 스크립트에 Surface 디바이스가 필요하지 않습니다.
SEMM Configuration Manager 스크립트 배포
스크립트가 클라이언트 디바이스에서 SEMM을 구성하고 사용하도록 설정할 준비가 된 후 다음 단계는 이러한 스크립트를 Configuration Manager 애플리케이션으로 추가하는 것입니다. Configuration Manager 열기 전에 다음 파일이 다른 파일을 포함하지 않는 공유 폴더에 있는지 확인합니다.
- ConfigureSEMM.ps1
- ResetSEMM.ps1
- SEMM 인증서(예: SEMMCertificate.pfx)
SEMM Configuration Manager 스크립트는 스크립트 애플리케이션으로 Configuration Manager 추가됩니다. ConfigureSEMM.ps1 사용하여 SEMM을 설치하는 명령은 다음과 같습니다.
Powershell.exe -file ".\ConfigureSEMM.ps1"
ResetSEMM.ps1 사용하여 SEMM을 제거하는 명령은 다음과 같습니다.
Powershell.exe -file ".\ResetSEMM.ps1"
애플리케이션으로 Configuration Manager SEMM Configuration Manager 스크립트를 추가하려면 다음 프로세스를 사용합니다.
이 문서의 앞부분에 있는 Surface UEFI Manager 배포 섹션에서 1~5단계를 사용하여 Create 애플리케이션 마법사를 시작합니다.
다음과 같이 Create 애플리케이션 마법사를 진행합니다.
일반 – 애플리케이션 정보를 수동으로 지정한 다음 , 다음을 선택합니다.
일반 정보 – 애플리케이션의 이름(예: SEMM) 및 이 페이지의 게시자, 버전 또는 메모와 같이 원하는 기타 정보를 입력합니다. 다음을 선택하여 계속 진행합니다.
애플리케이션 카탈로그 – 이 페이지의 필드는 기본값으로 남겨둘 수 있습니다. 다음을 선택합니다.
배포 유형 – 추가를 선택하여 Create 배포 유형 마법사를 시작합니다.
다음과 같이 Create 배포 유형 마법사의 단계를 진행합니다.
- 일반 – 형식 드롭다운 메뉴에서 스크립트 설치 관리자를 선택합니다. 수동으로 배포 유형 정보 지정 옵션이 자동으로 선택됩니다. 다음을 선택하여 계속 진행합니다.
- 일반 정보 – 배포 유형(예: SEMM 구성 스크립트)의 이름을 입력한 다음 , 다음 을 선택하여 계속합니다.
- 콘텐츠 – 콘텐츠 위치 필드 옆에 있는 찾아보기를 선택한 다음, SEMM Configuration Manager 스크립트가 있는 폴더를 선택합니다. 설치 프로그램 필드에 이 문서의 앞부분에서 찾은 설치 명령을 입력합니다. 프로그램 제거 필드에 이 문서 앞부분에 있는 제거 명령을 입력합니다(그림 2 참조). 다음을 선택하여 다음 페이지로 이동합니다.
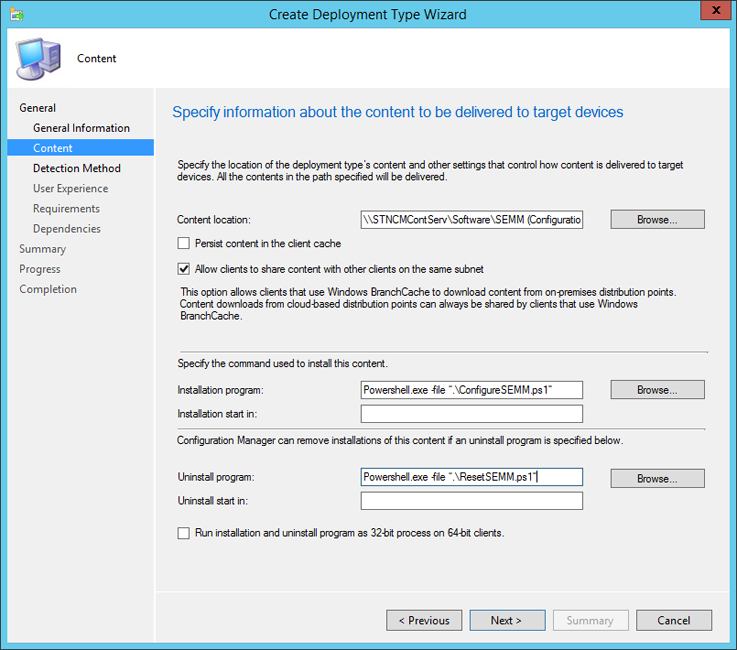
그림 2. SEMM Configuration Manager 스크립트를 설치 및 제거 명령으로 설정
검색 방법 – 절 추가를 선택하여 SEMM Configuration Manager 스크립트 레지스트리 키 검색 규칙을 추가합니다. 그림 3과 같이 검색 규칙 창이 표시됩니다. 다음 설정을 사용합니다.
- 설정 유형 드롭다운 메뉴에서 레지스트리를 선택합니다.
- Hive 드롭다운 메뉴에서 HKEY_LOCAL_MACHINE 선택합니다.
- 키 필드에 SOFTWARE\Microsoft\Surface\SEMM을 입력합니다.
- 값 필드에 CertName을 입력합니다.
- 데이터 형식 드롭다운 메뉴에서 문자열을 선택합니다.
- 이 레지스트리 설정이 다음 규칙을 충족해야 함을 선택하여 이 애플리케이션 단추가 있음을 나타냅니다.
- 값 필드에 스크립트의 58줄에 입력한 인증서의 이름을 입력합니다.
- 확인을 선택하여 검색 규칙 창을 닫습니다.
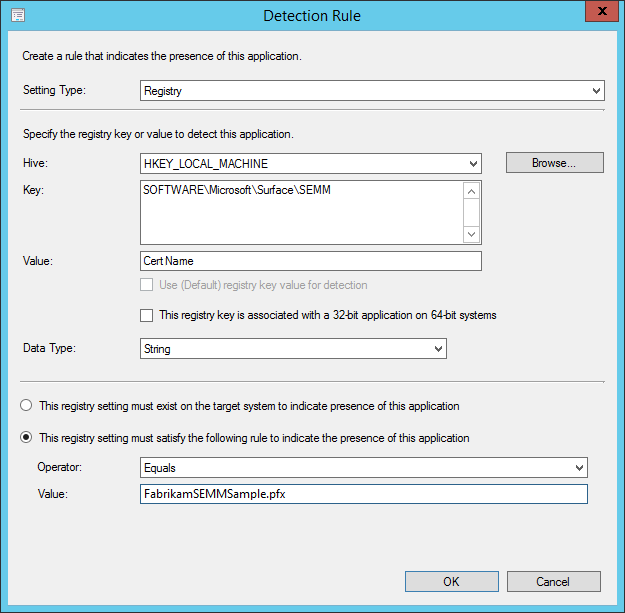
그림 3. 레지스트리 키를 사용하여 SEMM에 등록된 디바이스 식별
다음을 선택하여 다음 페이지로 이동합니다.
사용자 환경 – 설치 동작 드롭다운 메뉴에서 시스템용설치 를 선택합니다. 사용자가 인증서 지문을 직접 기록하고 입력하도록 하려면 로그온 요구 사항을 사용자가 로그온한 경우에만 로 설정합니다. 관리자가 사용자의 지문을 입력하고 사용자가 지문을 볼 필요가 없는 경우 로그온 요구 사항 드롭다운 메뉴에서 사용자가 로그온되었는지 여부를 선택합니다.
요구 사항 – ConfigureSEMM.ps1 스크립트는 SEMM을 사용하도록 설정하기 전에 장치가 Surface 디바이스인지 자동으로 확인합니다. 그러나 이 스크립트 애플리케이션을 SEMM으로 관리할 디바이스가 아닌 다른 디바이스가 있는 컬렉션에 배포하려는 경우 이 애플리케이션이 SEMM으로 관리하려는 Surface 장치 또는 디바이스에서만 실행되도록 여기에 요구 사항을 추가할 수 있습니다. 다음을 선택하여 계속합니다.
종속성 – 추가 를 선택하여 종속성 추가 창을 엽니다.
추가를 선택하여 필수 애플리케이션 지정 창을 엽니다.
종속성 그룹 이름 필드에 SEMM 종속성의 이름을 입력합니다(예: SEMM 어셈블리).
사용 가능한 애플리케이션 및 MSI 배포 유형 목록에서 Surface UEFI Manager를 선택한 다음 확인을 선택하여 필수 애플리케이션 지정 창을 닫습니다.
- Configuration Manager 스크립트를 사용하여 SEMM을 사용하도록 설정할 때 장치에 Surface UEFI Manager를 자동으로 설치하려면 자동 설치 검사 상자를 선택한 상태로 유지합니다. 확인을 선택하여 종속성 추가 창을 닫습니다.
다음을 선택하여 계속 진행합니다.
요약 – Create 배포 유형 마법사 전체에서 입력한 정보가 이 페이지에 표시됩니다. 다음을 선택하여 선택을 확인합니다.
진행률 – SEMM 스크립트 애플리케이션에 대한 배포 유형이 추가될 때 진행률 표시줄 및 상태 이 페이지에 표시됩니다.
완료 – 프로세스가 완료되면 배포 유형 만들기 확인이 표시됩니다. 닫기를 선택하여 Create 배포 유형 마법사를 완료합니다.
요약 – Create 애플리케이션 마법사 전체에서 입력한 정보가 표시됩니다. 다음을 선택하여 애플리케이션을 만듭니다.
진행률 – 애플리케이션이 소프트웨어 라이브러리에 추가될 때 진행률 표시줄 및 상태 이 페이지에 표시됩니다.
완료 – 애플리케이션 만들기 프로세스가 완료되면 성공적인 애플리케이션 만들기 확인이 표시됩니다. 닫기를 선택하여 Create 애플리케이션 마법사를 완료합니다.
Configuration Manager 소프트웨어 라이브러리에서 스크립트 애플리케이션을 사용할 수 있으면 디바이스 또는 컬렉션에 준비한 스크립트를 사용하여 SEMM을 배포하고 배포할 수 있습니다. Surface UEFI Manager 어셈블리를 자동으로 설치되는 종속성으로 구성한 경우 단일 단계에서 SEMM을 배포할 수 있습니다. 어셈블리를 종속성으로 구성하지 않은 경우 SEMM을 사용하도록 설정하기 전에 관리하려는 디바이스에 설치해야 합니다.
이 스크립트 애플리케이션 및 최종 사용자에게 표시되는 구성을 사용하여 SEMM을 배포하면 PowerShell 스크립트가 시작되고 인증서의 지문이 PowerShell 창에 표시됩니다. 디바이스가 다시 부팅된 후 Surface UEFI에서 메시지가 표시되면 사용자가 이 지문을 기록하고 입력하도록 할 수 있습니다.
또는 자동으로 다시 부팅하고 사용자에게 보이지 않게 설치하도록 애플리케이션 설치를 구성할 수 있습니다. 이 시나리오에서는 기술자가 다시 부팅할 때 각 디바이스에 지문을 입력해야 합니다. 인증서 파일에 액세스할 수 있는 모든 기술자는 CertMgr을 사용하여 인증서를 확인하여 지문을 읽을 수 있습니다. CertMgr을 사용하여 지문을 보는 지침은 이 문서의 CREATE 또는 SEMM Configuration Manager 스크립트 섹션에 있습니다.
이러한 스크립트를 사용하여 Configuration Manager 사용하여 배포된 디바이스에서 SEMM을 제거하는 것은 Configuration Manager 애플리케이션을 제거하는 것만큼 쉽습니다. 이 작업은 ResetSEMM.ps1 스크립트를 시작하고 SEMM 배포 중에 사용된 것과 동일한 인증서 파일로 디바이스의 등록을 올바르게 취소합니다.
참고
Surface는 디바이스 등록을 취소해야 하는 경우에만 초기화 패키지를 만드는 것이 좋습니다. 이러한 재설정 패키지는 일반적으로 일련 번호로 식별되는 하나의 디바이스에만 유효합니다. 그러나 이 인증서를 사용하여 SEMM에 등록된 모든 디바이스에 대해 작동하는 범용 재설정 패키지를 만들 수 있습니다.
SEMM에 디바이스를 등록하는 데 사용한 인증서만큼 유니버설 재설정 패키지를 신중하게 보호하는 것이 좋습니다. 인증서 자체와 마찬가지로 이 유니버설 재설정 패키지는 SEMM에서 organization Surface 디바이스의 등록을 취소하는 데 사용할 수 있습니다.
초기화 패키지를 설치하면 LSV(지원되는 가장 낮은 값)가 값 1로 다시 설정됩니다. 기존 구성 패키지를 사용하여 디바이스를 다시 등록할 수 있습니다. 소유권을 가져오기 전에 디바이스에서 인증서 지문을 묻는 메시지를 표시합니다.
이러한 이유로 SEMM에서 디바이스를 다시 등록하려면 해당 디바이스에 새 패키지를 만들고 설치해야 합니다. 이 작업은 새 등록이며 SEMM에 이미 등록된 디바이스의 구성 변경이 아니므로 소유권을 가져오기 전에 디바이스에서 인증서 지문을 묻는 메시지를 표시합니다.
피드백
출시 예정: 2024년 내내 콘텐츠에 대한 피드백 메커니즘으로 GitHub 문제를 단계적으로 폐지하고 이를 새로운 피드백 시스템으로 바꿀 예정입니다. 자세한 내용은 다음을 참조하세요. https://aka.ms/ContentUserFeedback
다음에 대한 사용자 의견 제출 및 보기