System Center DPM 릴리스 정보
이 문서에서는 DPM 2019, DPM 2019 UR1, DPM 2019 UR2, DPM 2019 UR3, DPM 2019 UR4, 2019 UR5 및 2019 UR6에 대한 알려진 문제 및 해결 방법을 포함하여 System Center 2019 - DPM(Data Protection Manager)에 대한 릴리스 정보를 나열합니다.
DPM이 지원하고 백업할 수 있는 항목에 대한 자세한 내용은 다음 문서를 참조하는 것이 좋습니다.
이 문서에서는 DPM 2022, 2022 UR1 및 2022 UR2에 대한 알려진 문제 및 해결 방법을 포함하여 System Center 2022 - DPM(데이터 보호 관리자)에 대한 릴리스 정보를 나열합니다.
이 문서에는 DPM 2022 핫픽스 KB 5015376에 대한 릴리스 정보도 포함되어 있습니다.
DPM이 지원하고 백업할 수 있는 항목에 대한 자세한 내용은 다음 문서를 참조하는 것이 좋습니다.
DPM 2022 릴리스 정보
DPM 2022에는 DPM 2019 RTM에서 관찰되는 알려진 문제가 있습니다.
또한 다음과 같은 알려진 문제가 관찰됩니다.
DPM 2022 RTM에 DPM SQL 셀프 서비스 복구 도구 없음
DPM SQL 셀프 서비스 복구는 DPM 2022 RTM에서 사용할 수 없습니다. SQL 셀프 서비스 복구에 대한 지원은 DPM 2022 UR1에서 사용할 수 있습니다. 자세한 내용을 알아보십시오.
DPM 셀프 서비스 복구는 클라이언트 머신에 대한 복구 지점을 나열하지 않습니다.
설명: DPM 클라이언트 컴퓨터 백업은 셀프 서비스 복구를 위해 로컬 관리자 그룹의 도메인 사용자에 대해 나열되지 않습니다.
해결 방법: DPM 2022 UR2로 업그레이드하여 이 문제를 해결하고 권한 부여 관리자를 통해 관리자가 아닌 사용자를 수동으로 추가합니다.
DPM 데이터베이스 이름이 DPMDB인 경우 DPM 2019에서 DPM 2022로 업그레이드하지 못할 수 있습니다.
설명: 기존 DPM 데이터베이스의 이름이 DPMDB이면 업그레이드가 실패합니다.
DPM 업그레이드 프로세스는 항상 DPM 데이터베이스 이름을 DPMDB로 바꿉니다. 여러 DPM 서버에서 동일한 SQL 인스턴스를 사용하는 경우 이름이 DPMDB인 데이터베이스가 이미 있으므로 다른 DPM 서버의 후속 업그레이드가 실패합니다.
해결 방법: 업그레이드를 시작하기 전에 해당 DPM 데이터베이스의 이름을 바꿉니다.
다음 단계를 사용하여 데이터베이스의 이름을 바꿉니다.
DPM 서버에서 DPM 서비스를 중지합니다.
다음 SQL 명령을 실행하여 데이터베이스의 이름을 바꿉니다. 아래 쿼리에서 DPM 서버 이름을 업데이트합니다.
USE master GO ALTER DATABASE DPMDB SET SINGLE_USER WITH ROLLBACK IMMEDIATE GO EXEC master..sp_renamedb 'DPMDB','DPMDB_<DPMSERVERNAME>' GO ALTER DATABASE DPMDB_<DPMSERVERNAME> SET MULTI_USER GO업데이트된 데이터베이스 이름을 반영하도록 다음 레지스트리 키를 업데이트합니다.
Computer\HKEY_LOCAL_MACHINE\SOFTWARE\Microsoft\Microsoft Data Protection Manager\DB\ConnectionString
Computer\HKEY_LOCAL_MACHINE\SOFTWARE\Microsoft\Microsoft Data Protection Manager\DB\DatabaseName
Computer\HKEY_LOCAL_MACHINE\SOFTWARE\Microsoft\Microsoft Data Protection Manager\DB\GlobalDatabaseName
Computer\HKEY_LOCAL_MACHINE\SOFTWARE\Microsoft\Microsoft Data Protection Manager\DB\GlobalDbConnectionString
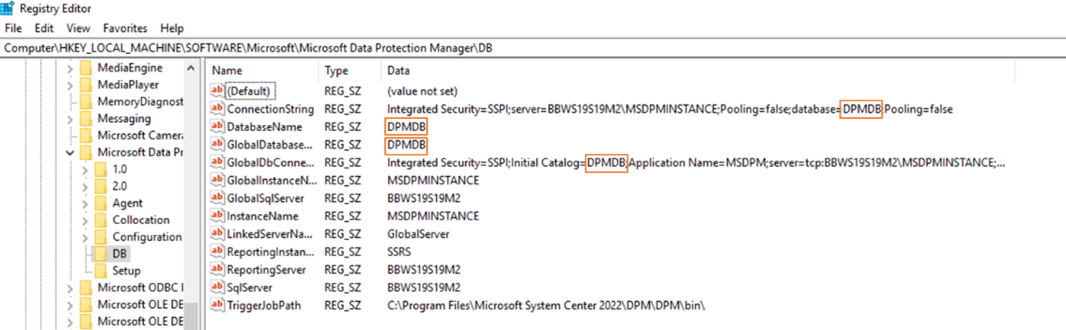
DPM 관리 셸을 사용하여 DPM 서버에서 DPMsync를 실행합니다.
DPMSync -Sync
데이터 원본의 온라인 복구 지점 만들기가 오류 ID 33505 또는 100195
설명: 일부 시나리오에서는 데이터 원본의 온라인 복구 지점 만들기가 오류 ID 33505 또는 100195 간헐적으로 실패할 수 있습니다.
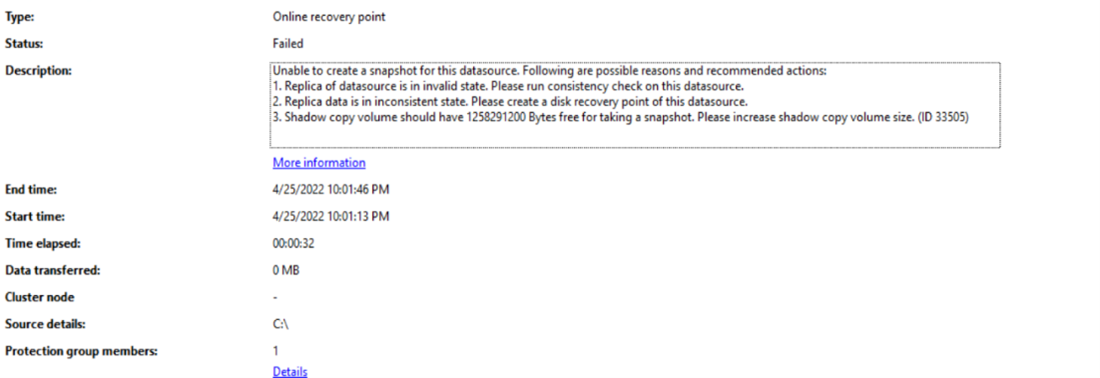
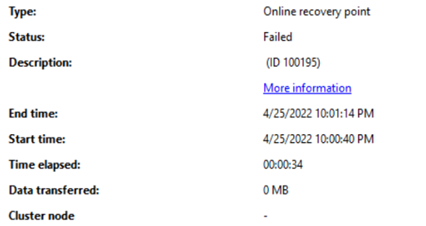
해결 방법:
MARS 에이전트를 최신 버전으로 업그레이드합니다.
실패한 데이터 원본에 대한 온라인 백업을 다시 시도합니다.
새 디스크 복구 지점을 만든 다음, 온라인 복구 지점을 다시 시도합니다.
일관성 확인을 실행하고 온라인 백업을 다시 시도합니다.
온라인 백업이 여전히 실패하는 경우 지원 팀에 문의하세요.
DPM 2022 핫픽스(KB 5015376) 릴리스 정보
DPM 2022 릴리스 정보에 나열된 문제 외에도 다음 추가 문제는 DPM 2022에서 확인되며 핫픽스(KB 5015376)에서 해결됩니다. 핫픽스를 적용하는 것이 좋습니다. 자세한 내용은 KB 문서를 참조 하세요.
- 오류 100195로 일시적인 온라인 백업 실패.
- VSS 비 일시적 오류로 보조 보호 일관성 검사 실패.
- 콘솔을 연 직후 원격 관리 콘솔이 충돌합니다.
- DpmFilter.sys기 DPM 에이전트에 로드되지 않아 백업이 실패합니다.
- 테이프 백업 실패 경고가 비활성 상태이면 DPM이 충돌합니다.
DPM 2022 UR1 릴리스 정보
다음 문제는 DPM 2022 UR1(KB 5019645) 릴리스 후에 확인되었으며 DPM 2022 UR1용 핫픽스(KB 5026073)에서 해결되었습니다. 다음 문제가 발생하는 경우 핫픽스를 적용하는 것이 좋습니다. 자세한 내용은 핫픽스에 대한 KB 문서를 참조하세요.
VMware Tools가 있는 VMware VM에 대한 백업이 "디스크 하위 시스템 0x80990EF1" 오류로 실패하기 시작합니다.
설명: DPM 2022 UR1에는 VMware 도구가 설치된 경우 백업 VMware VM이 실패하는 버그가 있었습니다. 이는 DPM의 잘못된 구성 때문입니다.
해결 방법: DPM 2022 UR1 또는 DPM 2022 UR2에 핫픽스를 적용합니다.
DPM 2022 RTM 및 업데이트 롤업 1은 TLS 1.2를 통해 SQL Server 2017 및 2016에서 데이터베이스를 검색할 수 없습니다.
설명: DPM 2022 RTM 및 UR1은 TLS 1.2를 통해 SQL Server의 검색 및 보호를 수행하는 데 필요한 SQL Server 2017 및 2016용 MSOLEDB 18을 지원하지 않았습니다. 이 문제는 SQL Server 2016 및 2017에 대해 각각 TLS 1.2를 위임하기 위해 KB5021128 또는 KB5021127 설치되거나 보호된 서버에서 TLS 1.0 및 1.1이 비활성화된 경우에 관찰됩니다.
해결 방법: DPM 2022 UR1 또는 DPM 2022 UR2용 핫픽스를 적용하고, DPM 에이전트를 업데이트한 다음, 보호된 SQL Server에 MSOLEDB 18을 설치합니다.
DPM 2022 UR2 릴리스 정보
아래 나열된 알려진 문제로 인해 System Center DPM 2022에 대한 업데이트 롤업 2 릴리스를 다시 살펴보겠습니다.
- 각 백업 작업이 일관성 확인을 트리거하기 때문에 Hyper-V 예약 백업을 완료하는 데 시간이 오래 걸립니다. 오류 메시지: 컴퓨터 이름의> Microsoft Hyper-V RCT <복제본이 보호된 데이터 원본과 일치하지 않습니다. DPM은 데이터 원본이 보호를 위해 구성된 이후 보호된 개체의 파일 위치 또는 볼륨 구성의 변경 내용을 검색했습니다. (ID 30135).
- 보호 그룹에서 데이터 원본을 제거하거나 백업을 중지하면 ID가 33469인 오류가 발생합니다. 이 작업은 현재 버전의 MARS 에이전트에서 지원되지 않습니다.
- SMTP 경고 또는 보고서가 구성되면 DPM 콘솔이 때때로 충돌합니다.
알려진 문제를 해결하는 업데이트된 빌드(System Center DPM 2022용 업데이트 롤업 2 새로 고침)가 릴리스되었습니다.
System Center DPM 2022용 업데이트 롤업 2(10.22.189.0)를 설치한 경우 DPM 서버에 업데이트 롤업 2 새로 고침(10.22.197.0)을 설치하고 보호 에이전트를 업데이트하는 것이 좋습니다.
쿼리 또는 추가 정보를 Microsoft 지원 문의하세요.
위에서 설명한 문제 외에도 DPM 2022 UR2에는 다음과 같은 문제가 있습니다.
DPM 2022 UR2로 업그레이드한 후 Microsoft 365 자격 증명이 포함된 DPM 2022 UR1 전자 메일 보고서가 실패합니다.
설명: DPM 2022 UR2는 Windows 및 기본 SMTP 인증 방법에 대한 지원을 추가합니다. 기본 SMTP 인증은 Microsoft 365 및 이를 지원하는 다른 메일 공급자에 대해 작동합니다. 그러나 Microsoft 365 자격 증명으로 DPM 2022 UR1을 사용하는 경우 DPM 2022 UR2에서 자격 증명을 읽을 수 없으므로 전자 메일 보고서 및 경고가 실패하기 시작합니다.
해결 방법: DPM 2022 UR2에 추가된 기본 인증 유형을 사용하여 Microsoft 365에 대한 전자 메일 자격 증명을 다시 구성합니다.
DPM은 보호를 위해 SQL 데이터베이스를 열거할 수 없습니다.
설명: DPM은 보호를 위해 데이터베이스를 열거해야 MSOLEDB18 필요하므로 MSOLEDB 18이 보호된 서버에서 누락된 경우 보호를 위해 SQL 데이터베이스를 열거할 수 없습니다.
해결 방법: 보호된 서버에 SQL MSOLEDB 18 드라이버가 없는 경우 설치합니다. SQL Server 2022는 기본적으로 MSOLEDB 18과 함께 사용됩니다.
원격 관리 콘솔 온라인 데이터 삭제로 보호 중지 실패
설명: 자격 증명 모음에서 향상된 하이브리드 보안 옵션을 사용하도록 설정하면 원격 관리 콘솔 온라인 데이터 삭제 작업으로 보호 중지가 실패합니다.
해결 방법: 이를 방지하려면 DPM 콘솔에서 직접 온라인 데이터를 삭제하여 보호를 중지합니다.
ID: 33469로 인한 데이터 원본 보호 중지 실패
설명: 보호 그룹에서 데이터 원본을 제거하거나 백업을 중지하면 ID가 33469 인 오류가 발생합니다. 이 작업은 현재 버전의 MARS 에이전트에서 지원되지 않습니다.
이 문제는 DPM이 설치된 MARS(Microsoft Azure Recovery Services) 에이전트 2.0.9262.0 이상을 잘못 확인하고 DPM 서버에서 MARS 에이전트를 사용할 수 없는 경우 실패하기 때문에 발생합니다.
해결 방법: System Center DPM 2022에 대한 업데이트 롤업 2 새로 고침을 설치합니다.
DPM 2022 UR2 새로 고침 릴리스 정보
DPM 2022 UR2 새로 고침은 DPM 2022 UR2의 알려진 문제를 해결합니다.
이 문서에서는 System Center 2016 - DPM(Data Protection Manager)에 대한 릴리스 정보를 나열합니다.
DPM 2019 릴리스 정보
다음 섹션에서는 DPM 2019에 대한 릴리스 정보를 요약하고 적용 가능한 알려진 문제 및 해결 방법을 포함합니다.
MSDPM 서비스 크래시로 인해 DPM 콘솔이 충돌합니다.
설명: DPM 업그레이드 후 중복 요약 관리 작업이 있으면 진행 중인 작업이 0시간 후에 실패하여 결국 충돌이 발생할 수 있습니다. 따라서 다음을 확인할 수 있습니다.
- 복제본이 일치하지 않습니다.
- 복구 지점이 삭제하지 않아 스토리지가 부풀어 오르기 때문입니다.
- 오래된 DPM 보고서입니다.
- 작업 기록 및 가비지 수집 작업에 대한 정리가 없습니다.
해결 방법:
현재 DPM 데이터베이스를 백업합니다.
SQL Management Studio를 열고 이 서버에 대한 DPMDB를 호스팅하는 SQL 인스턴스에 연결합니다.
다음 쿼리를 실행하고 둘 이상의 요약 관리자 작업이 예약되었는지 확인하고 이전 일정이 있는지 확인합니다.
SELECT SCH.ScheduleId, SCH.JobDefinitionId, jd.CreationTime FROM tbl_JM_JobDefinition JD JOIN tbl_SCH_ScheduleDefinition SCH ON JD.JobDefinitionId = SCH.JobDefinitionId WHERE JD.Type = '282faac6-e3cb-4015-8c6d-4276fcca11d4' AND JD.IsDeleted = 0 AND SCH.IsDeleted = 0둘 이상의 행이 반환된 경우 이전 항목의 결과 ScheduleID 및 JobDefinitionID를 가져와서 삭제된 것으로 표시합니다.
update tbl_SCH_ScheduleDefinition set IsDeleted = 1 where ScheduleId = ‘ScheduleID ' --- Replace with Your ScheduleID update dbo.tbl_JM_JobDefinition set IsDeleted = 1 where JobDefinitionId = ‘JobDefinitionID' --- Replace with Your JobDefinitionIDSQL Server 에이전트 – JOBS에서 ScheduleID와 일치하는 SQL 작업을 삭제합니다. 삭제되면 0시간의 크래시가 해결됩니다.
ScheduleId는 SQL 에이전트 아래의 SQL 작업입니다.
UPDATE MSDB.dbo.sysjobs SET Enabled = 0 WHERE [Name] LIKE ‘ScheduleID’ --- Replace with Your ScheduleID
Hyper-V VM은 VM 업그레이드 시 두 번 보호됩니다.
설명: Windows Server 2012 R2에서 Windows Server 2016으로 Hyper-V VM을 업그레이드하는 경우 보호 그룹 만들기 마법사에 두 가지 버전의 VM이 표시됩니다.
해결 방법: 업그레이드할 보호된 VM의 경우 VM을 업그레이드하기 전에 데이터 보존으로 보호를 중지해야 합니다. 그런 다음, VM을 업그레이드하고 새 보호 그룹에서 다시 보호합니다. 다시 보호를 구성하는 동안 DPM용 VM 호스트에서 새로 고침을 수행하여 VM 업그레이드를 검색하고 RCT VM으로 보호합니다.
업그레이드된 Hyper-V VM의 이전 버전을 복원하면 향후 복구 지점이 실패합니다.
설명: 보호된 2012 R2 Hyper-V VM을 2016 버전으로 업그레이드하는 경우 VM 보호를 중지하고(데이터 보존) 보호를 다시 사용하도록 설정합니다. 그런 다음 원래 위치에서 2012 R2 복사본을 복구하면 추가 백업이 실패할 수 있습니다.
해결 방법: 복구 후 VM 버전을 2016으로 변경한 다음 일관성 검사를 실행합니다.
운영 체제 미설치 복구 보호 오류
설명: BMR(완전 복구) 보호를 구성하는 경우 복제본 크기가 충분히 크지 않다는 메시지와 함께 BMR 보호 작업이 실패할 수 있습니다.
해결 방법: 다음 레지스트리 경로를 사용하여 BMR 데이터 원본의 기본 복제본 크기를 변경합니다. 레지스트리 편집기를 열고 다음 키의 복제본 크기를 늘입니다.
HKLM\Software\Microsoft\Microsoft Data Protection Manager\ConfigurationReplicaSizeInGBForSystemProtectionWithBMR(DWORD)
업그레이드 시나리오의 경우 DPM 데이터베이스 보호가 중지됩니다.
설명: DPM을 업그레이드하면 일부 시나리오에서 데이터베이스 이름이 변경될 수 있습니다.
해결 방법: DPM 데이터베이스를 보호하는 경우 새 DPM 데이터베이스에 대한 보호를 사용하도록 설정해야 합니다. DPM 업그레이드의 유효성이 검사되면 이전 DPM 데이터베이스에 대한 보호를 제거할 수 있습니다.
Hyper-V RCT - D-T 백업에 대한 파일이 실패함에 따라 복구
설명: 테이프(D-T)에서 직접 만든 파일이 실패함에 따라 Hyper-V RCT VM의 복구가 실패합니다. D-D-T 백업에서는 이 문제가 발생하지 않습니다.
해결 방법: 대체 위치 복구를 VM으로 사용한 다음 해당 파일을 원하는 위치로 전송합니다.
참고 항목
이 기능은 DPM 2019 UR1에서 수정되었습니다. UR1을 설치하여 이 문제를 해결할 수 있습니다. UR1 설치에 대한 자세한 내용은 UR1에 대한 KB 문서를 참조하세요.
DPM 2019는 MBS(Modern Backup Storage)를 사용하여 파일 서버 최종 사용자 복구를 지원하지 않습니다.
설명: DPM 2019는 MBS(Modern Backup Storage)를 사용한 최종 사용자 복구(EUR)를 지원하지 않습니다.
해결 방법: 없음. MBS를 사용하는 경우 파일 서버 EUR는 지원되지 않습니다.
복구 지점이 정리되지 않아 복구 지점이 누적됨
설명: DPM은 보존 범위보다 오래된 복구 지점을 정리합니다. 정리 프로세스 중에 DPM은 정리할 복구 지점에서 사용하는 스토리지를 계산합니다. 스토리지 계산은 정리를 지연합니다.
해결 방법: 정리할 복구 지점의 크기 계산을 건너뛰도록 DPM을 구성합니다. 따라서 정리 스크립트는 더 빠르게 실행되고 보존 범위보다 오래된 모든 복구 지점을 정리하여 스토리지 압력을 완화합니다. 데이터 원본당 사용되는 스토리지는 DPM 정리가 완료될 때까지 업데이트되지 않습니다. 볼륨당 스토리지 사용량은 올바른 값을 계속 반영합니다. PowerShell 스크립트를 사용하여 크기 계산을 켭니다. 다음 스크립트는 전체 크기 계산을 실행합니다.
위치: Program Files\Microsoft System Center\DPM\DPM\bin\Manage-DPMDSStorageSizeUpdate.ps1
각본: Manage-DPMDSStorageSizeUpdate.ps1 -ManageStorageInfo [StopSizeAutoUpdate | StartSizeAutoUpdate | GetSizeAutoUpdateStatus | UpdateSizeInfo ] [-UpdateSizeForDS <FilePath>] [-UpdatedDSSizeReport <FilePath>] [-FailedDSSizeUpdateFile <FilePath>]
ManageStorageInfo: 필요한 작업의 종류를 지정합니다.
StopSizeAutoUpdate: 크기 계산을 완전히 중지합니다. UI와 PowerShell 모두 크기를 보고하지 않습니다.
StartSizeAutoUpdate: 크기 계산을 다시 시작합니다. 크기 계산
UpdateSizeInfo을 사용하도록 설정한 직후(다음 옵션에서) PowerShell 및 UI에 보고된 크기가 올바르지 않을 때까지 모든 데이터 원본의 크기를 다시 계산합니다.GetSizeAutoUpdateStatus: 크기 계산을 사용할 수 있는지 여부를 나타냅니다.
UpdateSizeInfo: 크기 계산을 트리거하고 데이터 원본에서 사용하는 크기를 보고합니다. 장기 실행 작업일 수 있으므로 필요한 경우에만 청구와 같은 시나리오에 사용합니다. 이 시간 동안 vhd 탑재 오류로 백업이 실패할 수 있습니다.
UpdateSizeForDS: 크기가 각 줄의 datasourceID로 계산되어야 하는 데이터 원본 ID 목록이 있는 텍스트 파일의 경로입니다. 전달되지 않으면 모든 데이터 원본에 대해 크기 계산이 트리거됩니다. 를 사용한 후 사용합니다
UpdateSizeInfoManageStorageInfo. 특정 데이터 원본Get-DPMProtectionGroup | Get-DPMDatasource | Format-table -Property Computer,name,ObjectType,Id의 데이터 원본 ID를 얻으려면 .UpdatedDSSizeReport: 업데이트된 데이터 원본 크기를 저장하는 파일의 경로입니다. 전달되지 않으면 sizes.csv 파일이 실행 디렉터리에 만들어집니다. 에서 다음을
UpdateSizeInfoManageStorageInfo사용합니다.FailedDSSizeUpdateFile: 스토리지 사용량을 계산할 수 없는 데이터 원본에 대한 데이터 원본 ID를 저장할 파일의 경로입니다. 이는 진행 중인 백업과 같은 이유로 인해 발생할 수 있습니다. 전달되지 않으면 failedDS.txt 파일이 실행 디렉터리에 만들어집니다. 이 파일은 모든 데이터 원본의 크기를 업데이트하기 위해 "UpdateSizeForDS"에 대한 입력으로 제공될 수 있습니다. 이 기능은 .에서
ManageStorageInfo사용한UpdateSizeInfo후에 사용해야 합니다.
Recovery Services 자격 증명 모음에 DPM 데이터 원본이 반영되지 않음
설명: Azure Portal의 복구 서비스 자격 증명 모음에서 DPM(Backup 항목) 보기의 일부 데이터 원본이 새로 고쳐지거나 업데이트되지 않습니다.
원인: 보호된 서버를 서비스 해제하고 데이터 원본 보호를 중지했지만 온라인 복구 지점을 유지 관리하도록 선택한 다음 콘솔에서 DPM/MABS 에이전트를 제거했을 수 있습니다.
메모장에서 C:\ProgramFiles\Microsoft Azure Backup Server\DPM\MARS\Temp 폴더의 GatewayProvider0Curr.errlog 파일을 열고 Mis-Match 단어를 검색하여 원인을 검증할 수 있습니다.
다음과 같은 항목을 찾는 경우 일치하지 않는 보호된 서버에 대해 자세히 설명합니다.
아래 예제에서 mjlc-dc.Contoso.com 호출된 서버의 에이전트가 제거되고 DPM/MABS 서버에서 누락되었습니다.
GetData of Provider failed. |Backup Service Exception: FMException: [ErrorCode:GPPowershellScriptHrError, DetailedCode:-2146233079, Source: at System.Management.Automation.MshCommandRuntime.ThrowTerminatingError(ErrorRecord errorRecord), Message:Production Server **mis-match** DSId :9adaec12-5b5a-455e-86b9-1fac2d605fe1 DSName : S:\ DSType : Volume PSName :**mjlc-dc.Contoso.com** PSId: a494f940-b480-41d2-9ef5-4194ad737c7b]
해결 방법
- 원래 보호된 서버를 계속 사용할 수 있는 경우 나중에 해당 서버를 오프라인으로 전환하려는 경우에도 DPM 에이전트를 다시 설치합니다. DPM/MABS에서 에이전트를 사용하지 않도록 설정할 수 있습니다. 온라인 복구 지점을 삭제할 때까지 제거하지 마세요.
- 해제된 서버의 온라인 복구 지점이 더 이상 필요하지 않은 경우 보호가 중지된 DPM/MABS 서버에서 데이터 원본을 삭제할 수 있습니다.
DPM 2019 UR1 릴리스 정보
제외된 디스크(대체 호스트)를 사용하여 VM 복원은 빈 디스크를 복원합니다.
설명: 제외된 디스크가 있는 VM을 대체 호스트로 복원하면 제외된 디스크가 빈 디스크로 복원됩니다. 제외된 디스크는 VM에 연결되지 않습니다. 디스크를 삭제하여 스토리지 공간을 절약할 수 있습니다.
해결 방법: 없음
DPM 2019 UR1 에서 해결된 문제는 KB 문서를 참조하세요.
DPM 2019 UR2 릴리스 정보
다음 섹션에서는 DPM 2019 UR2에 대한 알려진 문제 및 해결 방법을 자세히 설명합니다.
DPM 2019 UR2 에서 해결된 문제는 KB 문서를 참조하세요.
보호 그룹 세부 정보가 DPM 콘솔에 표시되지 않음
설명: DPM 2019 UR2를 설치한 후 DPM 콘솔이 세부 정보 창에 보호 그룹 세부 정보를 표시하지 않을 수 있습니다.
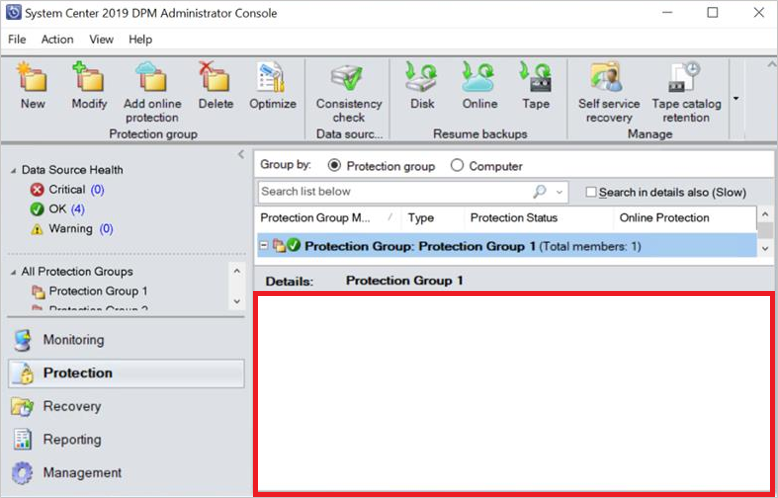
해결 방법: Get-DPMProtectionGroup PowerShell 명령을 사용하여 보호 그룹 세부 정보를 봅니다.
참고 항목
이 문제는 DPM 2019 UR3에서 해결되었습니다. UR3에서 해결된 문제에 대한 자세한 내용은 KB 문서를 참조 하세요.
최신 보고서 파일은 자동으로 업데이트되지 않습니다.
설명: DPM 2019 UR2에서는 DPM 보고서 서식 및 볼륨 대 볼륨 마이그레이션 보고 관련 문제가 해결되었습니다. 그러나 기존 보고서 파일은 업데이트된 파일로 자동으로 대체되지 않습니다.
해결 방법: 기존 보고서 파일을 바꾸려면 다음 단계를 수행합니다.
ReportSRV10.dll 바꿉
- SQL Server Reporting Service를 중지합니다.
- C:\Program Files\Microsoft System Center\DPM\DPM\bin에 있는 업데이트된 ReportSRV10.dll 파일을 선택하고 다음 폴더의 기존 DLL 파일을 바꿉니다.
- SQL Server 2017 이상 - C:\Program Files\Microsoft SQL Server Reporting Services\SSRS\ReportServer\bin
- SQL Server 2016 - C:\Program Files\Microsoft SQL Server\MSRS13.MSDPM2012\Reporting Services\ReportServer\bin
- SQL Server Reporting Service를 시작합니다.
RDL 파일 바꾸기
DPM에서 SQL Reporting Services 포털 URL을 엽니다.
포털에서 DPMReports 폴더는 DPMReports_<GUID> 형식으로 표시됩니다.
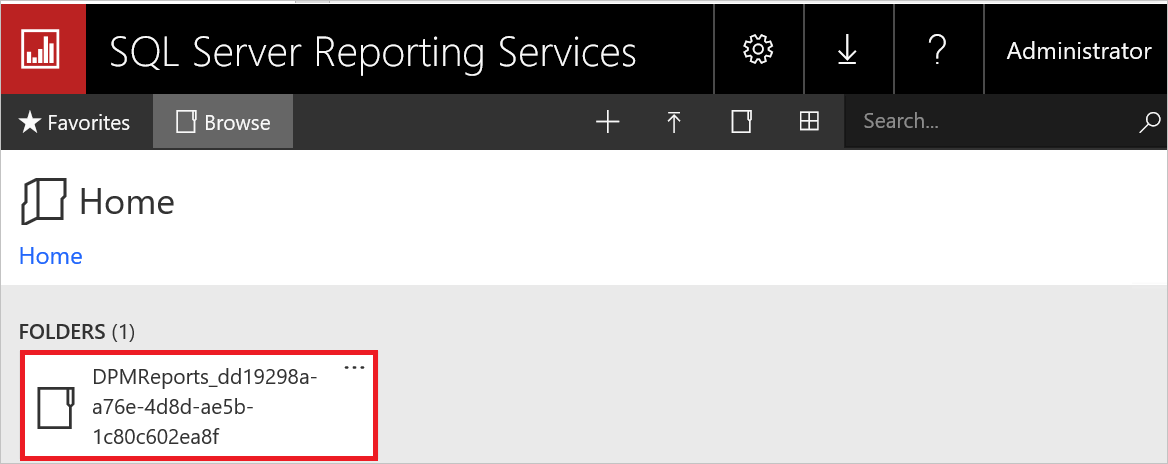
참고 항목
이 명명 규칙이 있는 폴더는 하나만 볼 수 있습니다. DPM이 이전 버전에서 업그레이드된 경우 이전 폴더가 여전히 존재할 수 있지만 열 수 없습니다.
DPMReports_<GUID> 폴더를 선택하여 엽니다. 개별 보고서 파일이 표시됩니다.
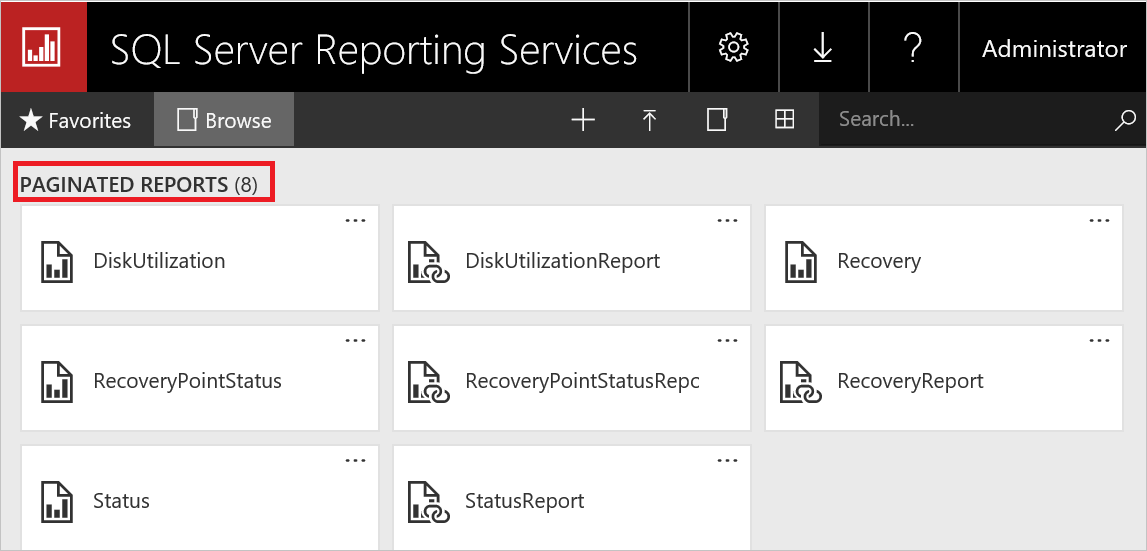
Report로 끝나지 않는 보고서 파일을 선택하고 옵션을 마우스 오른쪽 단추로 클릭한 다음, 관리를 선택합니다.
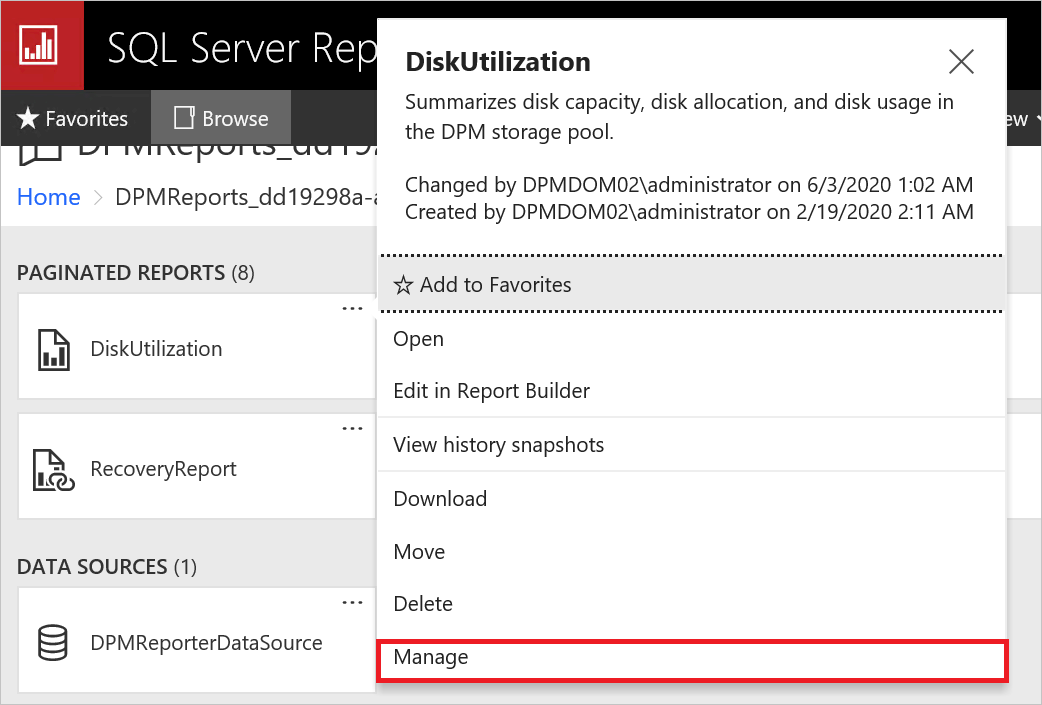
새 페이지에서 바꾸기를 선택하여 최신 보고서 파일로 바꿉다.
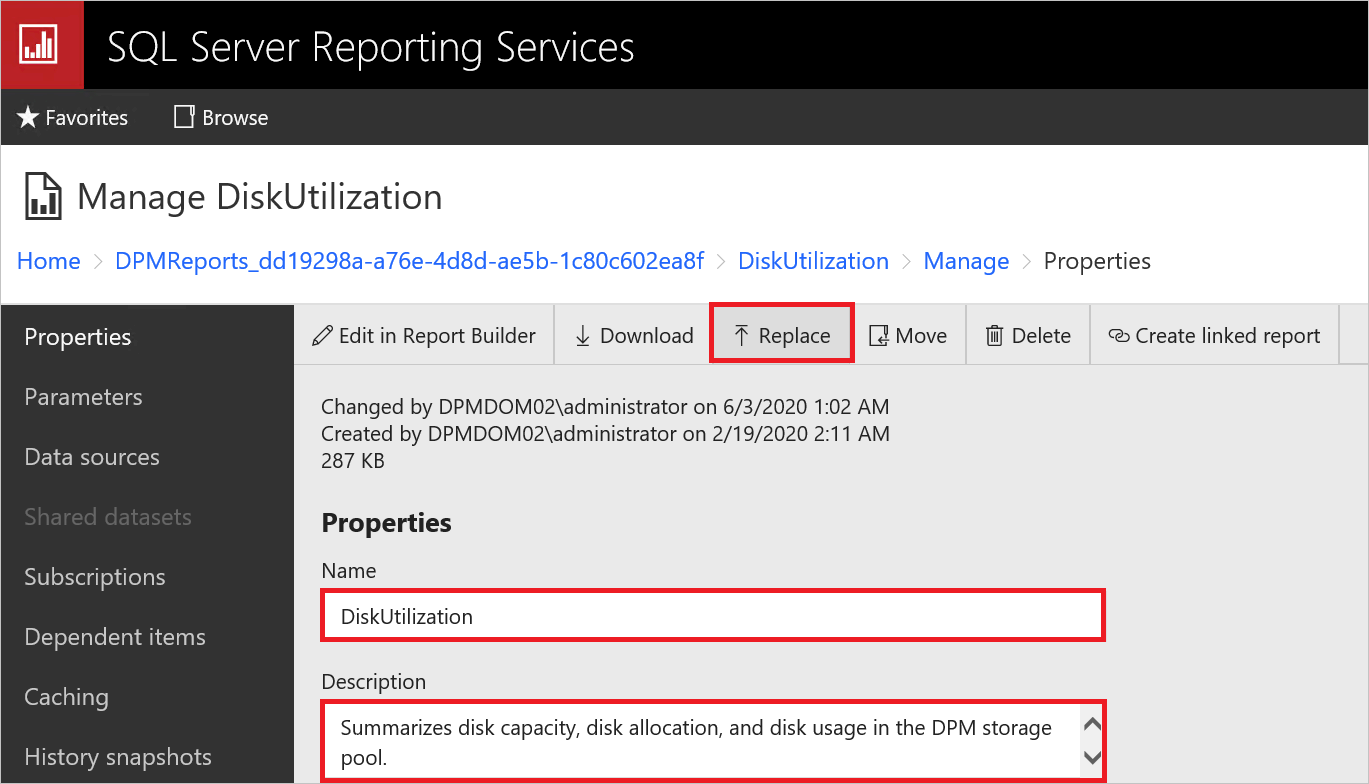
최신 보고서 파일은 DPM 설치 경로에서 사용할 수 있습니다.
예: C:\Program Files\Microsoft System Center\DPM\DPM\bin\DpmReports
파일을 교체한 후 이름 및 설명이 손상되지 않고 비어 있지 않은지 확인합니다.
DPM을 다시 시작하고 보고서 파일을 사용합니다.
DPM 2019 UR3 릴리스 정보
다음 섹션에서는 DPM 2019 UR3의 알려진 문제 및 해결 방법을 자세히 설명합니다.
업데이트 롤업 3으로 업그레이드한 후 DPM 원격 콘솔이 DPM 서버에 연결하지 못할 수 있습니다.
설명: DPM 원격 관리 콘솔을 업데이트 롤업 3으로 업그레이드한 후 DPM 관리자 콘솔 버전이 DPM 서버 버전과 호환되지 않는 오류와 함께 DPM 서버에 연결하지 못할 수 있습니다.
해결 방법:
DPM 원격 관리 콘솔을 실행하는 서버에서 다음 PowerShell 명령을 실행합니다(해당하는 경우 DPM 서버 이름 입력). 이 명령은 DPM 서버에서 필요한 DLL 파일을 복사합니다.
$RemoteUIPath = "C:\Program Files\Microsoft Data Protection Manager\DPM2019\bin" $RemoteUidlls = Get-Item "$RemoteUIPath\*" | ? {$_.name -match ".dll"} Write-Host -MessageData "Copying required $($RemoteUidlls.count) DLL's for Remote UI" foreach ($dll in $RemoteUidlls) { Copy-Item -Path "\\<FQDN of the DPM Server>\c$\Program Files\Microsoft System Center\DPM\DPM\bin\$($dll.name)" -Destination $RemoteUIPath } $RemoteUIUR3Dlls = "Microsoft.ApplicationInsights.dll", "Microsoft.Diagnostics.Tracing.EventSource.dll", "Microsoft.SystemCenter.DPM.Instrumentation.dll", "Microsoft.SystemCenter.DPM.InstrumentationScheduler.dll", "Microsoft.SystemCenter.Instrumentation.dll", "Microsoft.WindowsAzure.Storage.dll", "Newtonsoft.Json.dll" foreach ($dll in $RemoteUIUR3Dlls) { $SourceDllPath = "\\<FQDN of the DPM Server>\c$\Program Files\Microsoft System Center\DPM\DPM\bin\" + $dll Copy-Item -Path $SourceDllPath -Destination $RemoteUIPath } Write-Host -MessageData "All required DLL files for DPM Remote UI UR3 has been copied"참고 항목
SCOM 컴퓨터에서 DPM 원격 UI를 사용하는 경우 아래 파일에 대한 복사가 실패할 수 있습니다. 이 작업은 무시될 수 있습니다.
- SCOMHelperLibrary.dll
- ScopingCommonHelper.dll
- ViewAlertsAndAffectedItemsHelper.dll
- Wpfhelpers.dll
영어 이외의 언어를 사용하는 경우 DPM 서버에서 해당 언어 폴더를 복사합니다. 다음 명령에서 DPM 서버 이름 및 언어 폴더를 업데이트한 다음 명령을 실행합니다.
Copy-Item -Path \\<FQDN of the DPM_Server>\c$\Program Files\Microsoft System Center\DPM\DPM\bin\<Language folder>\*.dll -Destination C:\Program Files\Microsoft Data Protection Manager\DPM2019\bin\<Language folder>참고 항목
이 명령은 DPM에 대한 기본 설치 경로를 사용합니다. 설치 경로를 변경한 경우 그에 따라 경로를 업데이트합니다.
DPM 2019 UR4 릴리스 정보
다음 섹션에서는 DPM 2019 UR4의 알려진 문제와 해결 방법을 자세히 설명합니다.
원격 UI 및 중앙 콘솔 UR4 업데이트 설치
설명: RTM, UR1, UR2에 원격 UI 및 중앙 콘솔을 설치해야 합니다.
해결 방법: 원격 UI 및 중앙 콘솔이 UR3에 있는 경우 제거한 후 RTM 버전을 설치한 다음 UR4로 업그레이드해야 합니다. UR4 원격 UI만 DPM 2019 UR4에 연결할 수 있습니다.
DPM 2019 UR5 릴리스 정보
현재 DPM 2019 UR5에는 알려진 문제가 없습니다.
DPM 2019 UR6 릴리스 정보
다음 섹션에서는 DPM 2019 UR6의 알려진 문제와 해결 방법을 자세히 설명합니다.
UR6에서 해결된 문제 및 UR6에 대한 설치 지침은 KB 문서를 참조 하세요.
오프라인 시드는 MARS 에이전트 2.0.9254.0 이상에서 작동하지 않습니다.
설명: MARS 에이전트 버전이 2.0.9254.0보다 큰 경우에만 Databox를 통해 백업된 데이터 원본에 대해 첫 번째 온라인 복구 지점을 성공적으로 만든 후 후속 온라인 복구 지점 만들기가 실패합니다.
해결 방법: 없음. Microsoft 지원에 문의하세요.
System Center DPM 2016 릴리스 정보
다음 섹션에서는 DPM 2016에 대한 릴리스 정보를 요약하고 적용 가능한 알려진 문제 및 해결 방법을 포함합니다.
SQL Server 2008을 사용하여 System Center DPM 자동 설치
설명: DPM 2016 RTM은 SQL Server 2008에 자동으로 설치되지 않습니다.
해결 방법: 2008보다 높은 SQL Server 버전에 DPM 2016 RTM을 배포하거나 DPM 2016 설치 사용자 인터페이스를 사용합니다.
Remove-DPMDiskStorage cmdlet은 활성 또는 비활성 백업을 사용하여 볼륨을 삭제할 수 있습니다.
설명: 볼륨의 데이터 원본이 백업되는 경우(활성 또는 비활성), Remove-DPMDiskStorage cmdlet을 사용하여 DPM에서 볼륨을 제거하는 경우 데이터 원본도 제거할 수 있습니다.
해결 방법: cmdlet을 사용하여 볼륨을 제거하기 전에 볼륨의 데이터 원본이 사용되지 않는지 확인합니다(활성 또는 비활성).
Windows Server 2016의 DPM 2016이 중단됩니다.
설명: DPM 서버의 메모리 사용량은 90%에 도달할 때까지 지속적으로 증가합니다. 메모리 사용으로 인해 DPM 서버가 느려집니다.
해결 방법: DPM을 DPM UR2로 업그레이드하고 KB4013429 설치하여 이 문제를 해결합니다.
Hyper-V VM은 VM 업그레이드 시 두 번 보호됩니다.
설명: Windows Server 2012 R2에서 Windows Server 2016으로 Hyper-V VM을 업그레이드하는 경우 보호 그룹 만들기 마법사에 두 가지 버전의 VM이 표시됩니다.
해결 방법: 업그레이드되지 않은 VM의 경우 데이터 보존을 사용하여 보호를 중지합니다. VM을 업그레이드하고 새 보호 그룹을 만듭니다. 그런 다음 데이터 원본을 새로 고치고 VM을 보호합니다. 보호를 다시 적용하면 VM은 RCT(복원력 변경 내용 추적)를 사용하여 보호됩니다.
Windows Server 2008, Windows Server 2008 R2에서 에이전트 설치 실패
설명: Windows Server 2008 또는 Windows Server 2008 R2를 보호할 때 에이전트를 설치하지 못할 수 있습니다.
해결 방법: 프로덕션 서버의 WMF(Windows Management Framework)를 4.0으로 업그레이드합니다. Windows Management Frame 5.1(https://www.microsoft.com/download/details.aspx?id=54616)에서 WMF를 다운로드합니다. WMF를 설치한 다음 에이전트를 설치합니다.
업그레이드된 Hyper-V VM의 이전 버전을 복원하면 이후 복구 지점이 실패합니다.
설명: 보호된 2012 R2 Hyper-V VM을 2016 버전으로 업그레이드하는 경우 VM 보호를 중지한 다음(데이터 보존) 보호를 다시 사용하도록 설정합니다. 그런 다음 원래 위치에서 2012 R2 복사본을 복구하면 추가 백업이 실패할 수 있습니다.
해결 방법: 복구 후 VM 버전을 2016으로 변경한 다음 일관성 검사를 실행합니다.
운영 체제 미설치 복구 보호 오류
설명: BMR(완전 복구) 보호를 구성하는 경우 복제본 크기가 충분히 크지 않다는 메시지와 함께 BMR 보호 작업이 실패할 수 있습니다.
해결 방법: 다음 레지스트리 경로를 사용하여 BMR 데이터 원본의 기본 복제본 크기를 변경합니다. 레지스트리 편집기를 열고 다음 키의 복제본 크기를 늘입니다.
HKLM\Software\Microsoft\Microsoft Data Protection Manager\ConfigurationReplicaSizeInGBForSystemProtectionWithBMR(DWORD)
DPM 2016으로 업그레이드한 후 DPM 데이터베이스 다시 보호
설명: System Center DPM 2012 R2에서 System Center Data Protection Manager 2016으로 업그레이드하는 경우 일부 시나리오에서 DPM 데이터베이스 이름이 변경됩니다.
해결 방법: DPM 데이터베이스를 보호하는 경우 새 DPM 데이터베이스에 대한 보호를 사용하도록 설정해야 합니다. DPM 업그레이드의 유효성이 검사되면 이전 DPM 데이터베이스에 대한 보호를 제거할 수 있습니다.
복구 지점이 정리되지 않아 복구 지점이 누적됨
설명: DPM은 보존 범위보다 오래된 복구 지점을 정리합니다. 정리 프로세스 중에 DPM은 정리할 복구 지점에서 사용하는 스토리지를 계산합니다. 스토리지 계산은 정리를 지연합니다.
해결 방법: 정리할 복구 지점의 크기 계산을 건너뛰도록 DPM을 구성합니다. 따라서 정리 스크립트는 더 빠르게 실행되고 보존 범위보다 오래된 모든 복구 지점을 정리하여 스토리지 압력을 완화합니다. 데이터 원본당 사용되는 스토리지는 DPM 정리가 완료될 때까지 업데이트되지 않습니다. 볼륨당 스토리지 사용량은 올바른 값을 계속 반영합니다. PowerShell 스크립트를 사용하여 크기 계산을 켭니다. 다음 스크립트는 전체 크기 계산을 실행합니다.
위치: Program Files\Microsoft System Center 2016\DPM\DPM\bin\Manage-DPMDSStorageSizeUpdate.ps1
각본: Manage-DPMDSStorageSizeUpdate.ps1 -ManageStorageInfo [StopSizeAutoUpdate | StartSizeAutoUpdate | GetSizeAutoUpdateStatus | UpdateSizeInfo ] [-UpdateSizeForDS <FilePath>] [-UpdatedDSSizeReport <FilePath>] [-FailedDSSizeUpdateFile <FilePath>]
ManageStorageInfo: - 필요한 작업의 종류를 지정합니다.
StopSizeAutoUpdate: 크기 계산을 완전히 중지합니다. UI와 PowerShell 모두 크기를 보고하지 않습니다.
StartSizeAutoUpdate: 크기 계산을 다시 시작합니다. 크기 계산
UpdateSizeInfo을 사용하도록 설정한 직후(다음 옵션에서) PowerShell 및 UI에 보고된 크기가 올바르지 않을 때까지 모든 데이터 원본의 크기를 다시 계산합니다.GetSizeAutoUpdateStatus: 크기 계산을 사용할 수 있는지 여부를 나타냅니다.
UpdateSizeInfo: 크기 계산을 트리거하고 데이터 원본에서 사용하는 크기를 보고합니다. 장기 실행 작업일 수 있으므로 필요한 경우에만 청구와 같은 시나리오에 사용합니다. 이 시간 동안 vhd 탑재 오류로 백업이 실패할 수 있습니다.
UpdateSizeForDS: 크기가 각 줄의 datasourceID로 계산되어야 하는 데이터 원본 ID 목록이 있는 텍스트 파일의 경로입니다. 전달되지 않으면 모든 데이터 원본에 대해 크기 계산이 트리거됩니다. 를 사용한 후 사용합니다
UpdateSizeInfoManageStorageInfo. 특정 데이터 원본Get-DPMProtectionGroup | Get-DPMDatasource | Format-table -Property Computer,name,ObjectType,Id의 데이터 원본 ID를 얻으려면 .UpdatedDSSizeReport: 업데이트된 데이터 원본 크기를 저장하는 파일의 경로입니다. 전달되지 않으면 sizes.csv 파일이 실행 디렉터리에 만들어집니다. 에서 다음을
UpdateSizeInfoManageStorageInfo사용합니다.FailedDSSizeUpdateFile: 스토리지 사용량을 계산할 수 없는 데이터 원본에 대한 데이터 원본 ID를 저장할 파일의 경로입니다. 이는 진행 중인 백업과 같은 이유로 인해 발생할 수 있습니다. 전달되지 않으면 failedDS.txt 파일이 실행 디렉터리에 만들어집니다. 이 파일은 모든 데이터 원본의 크기를 업데이트하기 위해 "UpdateSizeForDS"에 대한 입력으로 제공될 수 있습니다. 이 기능은 .에서
ManageStorageInfo사용한UpdateSizeInfo후에 사용해야 합니다.
Hyper-V RCT - D-T 백업에 대한 파일이 실패함에 따라 복구
설명: 테이프(D-T)에서 직접 만든 파일이 실패함에 따라 Hyper-V RCT VM의 복구가 실패합니다. D-D-T 백업은 이 문제를 나타내지 않습니다.
해결 방법: 대체 위치 복구를 VM으로 사용한 다음 해당 파일을 원하는 위치로 전송합니다.
MBS(Modern Backup Storage)를 사용하는 경우 파일 서버 최종 사용자 복구(EUR)를 사용할 수 없음
설명: DPM 2016에서 MBS(Modern Backup Storage)를 사용하는 경우 파일 서버 최종 사용자 복구(EUR)를 사용할 수 없습니다.
해결 방법: 없음. MBS를 사용하는 경우 파일 서버 EUR는 지원되지 않습니다.
DPM을 설치하는 동안 오류 4387이 표시될 수 있습니다.
설명: 데이터 보호 관리자를 설치하는 동안 데이터 보호 관리자 설치>필수 구성 요소>에 SQL 인스턴스를 입력하면 SQL Server 인스턴스 텍스트 상자에서 오류 4387이 나타날 수 있습니다.
해결 방법: 이 기술 자료 문서에 설명된 대로 필요한 작업을 수행하고 다시 DPM 설치를 시도합니다.
최신 보고서 파일은 자동으로 업데이트되지 않습니다.
설명: DPM 2016 UR10에서는 DPM 보고서 서식 및 볼륨 마이그레이션 보고에 대한 볼륨 문제가 해결되었습니다. 그러나 기존 보고서 파일은 업데이트된 파일로 자동으로 대체되지 않습니다.
해결 방법: 기존 보고서 파일을 바꾸려면 다음 단계를 수행합니다.
ReportSRV10.dll 바꿉
SQL Server Reporting Service 중지
C:\Program Files\Microsoft System Center\DPM\DPM\bin에 있는 업데이트된 ReportSRV10.dll 파일을 선택하고 다음 폴더의 기존 DLL 파일을 바꿉다.
C:\Program Files\Microsoft SQL Server\MSRS13. MSDPM2012\Reporting Services\ReportServer\bin
SQL Server Reporting Service를 시작합니다.
RDL 파일 바꾸기
DPM에서 SQL Reporting Services 포털 URL을 엽니다.
포털에서 DPMReports 폴더는 DPMReports_<GUID> 형식으로 표시됩니다.
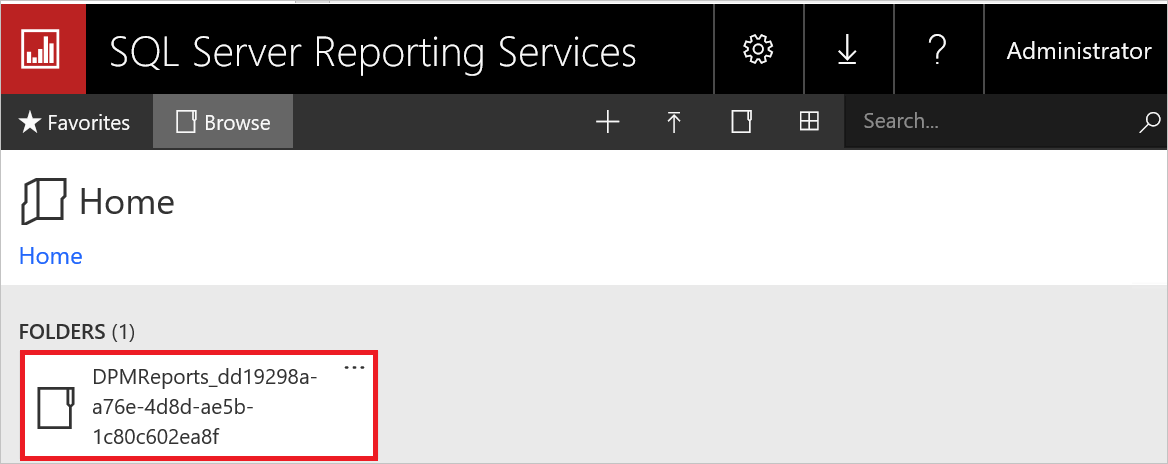
참고 항목
이 명명 규칙이 있는 폴더는 하나만 볼 수 있습니다. DPM이 이전 버전에서 업그레이드된 경우 이전 폴더가 여전히 존재할 수 있지만 열 수 없습니다.
DPMReports_<GUID> 폴더를 선택하여 엽니다. 개별 보고서 파일이 표시됩니다.
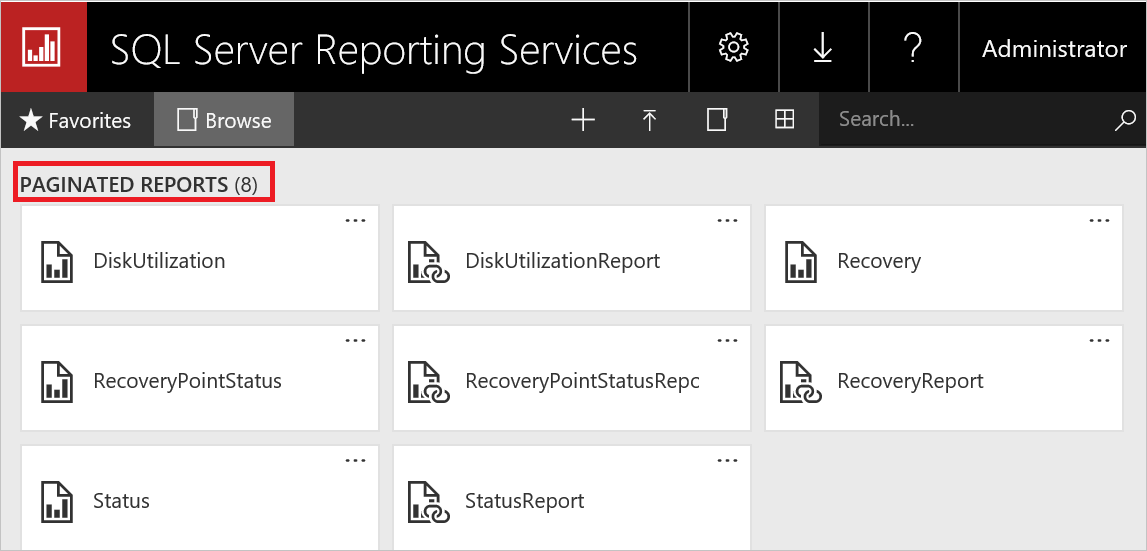
Report로 끝나지 않는 보고서 파일을 선택하고 옵션을 마우스 오른쪽 단추로 클릭한 다음, 관리를 선택합니다.
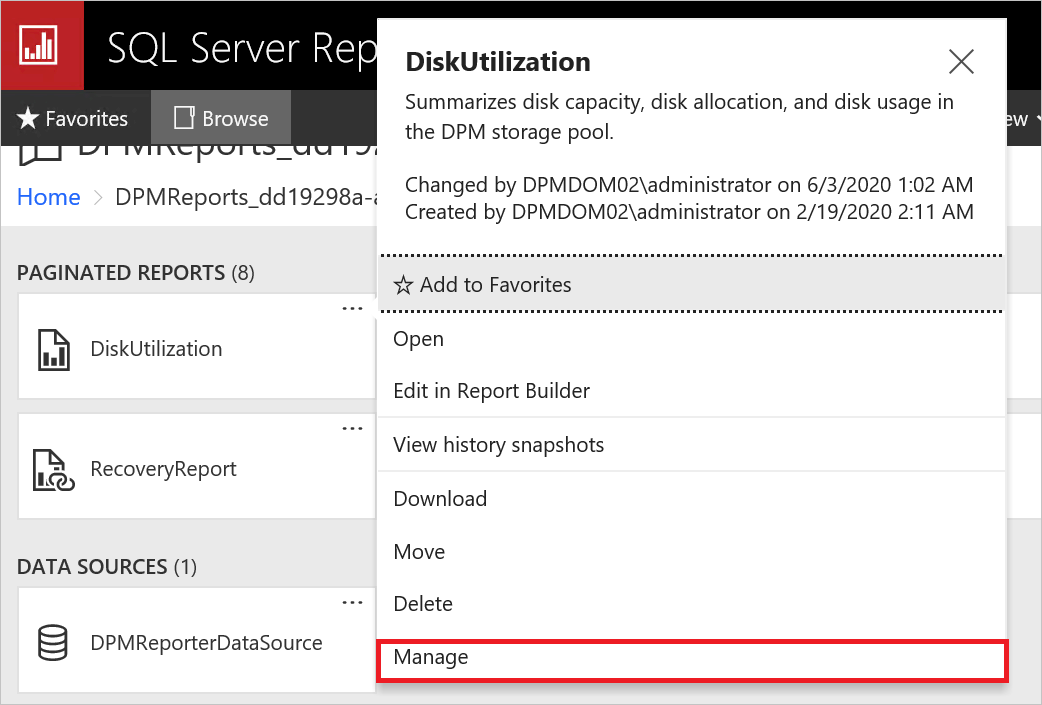
새 페이지에서 바꾸기를 선택하여 최신 보고서 파일로 바꿉다.
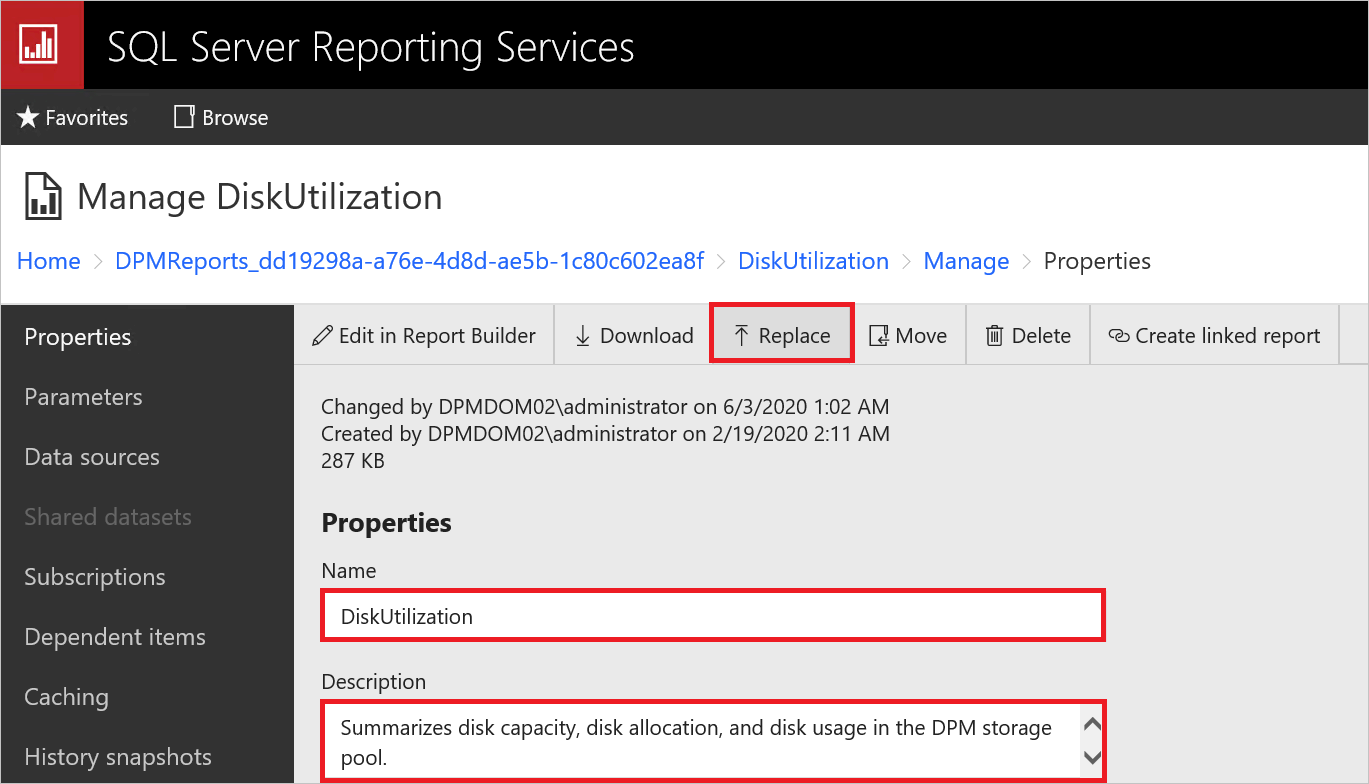
최신 보고서 파일은 DPM 설치 경로에서 사용할 수 있습니다.
예: C:\Program Files\Microsoft System Center\DPM\DPM\bin\DpmReports
파일을 교체한 후 이름 및 설명이 손상되지 않고 비어 있지 않은지 확인합니다.
DPM을 다시 시작하고 보고서 파일을 사용합니다.
다음 단계
- 포함된 새로운 기능을 알아보려면 새로운 기능을 참조하세요.
- DPM을 설치하려면 DPM 설치 문서를 참조하세요.
- 사용자 환경에 대한 계획 정보를 참조하려면 System Center Data Protection Manager에 대한 환경 준비를 참조하세요.
- ReFS 관련 문제(KB4016173, KB4035951)는 다음 KB를 참조하세요.
피드백
출시 예정: 2024년 내내 콘텐츠에 대한 피드백 메커니즘으로 GitHub 문제를 단계적으로 폐지하고 이를 새로운 피드백 시스템으로 바꿀 예정입니다. 자세한 내용은 다음을 참조하세요. https://aka.ms/ContentUserFeedback
다음에 대한 사용자 의견 제출 및 보기