알림에 대한 메시지 콘텐츠 사용자 지정
System Center - Operations Manager에서 경고를 알리는 메시지에 사용할 형식을 사용자 지정할 수 있습니다. 경고 알림의 형식은 알림이 전송되는 채널에 의해 결정됩니다. 각 채널 형식에는 다음 예제와 같이 기본 형식이 있습니다.
참고 항목
명령 채널 형식은 알림 메시지 대신 명령을 생성하기 때문에 언급되지 않습니다.
| 채널 유형 | 기본 알림 형식 |
|---|---|
| 전자 메일 | 제목: 경고: 경고 이름 확인 상태: 신규 또는 닫힘 경고: 원본: 경로: 마지막으로 수정한 날짜: 마지막으로 수정한 시간: 경고 설명: 경고 보기 링크: 이 메시지를 생성하는 알림 구독 ID: |
| 메신저 대화(메신저 대화) | 경고: 경고 이름 경로: 관리되는 엔터티 확인 상태에 대한 경로: 새로 또는 마지막으로 수정한 날짜: 마지막으로 수정한 사용자 |
| SMS(문자 메시지) | 경고: 경고 이름 확인 상태: 신규 또는 닫힘 |
| 채널 유형 | 기본 알림 형식 |
|---|---|
| 전자 메일 | 제목: 경고: 경고 이름 확인 상태: 신규 또는 닫힘 경고: 원본: 경로: 마지막으로 수정한 날짜: 마지막으로 수정한 시간: 경고 설명: 경고 보기 링크: 이 메시지를 생성하는 알림 구독 ID: |
| 메신저 대화(메신저 대화) | 경고: 경고 이름 경로: 관리되는 엔터티 확인 상태에 대한 경로: 새로 또는 마지막으로 수정한 날짜: 마지막으로 수정한 사용자 |
| SMS(문자 메시지) | 경고: 경고 이름 확인 상태: 신규 또는 닫힘 |
| Microsoft 팀 | 경고: 원본: 경로: 마지막으로 수정한 날짜: 마지막으로 수정한 시간: 경고 설명: 경고 보기 링크: 원본 뷰 링크: 이 메시지를 생성하는 알림 구독 ID: |
채널을 만들 때 또는 채널을 만든 후 채널 형식 마법사의 서식 페이지에서 형식을 변경할 수 있습니다. 이 프로시저는 세 가지 채널 유형 모두에 대해 동일합니다.
알림 메시지에 대한 서식 옵션
| 변수 | 설명 |
|---|---|
| $Data/Context/DataItem/AlertId$ | AlertID GUID |
| $Data/Context/DataItem/AlertName$ | 경고 이름 |
| $Data/Context/DataItem/Category$ | 경고 범주 |
| $Data/Context/DataItem/CreatedByMonitor$ | 참/거짓 |
| $Data/Context/DataItem/Custom1$ | CustomField1 |
| $Data/Context/DataItem/Custom2$ | CustomField2 |
| $Data/Context/DataItem/Custom3$ | CustomField3 |
| $Data/Context/DataItem/Custom4$ | CustomField4 |
| $Data/Context/DataItem/Custom5$ | CustomField5 |
| $Data/Context/DataItem/Custom6$ | CustomField6 |
| $Data/Context/DataItem/Custom7$ | CustomField7 |
| $Data/Context/DataItem/Custom8$ | CustomField8 |
| $Data/Context/DataItem/Custom9$ | CustomField9 |
| $Data/Context/DataItem/Custom10$ | CustomField10 |
| $Data/Context/DataItem/DataItemCreateTime$ | UTC 날짜/Dataitem 생성 시간 |
| $Data/Context/DataItem/DataItemCreateTimeLocal$ | 만든 Dataitem의 LocalTime 날짜/시간 |
| $Data/Context/DataItem/LastModified$ | UTC 날짜/시간 DataItem이 수정되었습니다. |
| $Data/Context/DataItem/LastModifiedLocal$ | 로컬 날짜/시간 DataItem이 수정되었습니다. |
| $Data/Context/DataItem/LastModifiedBy$ | 경고를 수정한 사람의 이름 |
| $Data/Context/DataItem/ManagedEntity$ | ManagedEntity GUID |
| $Data/Context/DataItem/ManagedEntityDisplayName$ | ManagedEntity 표시 이름 |
| $Data/Context/DataItem/ManagedEntityFullName$ | ManagedEntity 전체 이름 |
| $Data/Context/DataItem/ManagedEntityPath$ | 관리되는 엔터티 경로 |
| $Data/Context/DataItem/Priority$ | 경고 우선 순위 번호(높음=1,중간=2,Low=3) |
| $Data/Context/DataItem/Owner$ | 경고 소유자 |
| $Data/Context/DataItem/RepeatCount$ | 경고 반복 횟수 |
| $Data/Context/DataItem/ResolutionState$ | 해결 상태 ID(0=New, 255=Closed) |
| $Data/Context/DataItem/ResolutionStateLastModified$ | UTC 날짜/시간 ResolutionState가 마지막으로 수정되었습니다. |
| $Data/Context/DataItem/ResolutionStateLastModifiedLocal$ | 로컬 날짜/시간 ResolutionState가 마지막으로 수정되었습니다. |
| $Data/Context/DataItem/ResolutionStateName$ | 확인 상태 이름(새로 만들기, 닫힘) |
| $Data/Context/DataItem/ResolvedBy$ | 경고를 해결하는 사람 |
| $Data/Context/DataItem/Severity$ | 경고 심각도 ID |
| $Data/Context/DataItem/TicketId$ | TicketID |
| $Data/Context/DataItem/TimeAdded$ | UTC 시간이 추가됨 |
| $Data/Context/DataItem/TimeAddedLocal$ | 현지 시간이 추가됨 |
| $Data/Context/DataItem/TimeRaised$ | UTC 시간 발생 |
| $Data/Context/DataItem/TimeRaisedLocal$ | 현지 시간 발생 |
| $Data/Context/DataItem/TimeResolved$ | 경고가 해결된 UTC 날짜/시간 |
| $Data/Context/DataItem/WorkflowId$ | WorkflowID(GUID) |
| $Data/Recipients/To/Address/Address$ | 받는 사람의 이름 |
| $Target/Property[Type="Notification! Microsoft.SystemCenter.AlertNotificationSubscriptionServer"/WebConsoleUrl$ | 웹 콘솔 URL |
| Target/Property[Type="Notification! Microsoft.SystemCenter.AlertNotificationSubscriptionServer"/PrincipalName$ | 관리 서버의 보안 주체 이름 |
알림 형식 구성
채널 유형 마법사의 서식 페이지에서 채널 유형(또는 전자 메일 채널의 제목 상자)에 대한 메시지 상자에서 포함하지 않으려는 기본 형식의 정보를 삭제합니다.
정보를 추가할 상자의 위치에 커서를 놓습니다.
메시지에 원하는 변수가 아닌 텍스트를 입력합니다.
다음 그림과 같이 상자 오른쪽의 단추를 선택하여 제목 또는 알림 메시지에 추가할 수 있는 정보를 표시합니다.
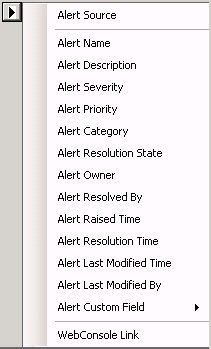
해당 목록에서 항목을 선택하여 해당 변수를 알림 메시지에 추가합니다. 예를 들어 경고 심각도를 선택하면 다음 변수가 상자에 추가됩니다.
$Data/[Default='Not Present']/Context/DataItem/Severity$
참고 항목
앞의 예제에서 [Default='Not Present']와 같은 매개 변수의 기본값이 포함된 경우 경고에 해당 매개 변수에 대한 데이터가 포함되지 않을 때 제공할 텍스트를 나타냅니다.
완료되면 마침을 선택합니다. 동일한 채널을 사용하는 모든 알림 메시지의 형식은 동일한 방식으로 지정됩니다.
구독에 대한 채널 사용자 지정
구독을 만들 때 해당 구독에 대해 사용자 지정할 수 있는 기존 채널을 복사할 수 있습니다.
알림 구독 마법사의 채널 페이지에서 새로 만들기를 선택한 다음 사용자 지정된 복사본 만들기를 선택합니다.
채널 검색 창에서 필터 기준 및 검색을 사용하여 복사할 채널을 찾습니다. 사용 가능한 채널에서 채널을 선택하고 추가를 선택한 다음 확인을 선택합니다.
선택한 채널에 대한 알림 채널 마법사가 열립니다. 해당 마법사 페이지에서 이름, 설명, 설정 및 메시지 형식을 변경할 수 있습니다. 채널의 이름을 원래 채널과 구분하도록 변경하는 것이 가장 좋습니다. 변경이 완료되면 마침을 선택합니다.