새 셀프 서비스 포털 배포 및 설치 문제 해결에 대해 알아보기
새 셀프 서비스 포털은 ASP.NET MVC Razor 기반 HTML5 웹앱입니다. 설치하는 동안 Service Manager 서버 브라우저에서 실행되는 SDK 서비스에 직접 연결하도록 웹앱이 구성됩니다. 새로 구성된 기본 셀프 서비스 포털 설치가 다음 다이어그램에 표시된 것처럼 작동합니다.

다음 순서로 데이터가 서로 다른 구성 요소 간에 흐릅니다.
사용자는 셀프 서비스 포털에 액세스하기 위해 브라우저에서 웹앱의 URL을 입력합니다.
ASP.NET 사용자에 대한 새 인스턴스를 만들고 설치 중에 제공된 SDK 서비스에 대한 콘텐츠를 사용자의 컨텍스트에서 시도합니다.
SDK 서비스는 Service Manager 데이터베이스에서 데이터를 읽고 씁니다.
배포 준비
배포 준비를 위해 다음 섹션을 검토합니다.
참고 항목
기본 관리 서버와 동일한 서버에 셀프 서비스 포털을 설치하지 않는 것이 좋습니다.
하드웨어 요구 사항
| Service Manager 서버 | 프로세서(min) | 프로세서(rec) | RAM(min) | RAM(rec) | 하드 드라이브 공간(min) | 하드 드라이브 공간(rec) |
|---|---|---|---|---|---|---|
| 셀프 서비스 포털 + 보조 Service Manager(권장*) | 8코어 2.66GHz CPU | 8코어 2.66GHz CPU | 16GB | 32GB | 80GB | 80GB |
| 셀프 서비스 포털(독립 실행형) | 4코어 2.66GHz CPU | 8코어 2.66GHz CPU | 8GB | 16GB | 80GB | 80GB |
*위의 요구 사항은 허용 가능한 응답 시간 내에 500명의 사용자에게 병렬로 액세스를 제공하며 여기에는 80:20의 읽기-쓰기 비율을 고려하여 평균 3초 내에 읽기 및 5초 내에 쓰기 작업이 포함됩니다. 대규모 배포의 경우 아래 Deploying a Web Farm 섹션을 참조하세요.
지원되는 운영 체제
Windows Server 2016
Windows Server 2012 R2
Windows Server 2019
Windows Server 2016
Windows Server 2022
Windows Server 2019
지원되는 웹 브라우저
셀프 서비스 포털에는 1024 X 768 이상의 화면 해상도가 필요합니다. 다음 브라우저에서 지원됩니다.
Microsoft Edge
Microsoft Internet Explorer 10 및 11
Mozilla Firefox 42 이상
Google Chrome 46 이상
새 셀프 서비스 포털 배포
새 셀프 서비스 포털을 배포하는 방법에 대한 자세한 단계는 새 셀프 서비스 포털 배포 문서를 참조하세요. 다음 섹션에서는 배포 시 고려할 주요 사항이 요약되어 있습니다.
포털을 기본 웹 사이트로 설치
포트 80에 새 셀프 서비스 포털을 설치하려면 먼저 IIS의 기본 웹 사이트를 다른 포트로 이동해야 합니다. 예를 들어 포트 8080을 선택한 다음 셀프 서비스 포털을 포트 80으로 이동합니다.
SSL 사용
SSL 은 특히 사용자 이름과 암호가 일반 텍스트로 네트워크를 통해 전송될 때 기본 인증을 사용하는 경우 보안 통신을 보장하는 것이 좋습니다.
배포 토폴로지
셀프 서비스 포털에 대해 다음 배포 토폴로지를 사용할 수 있습니다.
단일 서버(권장) - 셀프 서비스 포털 및 동일한 서버의 Service Manager 서버
이 토폴로지에서 새 셀프 서비스 포털과 관리 서버 역할이 모두 동일한 서버에 설치됩니다. 이 토폴로지는 포털 및 SDK 서비스 간에 네트워크 지연을 방지하기 때문에 권장됩니다. 또한 주 서버에서 실행되는 워크플로로 인한 성능 저하를 방지하려면 보조 서비스 관리 서버에 셀프 서비스 포털을 설치하는 것이 좋습니다.
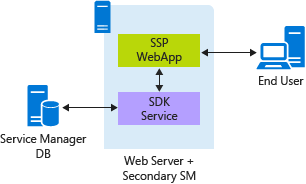
이 토폴로지의 경우 SSL을 사용하여 오버헤드 없이 보안 인증을 제공하기 위해 Windows 인증(기본적으로 구성됨)이 사용됩니다.
독립 실행형 셀프 서비스 포털 배포
이 토폴로지에서 셀프 서비스 포털은 Service Manager 관리 서버 역할이 설치되지 않은 서버를 설치합니다.

이 구성에서는 새 셀프 서비스 포털과 보조 서비스 관리자 서버가 서로 다른 서버에 설치되며 , 웹앱에서 SDK 서비스에 대한 연결을 만들려면 이중 홉 이 필요합니다. 이 경우 Windows 인증을 사용할 수 없으며 기본 인증을 사용하도록 포털을 구성해야 합니다. 기본 인증은 기본적으로 안전하지 않으므로 방화벽 및 프록시 서버 이외의 리소스에 액세스하는 것과 같은 배포 보안 문제를 방지하려면 SSL을 사용하는 것이 좋습니다. 이중 홉 시나리오에 대한 기본 인증에 대한 추가 세부 정보를 참조 하세요.
포털과 SDK 서비스 간에 네트워크가 지연되는 SSL을 사용하면 단일 서버 배포에 비해 이 토폴로지가 더 느려집니다. 그러나 이 구성은 이중 홉을 피할 수 없는 배포 시나리오에 도움이 될 수 있습니다.
웹 팜 배포
새 셀프 서비스 포털의 주요 이점 중 하나는 웹앱에 캐싱 외에 로컬 데이터 스토리지가 없다는 것입니다. Service Manager 데이터베이스에서 직접 읽고 씁니다. 이렇게 하면 웹 서버의 여러 인스턴스를 병렬로 쉽게 배포할 수 있습니다. 포털에 병렬로 액세스하는 1,000명 이상의 대규모 배포의 경우 다음 구성과 유사한 웹 팜으로 새 셀프 서비스 포털을 배포할 수 있습니다.
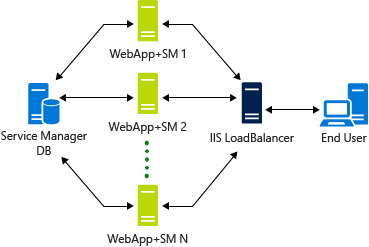
WebFarm은 셀프 서비스 포털에 대한 고가용성을 보장합니다. 내부적으로 웹앱은 SDK 서비스에 대한 WCF 연결을 만듭니다. 초기 연결을 만드는 데 시간이 걸리므로 이상적인 시나리오는 사용자가 처음에 연결하는 WebServer가 더 빠른 처리 시간을 위해 모든 후속 요청을 처리해야 한다는 것입니다. IIS에서 이 구성을 보장하기 위해 ARR 설정이 클라이언트 선호도 사용으로 설정됩니다.
설치 문제 해결
다음 문제 해결 섹션에서는 일반적인 문제를 해결할 수 있습니다.
IIS가 설치되지 않았습니다.
구성 페이지는 서버에서 IIS를 사용하는 경우 IIS 역할 오류를 보여 줍니다.
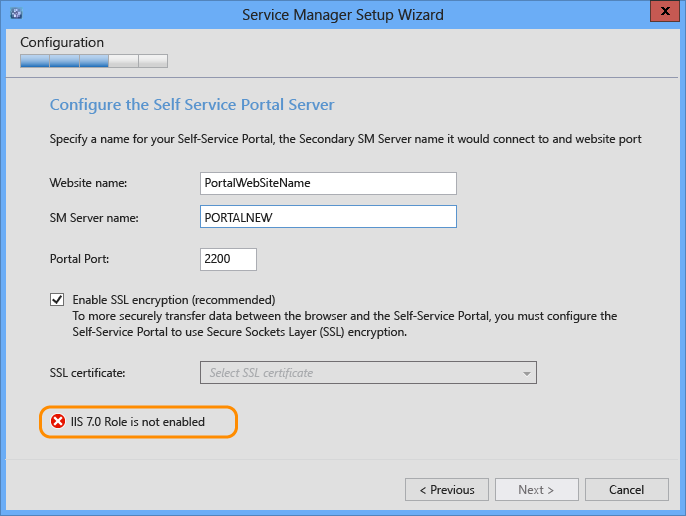
이는 설치 관리자가 관리자 자격 증명 없이 시작될 때 발생합니다. 따라서 설치 관리자는 IIS 구성 설정에 액세스할 수 없습니다.
해결: 관리자 권한으로 SetupWizard.exe를 실행합니다. SetupWizard를 마우스 오른쪽 단추로 클릭한 다음 관리자 권한으로 실행을 선택할 수 있습니다.
새 셀프 서비스 포털 문제 해결
이 섹션에서는 새 셀프 서비스 포털을 설치한 후 발생할 수 있는 문제를 해결하는 방법을 설명합니다.
IIS 설정
다음 포털 기본 설정은 설치 중에 구성됩니다.
앱 풀
클래식 모드에서 .NET CLR 버전 4에서 실행되도록 구성되었습니다.
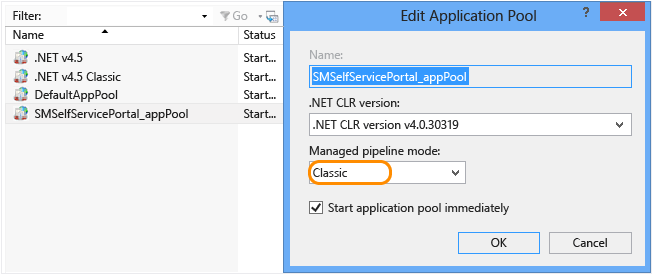
고급 설정에서 appPool은 설치하는 동안 제공되는 서비스 계정으로 실행하도록 구성됩니다. Service Manager 및 실행되는 로컬 컴퓨터에서 동일한 사용자에게 관리자 권한이 있어야 합니다.
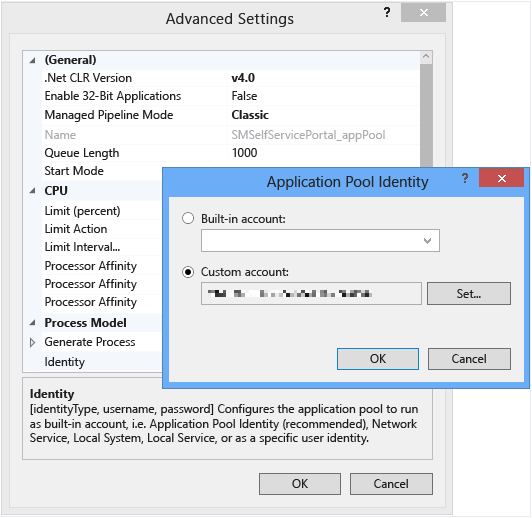
웹 사이트 구성
가장 및 Windows 인증 만 사용하도록 설정되어야 합니다. 그 외에는 사용하지 않도록 설정되어야 합니다.
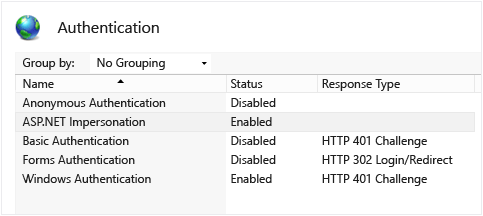
가장의 경우 인증된 사용자 를 선택해야 합니다.
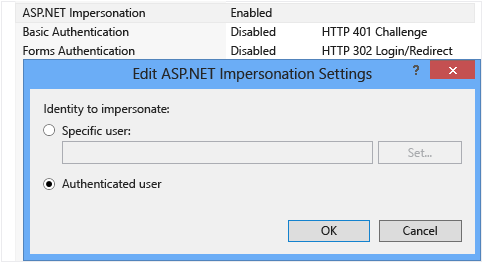
Windows 인증 설정:
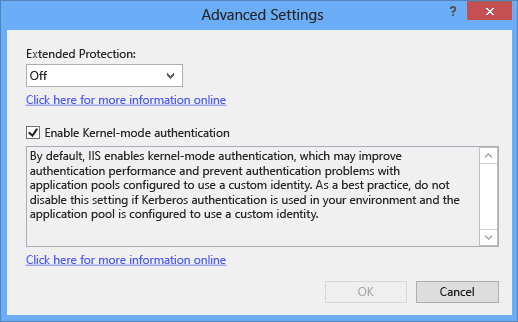
웹 사이트의 기본 문서는 index.cshtml이어야 합니다.
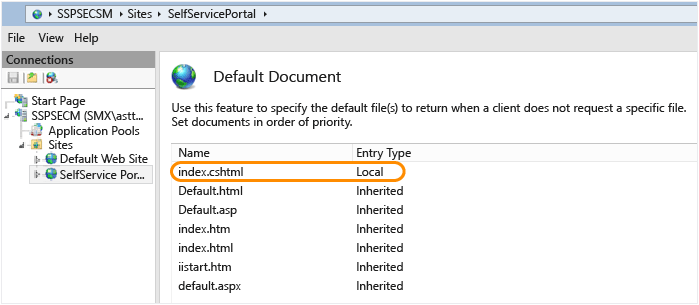
인증 유형
이중 홉 시나리오의 경우 Windows 인증이 작동하지 않습니다. 따라서 사용하지 않도록 설정해야 합니다. 기본 인증을 사용하도록 설정하고 구성합니다.
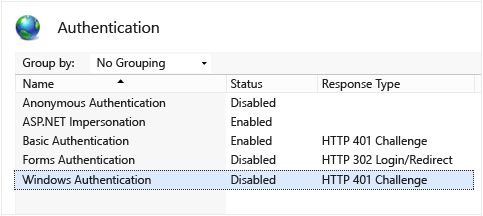
추적 사용 설정
추적을 사용하도록 설정하려면 다음 단계를 따르세요.
1단계 web.config 파일에서 다음 설정을 추가하여 이벤트 로그 생성을 사용하도록 설정합니다.
<system.web>
.....
<trace enabled="true"/>
...
</system.web>
2단계 web.config 파일에서 다음 섹션을 추가하여 출력을 파일로 전송합니다.
<system.diagnostics>
<trace autoflush="true">
<listeners>
<add name="myListener" type="System.Diagnostics.TextWriterTraceListener" initializeData="c:\logs\SSPOutput.log" />
</listeners>
</trace>
</system.diagnostics>
웹앱은 로그온한 사용자의 콘텐츠에서 실행되므로 로그 폴더의 모든 사용자에게 쓰기 권한을 제공해야 합니다. 폴더(예: 위의 예에서는 c:\logs)에서 모든 사용자에게 쓰기 권한을 제공해야 합니다.
IIS 디버깅
IIS는 IIS 문제를 디버그할 수 있도록 효율적인 로깅을 지원합니다. 자세한 내용은 IIS 로깅 개요를 참조하세요.
배포 문제 해결
다음 섹션을 사용하여 영향을 줄 수 있는 배포 문제를 해결합니다.
정의 변경 내용(알림/요청 제공/서비스 제공/지식 문서)은 표시되지 않습니다.
새 셀프 서비스 포털은 캐싱 메커니즘을 사용하여 정적 데이터를 저장하여 빠른 응답 시간을 제공합니다. 캐시 시간 제한은 기본적으로 30분으로 설정되며 구성 가능합니다. 자세한 내용은 기본 사용자 지정 섹션의 Deploy the New Self-Service Portal 항목을 참조하세요. 공지 사항, 요청 제공, 서비스 제공 및 기술 문서의 정의에 대한 변경 내용은 캐시가 지워질 때까지 표시되지 않습니다.
사용되는 메모리 캐싱은 .NET Framework MemoryCache를 기반으로 합니다. 캐시된 콘텐츠는 IIS 작업자 프로세스가 종료될 때까지 메모리에 남아 있습니다. IIS는 이전 프로세스를 제거한 다음 새 프로세스를 시작하지 않으므로 IIS를 다시 시작하는 것은 도움이 되지 않습니다. 대신 기존의 것을 다시 사용합니다. 새 읽기를 적용하고 캐시 데이터를 제거하려면 인스턴스와 연결된 IIS 작업자 프로세스를 식별하고 작업 끝내기 를 선택한 다음 IIS를 다시 시작합니다.
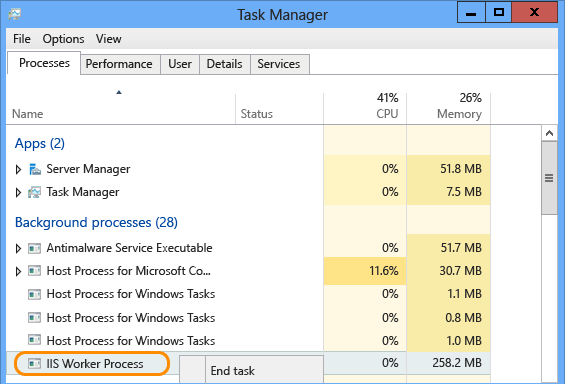
내 요청 및 내 활동 섹션이 비어 있음
새 형식 프로젝션은 Portal.mpb 파일에 포함되며 설치 관리자의 일부이므로 Service Manager로 가져와야 합니다. 가져오려면 다음 단계를 따르세요.
관리 서버에서 Portal.mpb 파일을 가져옵니다.
포털이 연결될 Management Server에서 SDK 서비스를 다시 시작합니다.
외부 링크를 차단하는 팝업
Internet Explorer에 대해 강화된 보안 구성 설정을 사용하는 경우 사용자는 포털을 검색하는 동안 각 페이지에서 다음 팝업을 받습니다.
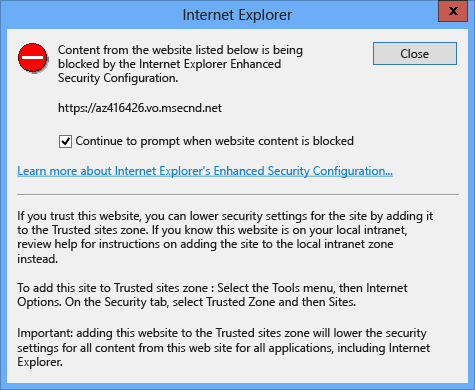
위의 팝업은 원격 분석 데이터를 수집하기 위해 셀프 서비스 포털에 통합된 App Insights JavaScript SDK에 대해 표시됩니다. EnableTelemetry 구성 매개 변수의 값을 변경하여 원격 분석 데이터를 보내기를 사용하지 않도록 설정하면 팝업이 제거됩니다. 자세한 내용은 기본 사용자 지정 섹션의 Deploy the New Self-Service Portal 항목을 참조하세요.
IIS를 호스트하는 컴퓨터에서 포털에 액세스할 수 있지만 원격 컴퓨터에서는 액세스할 수 없습니다.
이 문제는 포털 및 SDK 서비스가 서로 다른 컴퓨터(독립 실행형 셀프 서비스 포털 배포)에 있는 경우 발생할 수 있습니다. 이로 인해 원격 컴퓨터에서 포털에 액세스하려 할 때 더블홉 시나리오가 발생합니다. 따라서 Windows 인증에 설명된 기본 포털 구성은 작동하지 않습니다. 이 문제를 해결하려면 기본 인증 구성을 대신 사용합니다.
포털에서 일부 서비스 제품 또는 게시된 서비스 제품을 볼 수 없습니다.
서비스 제품이 다음 조건 중 하나를 충족하는 경우에만 표시되기 때문입니다.
서비스 제공이 브라우저 언어나 포털 언어 선택기를 통해 선택한 언어와 일치합니다.
서비스 제공에서 언어를 선택하지 않았습니다.
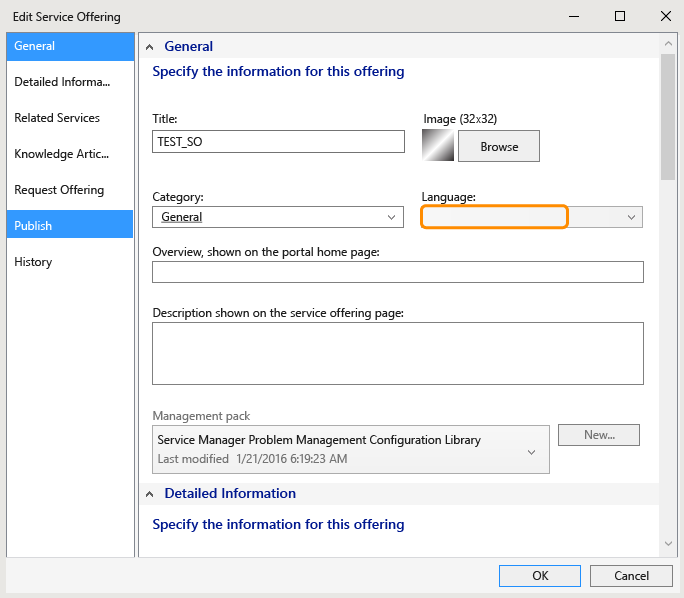
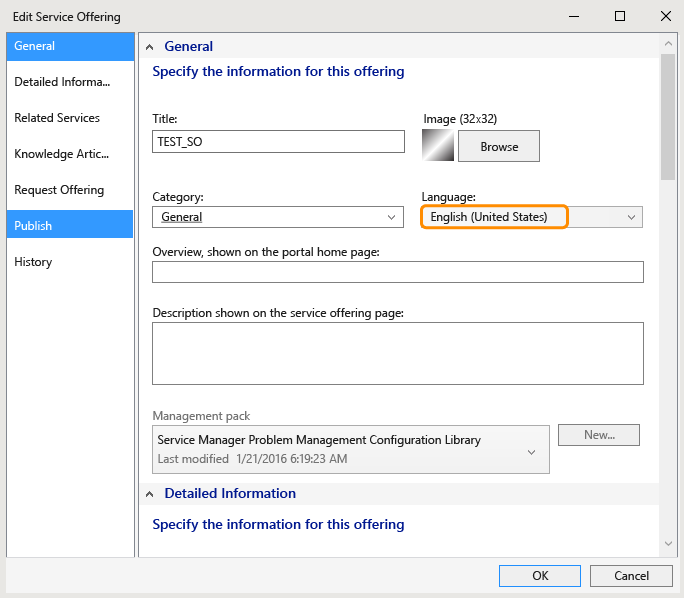
포털에서 지원하는 언어 코드가 있는 언어 목록은 다음과 같습니다.
en-US: 영어
fr-FR: français
de-DE: Deutsch
cs-CZ: čeština
da-DK: Dansk
el-GR: Σσσσσ
es-ES: español
fi-FI: suomi
hu-HU: magyar
it-IT: italiano
ja-JP: 語
ko-KR: 한국어
nb-NO: norsk
nl-NL: 네더랜드
pl-PL: 폴스키
pt-BR: português(브라질)
pt-PT: português(포르투갈)
ru-RU: русски
sv-SE: svenska
tr-TR: Türkçe
zh-CHS: 中文(简体)
zh-TW: 中文(简体)
zh-HK: 中文 (港特別行政區)
내 항목의 시간 표시는 항상 AM을 나타냅니다.
이 문제를 해결하려면 다음 파일에서 "utc-date" 태그를 찾아 DateTime.Parse(xyz).ToString("yyyy,M,d,h,m,s")를 DateTime.Parse(xyzToString("yyyy,M,d,H,m,s")로 바꿉니다.
Views\KnowledgeBase\Article.cshtml
Views\MyActivities\ActivityDetails.cshtml
Views\MyRequests\RequestDetails.cshtml
Views\Shared\_Layout.cshtml
다음 단계
- 셀프 서비스 포털을 배포하고 사용자 지정하려면 셀프 서비스 포털 배포를 검토합니다.