Service Management Automation을 위해 Runbook 관리
중요
이 버전의 SMA(서비스 관리 자동화)는 지원이 종료되었습니다. SMA 2022로 업그레이드하는 것이 좋습니다.
SMA(Service Management Automation) 관리자는 Runbook을 구성하고 실행해야 합니다. Runbook 작업자 설정 및 Runbook 예약 및 추적을 포함한 활동입니다. 작성하는 Runbook 외에도 SMA에 포함된 두 개의 시스템 Runbook이 있습니다.
- DiscoverAllLocalModules: runbook worker를 설치하면 즉시 실행됩니다. 이 Runbook은 Runbook Worker가 설치된 Windows Server 시스템의 모든 네이티브 모듈을 검색합니다. Microsoft Azure Pack에서 Runbook을 작성할 때 해당 작업을 사용할 수 있도록 이러한 모듈에 대한 활동 및 활동 메타데이터를 추출합니다.
- SetAutomationModuleActivityMetadata: 모듈을 SMA로 가져오면 즉시 실행됩니다. 이 Runbook은 Microsoft Azure Pack에서 Runbook을 작성할 때 해당 작업을 사용할 수 있도록 새로 가져온 모듈에서 활동 및 활동 메타데이터를 추출합니다.
runbook worker 구성
기본적으로 SMA에서 Runbook 작업을 시작하면 임의 Runbook 작업자가 선택합니다. 그러나 특정 runbook worker를 사용해야 하는 경우도 있을 수 있습니다. 이렇게 하려면 RunbookWorker 속성을 사용합니다. Runbook 실행에 대해 자세히 알아보세요.
PowerShell ISE 추가 기능을 사용하여 runbook worker 지정
- SMA ISE 추가 >기능 구성에서 SMA 계정으로 로그인합니다. 로그인하면 Runbook 탭에서 Runbook을 볼 수 있습니다.
- Runbook 탭에서 특정 runbook worker를 사용하여 실행할 Runbook을 하나 이상 선택합니다.
- 구성을 선택하고 Runbook 속성 구성의 드롭다운 메뉴에서 Runbook 작업자를 선택합니다.
- 변경 내용을 선택합니다.
SMA PowerShell 모듈을 통해 runbook worker 지정
다음 명령줄 명령을 사용하여 runbook worker 속성을 설정할 수도 있습니다.
$webServer = 'https://MyServer'
$port = 9090
$runbookName = "Sample-TestRunbook"
$workerName = "Worker1"
Set-SmaRunbookConfiguration -WebServiceEndpoint $webServer -Port $port -Name $runbookName -RunbookWorker $workerName
다음과 같이 배포된 모든 runbook worker의 목록을 볼 수 있습니다.
$webServer = 'https://MyServer'
$port = 9090
Get-SmaRunbookWorkerDeployment -WebServiceEndpoint $webServer -Port $port
참고
현재 Microsoft Azure Pack 포털을 사용하여 Runbook Worker를 지정할 수 없습니다. SMA ISE 추가 기능이나 PowerShell cmdlet을 사용하세요.
Runbook 예약
지정된 시간에 시작하도록 Runbook을 예약하려면 Runbook을 하나 이상의 일정에 연결합니다. 일정을 한 번 실행하도록 구성하거나 다시 발생하도록 설정할 수 있습니다. Runbook을 여러 일정에 연결할 수 있으며, 하나의 일정에 여러 Runbook을 연결할 수 있습니다.
일정 만들기
관리 포털 또는 Windows PowerShell 사용하여 일정을 만들 수 있습니다.
관리 포털에서 일정 만들기
- 관리 포털에서 자동화를 선택합니다.
- 자산 탭에서 설정 추가>일정 추가를 선택합니다.
- 새 일정에 대한 이름과 설명을 입력하고 일회용 또는 일별 실행 여부를 선택합니다.
- 시작 시간과 그 밖의 옵션을 필요에 따라 지정합니다. 시작 시간의 표준 시간대는 로컬 컴퓨터의 표준 시간대와 일치합니다.
Windows PowerShell을 사용하여 일정 만들기
Set-SmaSchedule cmdlet을 사용하여 일정을 만들거나 기존 일정을 수정할 수 있습니다. 일정의 시작 시간을 지정하고 한 번 실행할지 아니면 반복 실행할지 지정해야 합니다.
다음 샘플은 My Daily Schedule이라는 새 일정을 만듭니다. 이 일정은 현재 날짜에 시작되고 1년 동안 매일 정오에 반복됩니다.
$webServer = 'https://MyServer'
$port = 9090
$scheduleName = 'My Daily Schedule'
$startTime = (Get-Date).Date.AddHours(12)
$expiryTime = $startTime.AddYears(1)
Set-SmaSchedule -WebServiceEndpoint $webServer -Port $port -Name $scheduleName -ScheduleType OneTimeSchedule -StartTime $startTime -ExpiryTime $expiryTime -DayInterval 1
Runbook에 일정 연결
Runbook을 여러 일정에 연결할 수 있으며, 하나의 일정에 여러 Runbook을 연결할 수 있습니다. Runbook에 매개 변수가 있는 경우 Runbook이 시작될 때 사용할 값을 제공할 수 있습니다. 모든 필수 매개 변수에 대한 값은 반드시 제공해야 합니다.
관리 포털에서 일정 연결
- 관리 포털에서 Automation>Runbook을 선택합니다.
- 예약할 Runbook의 이름을 선택하고 일정 탭을 선택합니다.
- Runbook이 현재 일정에 연결되어 있는 경우 연결을 선택합니다. 그런 다음 새 일정에 연결을 선택하고 새 일정을 만들거나 기존 일정에 연결을 선택하고 일정을 선택합니다.
- Runbook에 매개 변수가 있는 경우 해당 값에 대한 메시지가 표시됩니다.
Windows PowerShell을 사용하여 일정 연결
Start-SmaRunbook 을 ScheduleName 매개 변수와 함께 사용하여 Runbook에 일정을 연결할 수 있습니다. Parameters 매개 변수를 사용하여 값을 지정할 수 있습니다. 매개 변수 값에 대해 자세히 알아보세요.
다음 샘플 명령은 Runbook에 일정을 연결하는 방법을 보여 줍니다.
$webServer = 'https://MyServer'
$port = 9090
$runbookName = "Test-Runbook"
$scheduleName = "Sample-DailySchedule"
Start-SmaRunbook -WebServiceEndpoint $webServer -Port $port -Name $runbookName -ScheduleName $scheduleName -Parameters $params
Runbook 추적
SMA에서 Runbook을 시작하면 작업이 만들어집니다. 작업은 Runbook의 단일 실행 인스턴스입니다. 하나의 Runbook은 여러 개의 작업을 가지며, 각 작업은 Runbook 매개 변수에 대한 저마다의 값을 갖습니다.
- Runbook의 RunbookWorker 속성이 채워진 경우 해당 worker 서버가 작업을 처리합니다.
- worker 서버를 사용할 수 없는 경우 작업이 오류와 함께 실패합니다.
- RunbookWorker 속성이 채워지지 않으면 SMA는 요청을 서비스할 사용 가능한 작업자 서버를 임의로 선택합니다.
다음 다이어그램은 PowerShell 워크플로 Runbook의 Runbook 작업 수명 주기를 보여 줍니다.
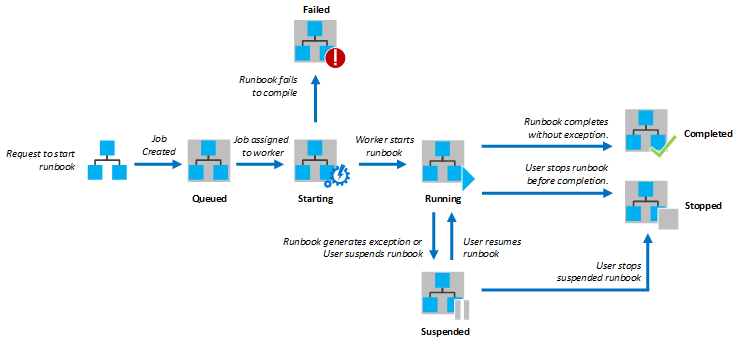
다음 다이어그램은 PowerShell 스크립트 Runbook의 Runbook 작업 수명 주기를 보여 줍니다.
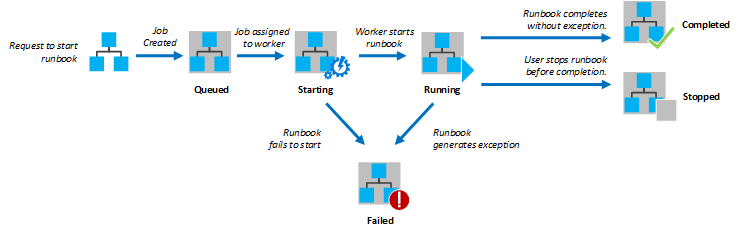
작업 상태
다음 표에서는 작업의 가능한 여러 상태를 설명합니다.
| 상태 | Description |
|---|---|
| Completed | 작업이 완료되었습니다. |
| 실패 | 예외와 함께 작업이 종료되었습니다. |
| Queued | 작업이 시작될 수 있도록 Automation 작업자의 리소스가 사용 가능한 상태가 되기를 기다리고 있습니다. |
| 시작 중 | 작업이 작업자에게 할당되었으며 시스템이 시작하는 중입니다. |
| Resuming | 시스템이 일시 중단된 후 작업을 다시 시작하는 중입니다. |
| 실행 중 | 작업이 실행 중입니다. |
| 중지됨 | 작업이 완료되기 전에 사용자에 의해 중지되었습니다. |
| 중지 중 | 시스템이 작업을 중지하는 중입니다. |
| 일시 중단 | 작업이 Runbook의 사용자, 시스템 또는 명령에 의해 일시 중단되었습니다. 일시 중단된 작업은 다시 시작할 수 있습니다. 다시 시작하면 마지막 검사점에서 재개되거나, 검사점이 없는 경우 Runbook의 맨 처음부터 재개됩니다. Runbook은 다시 시작할 가능성이 있는 예외의 경우에만 시스템에서 일시 중단됩니다. ErrorActionPreference는 기본적으로 Continue로 설정됩니다. 즉, 예외가 발생해도 작업이 계속 실행됩니다. 이 변수가 Stop으로 설정된 경우 예외가 발생하면 작업이 일시 중단됩니다. |
| Suspending | 시스템이 사용자의 요청에 따라 작업의 일시 중단을 시도합니다. Runbook의 다음 검사점에 도달해야만 Runbook을 일시 중단할 수 있습니다. 마지막 검사점을 이미 지난 경우에는 완료된 후에 일시 중단될 수 있습니다. |
관리 포털에서 작업 상태 보기
Automation 대시보드는 SMA 환경에 있는 모든 Runbook의 요약을 보여 줍니다.
- 요약 그래프는 지정된 된 일수 또는 시간 동안 각 상태로 전환된 모든 Runbook의 총 작업 수를 보여줍니다.
- 그래프의 오른쪽 위 모퉁이에서 시간 범위를 선택할 수 있습니다.
- 차트의 시간 축은 선택한 시간 범위의 유형에 따라 변경됩니다.
- 화면 위쪽에서 클릭하여 특정 상태 대한 줄을 표시할지 여부를 선택할 수 있습니다.
다음과 같이 대시보드를 표시합니다.
- 관리 포털에서 자동화를 선택합니다.
- 대시보드 탭을 선택합니다.
대시보드 표시
Runbook 대시보드는 단일 Runbook에 대한 요약을 보여줍니다. 요약 그래프는 지정된 된 일수 또는 시간 동안 각 상태로 전환된 Runbook의 총 작업 수를 보여줍니다. 그래프의 오른쪽 위 모서리에서 시간 범위를 선택할 수 있습니다. 차트의 시간 축은 선택한 시간 범위의 유형에 따라 변경됩니다. 화면 위쪽에서 클릭하여 특정 상태 대한 줄을 표시할지 여부를 선택할 수 있습니다.
다음과 같이 대시보드를 표시합니다.
- 관리 포털에서 자동화를 선택합니다.
- Runbook의 이름을 선택합니다.
- 대시보드 탭을 선택합니다.
작업 세부 정보 보기
특정 Runbook에 대해 만들어진 모든 작업 및 해당 작업의 최신 상태가 나와 있는 목록을 볼 수 있습니다.
- 이 목록을 작업 상태 및 작업의 마지막 변경에 대한 날짜 범위를 기준으로 필터링할 수 있습니다.
- 작업의 이름을 선택하여 자세한 정보 및 출력을 확인합니다.
- 작업의 세부 보기에는 해당 작업에 제공된 Runbook 매개 변수의 값이 포함됩니다.
- 작업 기록에는 레코드를 만들 때의 타임스탬프와 함께 출력, 경고 및 오류 메시지가 포함됩니다.
- Runbook 출력 및 메시지에 대해 자세히 알아보세요.
- 작업의 원본은 작업이 실행된 워크플로의 소스 코드입니다. 작업 원본이 작업 실행 후에 업데이트된 경우 Runbook의 현재 버전과 같지 않을 수 있습니다.
다음 단계를 수행하여 Runbook의 작업을 볼 수 있습니다.
- 관리 포털에서 자동화를 선택합니다.
- Runbook의 이름을 선택하고 작업 탭을 선택합니다.
- 작업의 작업 생성 열을 선택하여 세부 정보 및 출력을 확인합니다.
- 기록 탭을 선택하여 작업 기록을 확인합니다. 기록 레코드를 선택하고 화면 아래쪽에서 세부 정보 보기를 선택하여 레코드에 대한 자세한 보기를 확인합니다.
- 기록 탭에서 원본 보기를 선택합니다.
Windows PowerShell을 사용하여 작업 상태 검색
Get-SmaJob을 사용하여 Runbook에 대해 만든 작업과 특정 작업의 세부 정보를 검색할 수 있습니다.
- Windows PowerShell의 Start-SmaRunbook을 사용하여 Runbook을 시작하는 경우 결과 작업이 반환됩니다.
- Get-SmaJobOutput을 사용하여 작업의 출력을 가져옵니다.
다음 샘플 명령은 샘플 Runbook에 대한 마지막 작업을 검색하고 해당 상태, Runbook 매개 변수에 제공된 값 및 작업의 출력을 표시합니다.
$webServer = 'https://MyServer'
$port = 9090
$runbookName = "Test-Runbook"
$job = (Get-SmaJob -WebServiceEndpoint $webServer -Port $port -RunbookName $runbookName | sort LastModifiedDate -desc)[0]
$job.Status
$job.JobParameters
Get-SmaJobOutput -WebServiceEndpoint $webServer -Port $port -Id $job.Id -Stream Output
Runbook 설정 구성
각 Runbook에는 여러 설정이 있습니다. 이러한 설정을 사용하여 Runbook을 쉽게 찾고 관리할 수 있습니다. 이러한 설정을 구성하여 Runbook 로깅을 변경할 수도 있습니다. 아래에 각 설정과 수정 방법이 설명되어 있습니다.
이름 및 설명
Runbook을 만든 후에는 Runbook의 이름을 변경할 수 없습니다. 설명은 선택 사항이며 512자까지 입력할 수 있습니다.
태그
태그를 사용하면 Runbook을 쉽게 식별할 수 있는 고유한 단어 및 구를 할당할 수 있습니다. 쉼표로 구분하여 Runbook에 대한 여러 태그를 지정할 수 있습니다.
로깅
기본적으로 자세한 정보 표시 및 진행률 레코드는 작업 기록에 기록되지 않습니다. 이러한 레코드를 기록하려면 특정 Runbook에 대한 설정을 변경하면 됩니다. 이러한 레코드에 대한 자세한 내용은 Runbook 출력 및 메시지를 참조하세요.
지정된 runbook worker
기본적으로 Runbook 작업은 실행할 임의의 Runbook Worker에 할당되어야 합니다. 특정 Runbook 작업자에서 Runbook을 실행하도록 특정 Runbook에 대한 설정을 변경할 수 있습니다.
관리 포털에서 Runbook 설정 변경
Runbook의 구성 페이지에서 관리 포털의 Runbook에 대한 설정을 변경할 수 있습니다.
관리 포털에서 자동화를 선택합니다.
Runbook 탭을 선택합니다.
Runbook의 이름을 선택합니다.
구성 탭을 선택합니다.
PowerShell을 사용하여 Runbook 설정 변경
Set-SmaRunbookConfiguration cmdlet을 사용하여 태그를 제외하고 Runbook의 모든 설정을 변경할 수 있습니다. 관리 포털을 사용하여 기존 Runbook에 대한 태그만 변경하고 추가할 수 있습니다. PowerShell을 사용하여 Runbook의 태그를 설정하는 작업은 Runbook을 가져올 때 Import-SmaRunbook을 사용하는 방법으로만 가능합니다.
다음 명령 예제에서는 Rnbook에 대한 속성을 설정하는 방법을 보여 줍니다. 이 샘플은 설명을 추가하고 자세한 레코드가 기록되도록 지정합니다.
$webServer = 'https://MyServer'
$port = 9090
$runbookName = "Sample-TestRunbook"
Set-SmaRunbookConfiguration -WebServiceEndpoint $webServer -Port $port -Name $runbookName -Description "Sample runbook" -LogVerbose $true
runbook worker 및 SQL 서버 연결 암호화
SSL을 사용하여 runbook worker 프로세스와 SQL 서버 간의 연결을 보호합니다.
다음 단계
피드백
출시 예정: 2024년 내내 콘텐츠에 대한 피드백 메커니즘으로 GitHub 문제를 단계적으로 폐지하고 이를 새로운 피드백 시스템으로 바꿀 예정입니다. 자세한 내용은 다음을 참조하세요. https://aka.ms/ContentUserFeedback
다음에 대한 사용자 의견 제출 및 보기