MSIX 앱 연결 관리
MSIX 앱 첨부 및 작동 방법을 배웠습니다. Contoso의 Azure Virtual Desktop 환경에서 이 기능을 사용하는 방법을 알아보겠습니다.
MSIX 앱 연결용 MSIX 이미지 만들기
MSIX 앱 연결을 위해서는 VHD, VHDX 또는 CIM 형식으로 저장된 MSIX 파일의 확장된 콘텐츠인 MSIX 이미지가 필요합니다. MSIX 패키지를 준비하는 방법은 이미 배웠습니다. 이제 VHD를 준비하는 방법을 살펴보겠습니다.
먼저 msixmgr 도구를 다운로드하고 세션 호스트 VM 내의 폴더에 msixmrg.zip 파일을 저장합니다. 그런 다음, msixmgr.zip 파일의 압축 해제하고 MSIX 패키지를 같은 폴더에 배치합니다.
VHD 또는 VHDX 디스크 만들기
VHD 또는 VHDX 디스크를 만들고 초기화해야 합니다. 디스크 관리 MMC 콘솔 또는 PowerShell을 사용하여 디스크를 만들 수 있습니다.
참고
아직 사용하도록 설정하지 않았다면 Windows 10에서 HyperV 설치의 지침에 따라 Hyper-V를 사용하도록 설정해야 합니다.
다음 단계를 사용하여 PowerShell을 통해 VHD 또는 VHDX 디스크를 만들고 초기화합니다.
PowerShell에서 다음 cmdlet을 실행하여 VHD를 만듭니다.
New-VHD -SizeBytes <size>MB -Path c:\temp\<name>.vhd -Dynamic -Confirm:$false새로 만든 VHD를 탑재하려면 다음을 실행합니다.
$vhdObject = Mount-VHD c:\temp\<name>.vhd -PassthruVHD를 초기화하려면 다음을 실행합니다.
$disk = Initialize-Disk -Passthru -Number $vhdObject.Number새 파티션을 만들려면 다음을 실행합니다.
$partition = New-Partition -AssignDriveLetter -UseMaximumSize -DiskNumber $disk.Number파티션을 포맷하려면 다음을 실행합니다.
Format-Volume -FileSystem NTFS -Confirm:$false -DriveLetter $partition.DriveLetter -Force탑재된 VHD에 부모 폴더를 만듭니다.
MSIX 패키지 확장
이제 새로 만든 VHD에서 MSIX 패키지를 확장해야 합니다. MSIX 이미지의 압축을 풀려면
관리자 권한으로 명령 프롬프트를 열고 msixmgr 도구를 다운로드한 후 압축을 푼 폴더로 이동합니다.
다음 cmdlet을 실행하여 이전 섹션에서 만들어 탑재한 VHD에 MSIX 패키지의 압축을 풉니다.
msixmgr.exe -Unpack -packagePath <package>.msix -destination "f:\<name of folder you created earlier>" -applyacls탑재한 VHD로 이동하여 앱 폴더를 열고 패키지 콘텐츠가 있는지 확인합니다.
VHD를 탑재 해제합니다.
Windows 10 2004 릴리스에서 사용할 수 있는 CimFS(복합 이미지 파일 시스템) 형식을 사용하여 MSIX 이미지를 준비할 수 있습니다. CimFS를 사용하면 VHD보다 빠른 탑재 및 탑재 해제 시간, 메모리 및 CPU 사용량 감소 효과를 얻을 수 있습니다. WIM(Windows Imaging Format)과 비슷한 CIM 형식이나 읽기 전용 VHD를 사용하여 MSIX 이미지를 만들 수도 있습니다.
Azure Virtual Desktop에서 MSIX 앱 연결 사용
다음 섹션에서는 Azure Virtual Desktop 환경에서 MSIX 앱 연결을 사용하는 방법을 설명합니다.
파일 공유 설정
Azure Virtual Desktop 환경에서 SMB 네트워크 공유를 사용하여 MSIX 이미지를 호스트할 수 있습니다. 네트워크 공유는 IaaS 파일 공유, Azure Files 공유 또는 Azure NetApp 파일에 있을 수 있습니다.
참고
호스트 풀에는 MSIX 이미지를 호스트하는 파일 공유에 대한 읽기 권한이 부여되어야 합니다.
파일 공유에 MSIX 이미지 업로드
MSIX 이미지는 기본 운영 체제와 분리되어 파일 공유에 상주합니다. Azure Portal, PowerShell, Azure CLI 또는 AzCopy와 같은 도구를 사용하여 MSIX 이미지를 업로드할 수 있습니다. 또한 Azure Storage 탐색기를 사용하면 Azure Portal보다 간단한 UI 및 성능 개선 혜택을 얻을 수 있습니다.
Azure Virtual Desktop 호스트 풀 만들기
Azure Virtual Desktop은 클라우드에서 실행되는 데스크톱 및 애플리케이션 가상화 서비스입니다. Azure Portal, PowerShell 또는 REST 인터페이스를 사용하여 가상 데스크톱을 배포하고 관리할 수 있습니다.
호스트 풀을 구성하고, 앱 그룹을 만들고, 사용자를 할당하고, 리소스를 게시하려면 Azure Portal에서 호스트 풀 만들기를 사용합니다.
MSIX 앱 만들기
Azure Virtual Desktop 환경을 준비하고 VM을 하나 이상 실행하고 나면 호스트 풀에 MSIX 이미지를 추가하는 단계를 계속 진행할 수 있습니다.
호스트 풀에 MSIX 이미지를 추가하려면 MSIX 이미지의 UNC 경로를 알아야 합니다. Azure 파일 공유를 사용하는 경우 MSIX 이미지의 속성을 선택하고 UNC 구조에서 파일의 URL을 변환합니다.
예를 들어, 스토리지 계정이 contosostorage이고, 파일 공유가 msixfileshare이고, MSIX 이미지가 mymsix.vhd이면 다음 예제를 사용하세요.
URL
https://contosostorage.files.core.windows.net/msixfileshare/mymsix.vhd
UNC
\\contosostorage.files.core.windows.net\msixfileshare\mymsix.vhd
Azure Virtual Desktop 환경에서 MSIX 이미지를 추가하려면
Azure Portal에서 Azure Virtual Desktop 호스트 풀을 선택한 다음, MSIX 패키지 탭을 선택합니다.
도구 모음에서 +추가를 선택합니다.
다음 정보를 제공합니다.
항목 설명 MSIX 이미지 경로 MSIX 이미지의 UNC 경로입니다. MSIX 패키지 MSIX 이미지에서 로드된 MSIX 패키지입니다. 패키지 애플리케이션 MSIX 패키지에서 사용할 수 있는 MSIX 애플리케이션 목록입니다. 표시 이름 인터페이스에 표시할 선택적 표시 이름입니다. 버전 패키지를 구문 분석할 때 자동으로 배달되는 MSIX 패키지 버전입니다. 등록 유형 주문형: 사용자는 요청이 있을 때 MSIX 애플리케이션을 시작합니다.
로그온 차단: 로그온 세션 중에 등록이 진행됩니다.상태 활성: 사용자가 활성 패키지와 상호 작용합니다.
비활성: 비활성 패키지는 사용자에게 배달되지 않습니다.
호스트 풀에서 임의로 선택된 VM의 원격 데스크톱 에이전트는 UNC 경로에서 MSIX 이미지에 액세스하고 호스트 풀에 로드합니다.
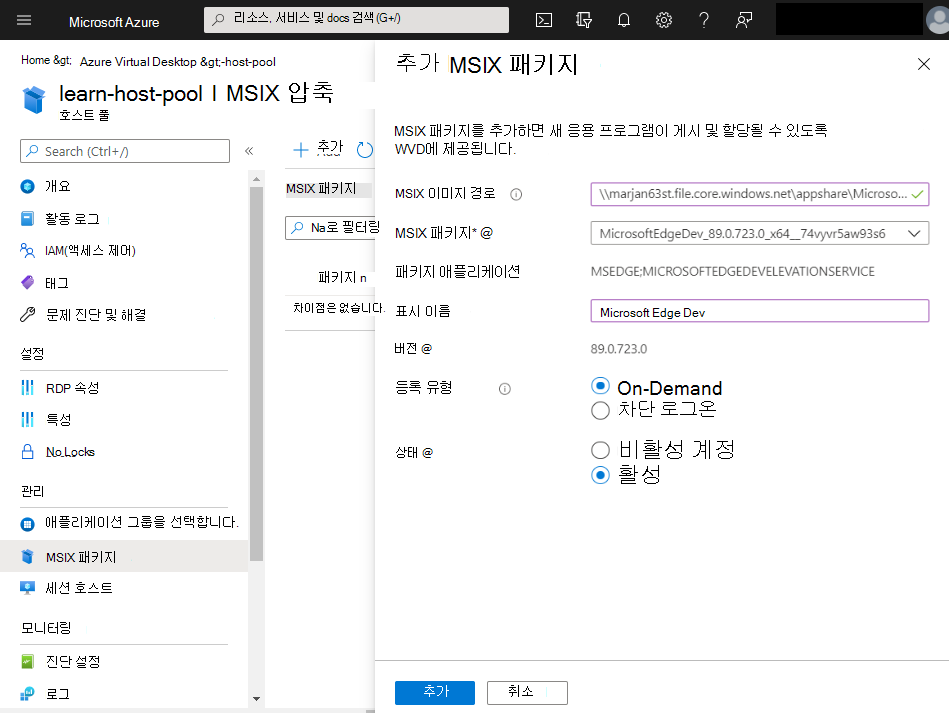
애플리케이션 게시
MSIX 앱 연결을 사용하여 MSIX 애플리케이션을 게시하려면 다음 절차를 사용합니다. 호스트 풀의 앱 상태는 활성이어야 합니다.
Azure Portal에서 Azure Virtual Desktop 환경으로 이동한 다음, 애플리케이션 그룹을 선택합니다.
원격 데스크톱에 MSIX 앱 연결을 게시하는 경우 기존 데스크톱 응용 프로그램 그룹을 선택합니다.
관리 섹션의 애플리케이션 그룹 메뉴에서 애플리케이션을 선택합니다.
도구 모음에서 +추가를 선택합니다.
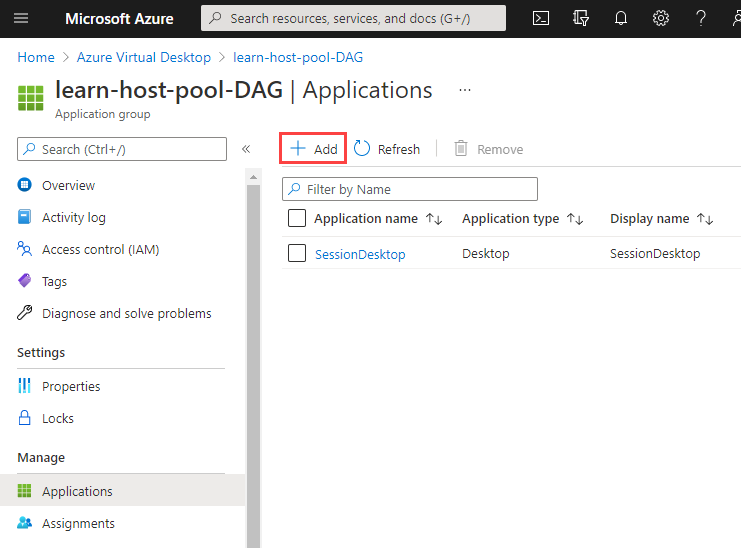
애플리케이션 원본 MSIX 패키지를 선택하고 기존 MSIX 애플리케이션을 추가합니다.
MSIX 애플리케이션을 RemoteApp 그룹에 게시하려면 비슷한 절차를 따릅니다. RemoteApp 그룹을 만들 때 애플리케이션 탭에서 애플리케이션 원본 MSIX 패키지를 선택하고 기존 MSIX 애플리케이션을 추가합니다. 아니면 기존 RemoteApp 그룹에서 애플리케이션을 선택하여 MSIX 애플리케이션을 추가합니다.
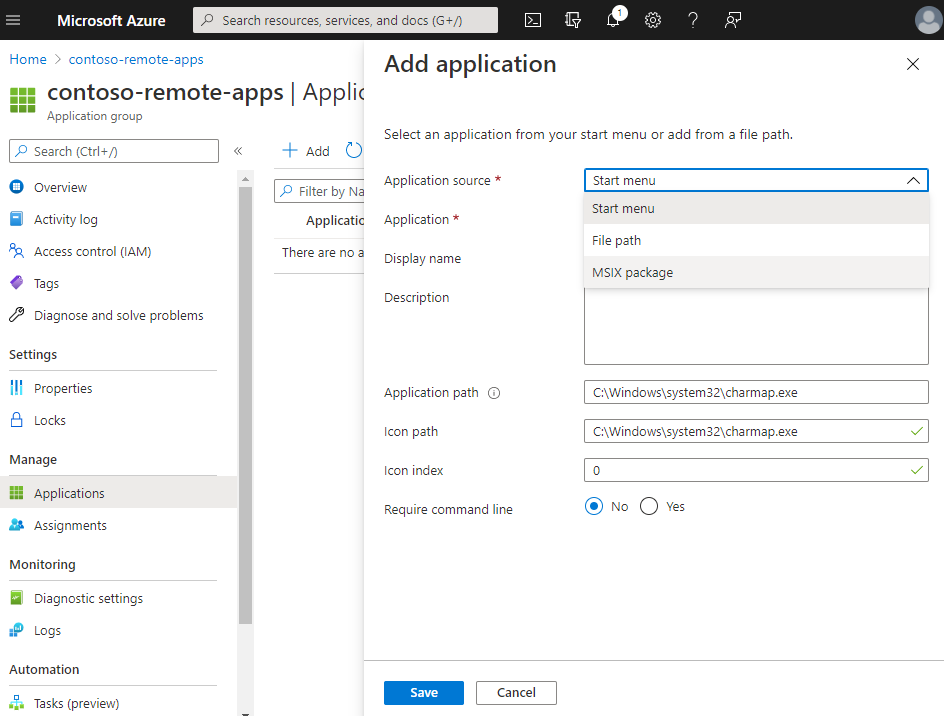
사용자 또는 그룹 할당
MSIX 앱을 수신할 특정 사용자 또는 그룹을 할당하려면 데스크톱 또는 원격 애플리케이션 그룹의 할당 탭에서 사용자 또는 그룹을 선택합니다.
업데이트 및 제거를 통해 MSIX 앱 연결 유지 관리
파일 공유에 새 VHD를 업로드하여 새 버전의 MSIX 애플리케이션을 관리할 수 있습니다. 이 프로세스는 새 MSIX 애플리케이션을 게시하는 과정과 비슷합니다.
로그아웃했다가 다시 로그인하여 새 버전의 MSIX 애플리케이션을 가져올 수 있습니다. 로그인하면 새 애플리케이션이 미리 구성되고 등록됩니다.
MSIX 패키지를 열어 MSIX 패키지 등록 유형을 변경할 수 있습니다. 그런 다음, 등록 유형에서 주문형 또는 로그온 차단을 선택합니다.
MSIX 앱 연결을 사용하여 애플리케이션을 제거하려면 Azure Virtual Desktop 및 파일 공유에서 앱을 제거합니다.