새 Azure 노드에 Windows 가상 머신 다시 배포
참고
이 문서가 도움이 되었나요? 귀하의 입력은 우리에게 중요합니다. 이 페이지의 피드백 단추를 사용하여 이 문서가 얼마나 잘 작동했는지 또는 어떻게 개선할 수 있는지 알려주세요.
Windows 기반 Azure VM(가상 머신)에 대한 RDP(원격 데스크톱) 연결 또는 애플리케이션 액세스 문제를 해결하는 데 어려움을 겪고 있는 경우 VM을 다시 배포하는 것이 도움이 될 수 있습니다. VM을 다시 배포하면 Azure는 VM을 종료하고, VM을 Azure 인프라 내의 새 노드로 이동한 다음, 전원을 다시 켜서 모든 구성 옵션 및 관련 리소스를 유지합니다. 이 문서에서는 Azure PowerShell 또는 Azure Portal 사용하여 VM을 다시 배포하는 방법을 보여줍니다.
VM이 실패한 상태로 중단된 경우 다시 배포하기 전에 VM의 상태를 다시 적용 해 보세요.
경고
VM을 다시 배포하면 임시 디스크 및 임시 디스크에 저장한 모든 데이터가 손실됩니다. 가상 네트워크 인터페이스와 연결된 동적 IP 주소가 업데이트됩니다.
Azure CLI 사용
최신 Azure CLI 를 설치하고 az login을 사용하여 Azure 계정에 로그인합니다.
az vm redeploy를 사용하여 VM을 다시 배포합니다. 다음 예제에서는 myResourceGroup이라는 리소스 그룹에서 myVM이라는 VM을 다시 배포합니다.
az vm redeploy --resource-group myResourceGroup --name myVM
Azure PowerShell 사용
컴퓨터에 최신 Azure PowerShell 1.x가 설치되어 있는지 확인합니다. 자세한 내용은 Azure PowerShell 설치 및 구성하는 방법을 참조하세요.
다음 예제에서는 라는 myResourceGroup리소스 그룹에 라는 myVM VM을 배포합니다.
Set-AzVM -Redeploy -ResourceGroupName "myResourceGroup" -Name "myVM"
Azure Portal 사용
- Azure Portal 이동하여 다시 배포하려는 VM을 선택합니다.
- 도움말 섹션에서 재배포 + 다시 적용을 선택한 다음 다시 배포를 선택하여 새 Azure 호스트로 마이그레이션합니다.
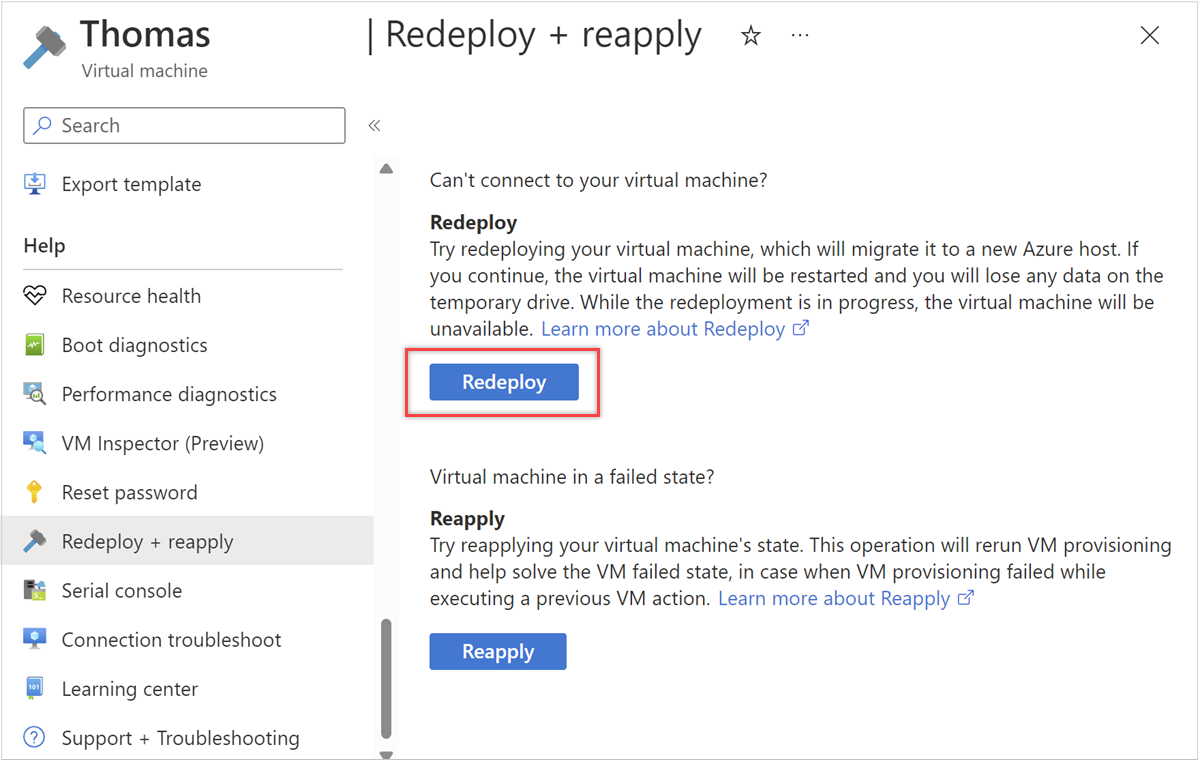
다음 단계
VM에 연결하는 데 문제가 있는 경우 RDP 연결 문제 해결 또는 자세한 RDP 문제 해결 단계에 대한 특정 도움말을 찾을 수 있습니다. VM에서 실행되는 애플리케이션에 액세스할 수 없는 경우 애플리케이션 문제 해결을 읽을 수도 있습니다.
도움을 요청하십시오.
질문이 있거나 도움이 필요한 경우 지원 요청을 생성하거나Azure 커뮤니티 지원에 문의하세요. Azure 피드백 커뮤니티에 제품 피드백을 제출할 수도 있습니다.
피드백
출시 예정: 2024년 내내 콘텐츠에 대한 피드백 메커니즘으로 GitHub 문제를 단계적으로 폐지하고 이를 새로운 피드백 시스템으로 바꿀 예정입니다. 자세한 내용은 다음을 참조하세요. https://aka.ms/ContentUserFeedback
다음에 대한 사용자 의견 제출 및 보기