새 Azure 노드에 Windows 가상 머신 다시 배포
적용 대상: ✔️ Windows VM
참고 항목
이 문서가 도움이 되었나요? 귀하의 입력은 우리에게 중요합니다. 이 페이지의 피드백 단추를 사용하여 이 문서가 얼마나 잘 작동했는지 또는 어떻게 개선할 수 있는지 알려주세요.
Windows 기반 Azure VM(가상 머신)에 대한 RDP(원격 데스크톱) 연결 또는 애플리케이션 액세스 문제를 해결하는 데 어려움을 겪고 있는 경우 VM을 다시 배포하는 것이 도움이 될 수 있습니다. VM을 다시 배포하면 Azure에서 VM을 종료하고, VM을 Azure 인프라 내의 새 노드로 이동한 다음, 전원을 다시 켜서 모든 구성 옵션 및 관련 리소스를 유지합니다. 이 문서에서는 Azure PowerShell 또는 Azure Portal을 사용하여 VM을 다시 배포하는 방법을 보여 줍니다.
VM이 실패한 상태에서 중단된 경우 다시 배포하기 전에 VM의 상태를 다시 적용해 보세요.
Warning
VM을 다시 배포하면 임시 디스크 및 임시 디스크에 저장한 모든 데이터가 손실됩니다. 가상 네트워크 인터페이스와 연결된 동적 IP 주소가 업데이트됩니다.
Azure CLI 사용
최신 Azure CLI를 설치하고 az login을 사용하여 Azure 계정에 로그인합니다.
az vm redeploy를 사용하여 VM을 다시 배포합니다. 다음 예제에서는 myResourceGroup이라는 리소스 그룹에서 myVM이라는 VM을 다시 배포합니다.
az vm redeploy --resource-group myResourceGroup --name myVM
Azure PowerShell 사용
컴퓨터에 최신 Azure PowerShell 1.x가 설치되어 있는지 확인합니다. 자세한 내용은 Azure PowerShell을 설치 및 구성하는 방법을 참조하세요.
다음 예제에서는 리소스 그룹 myResourceGroup의 VM myVM을 배포합니다.
Set-AzVM -Redeploy -ResourceGroupName "myResourceGroup" -Name "myVM"
Azure Portal 사용
- Azure Portal로 이동하여 다시 배포하려는 VM을 선택합니다.
- 도움말 섹션에서 다시 배포 + 다시 적용을 선택한 다음 재배포를 선택하여 새 Azure 호스트로 마이그레이션합니다.
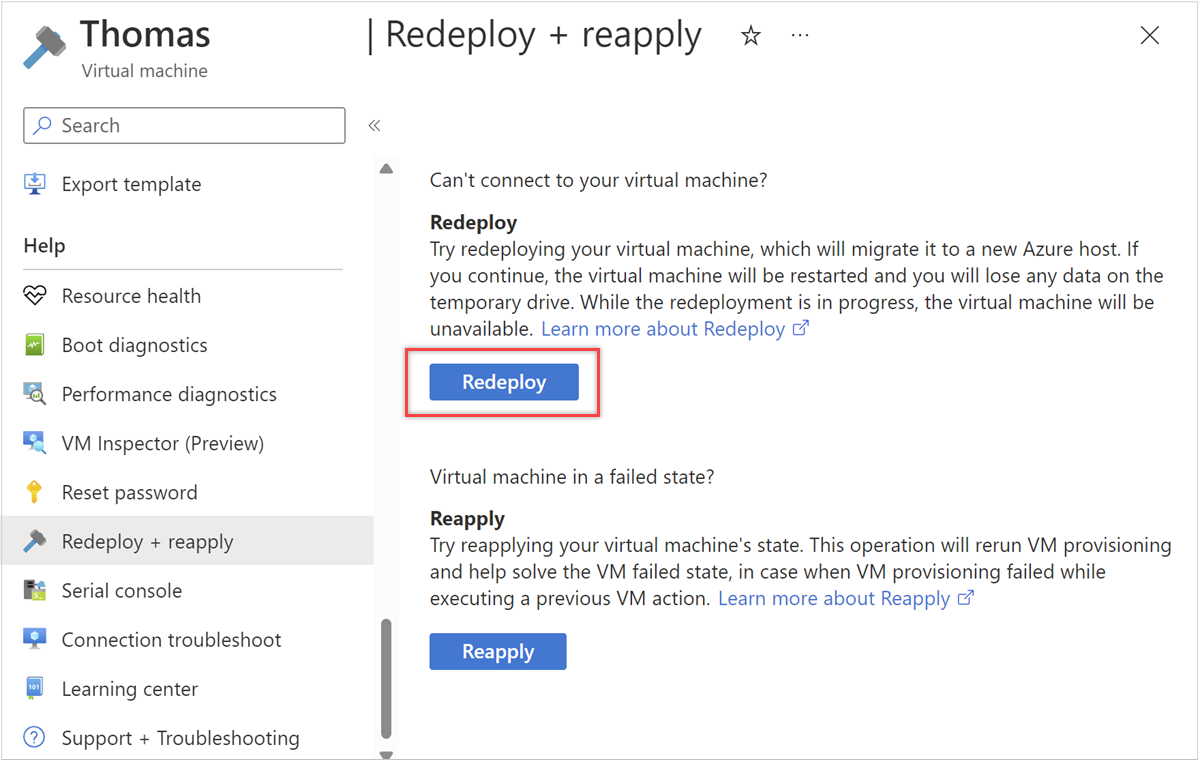
다음 단계
VM에 연결하는 데 문제가 있는 경우 RDP 연결 문제 해결 또는 자세한 RDP 문제 해결 단계에 대한 특정 도움말을 찾을 수 있습니다. VM에서 실행 중인 애플리케이션에 액세스할 수 없는 경우 애플리케이션 문제 해결을 읽어볼 수도 있습니다.
도움을 요청하십시오.
질문이 있거나 도움이 필요한 경우 지원 요청을 생성하거나Azure 커뮤니티 지원에 문의하세요. Azure 피드백 커뮤니티에 제품 피드백을 제출할 수도 있습니다.
피드백
출시 예정: 2024년 내내 콘텐츠에 대한 피드백 메커니즘으로 GitHub 문제를 단계적으로 폐지하고 이를 새로운 피드백 시스템으로 바꿀 예정입니다. 자세한 내용은 다음을 참조하세요. https://aka.ms/ContentUserFeedback
다음에 대한 사용자 의견 제출 및 보기