Windows 10 Creators Update에서 Hyper-V를 사용하여 Virtual Machine 만들기
가상 머신을 만들고 해당 운영 체제를 설치합니다.
가상 머신을 만들기 위한 새로운 도구를 개발해오면서 지난 3개의 릴리스에서 지침이 상당 부분 변경되었습니다.
올바른 지침 세트를 보려면 해당하는 운영 체제를 선택하세요.
- Windows 10 Fall Creators Update(v1709) 이상
- Windows 10 크리에이터스 업데이트(v1703)
- Windows 10 1주년 업데이트(v1607) 이하
시작하겠습니다.
Windows 10 Fall Creators Update(Windows 10 버전 1709)
가을 크리에이터스 업데이트에서는 Hyper-V 관리자와 독립적으로 실행할 수 있는 가상 머신 갤러리를 포함하도록 빨리 만들기 기능이 확장되었습니다.
가을 크리에이터스 업데이트에서 가상 머신을 새로 만드는 방법은 다음과 같습니다.
시작 메뉴에서 Hyper-V 빨리 만들기를 엽니다.
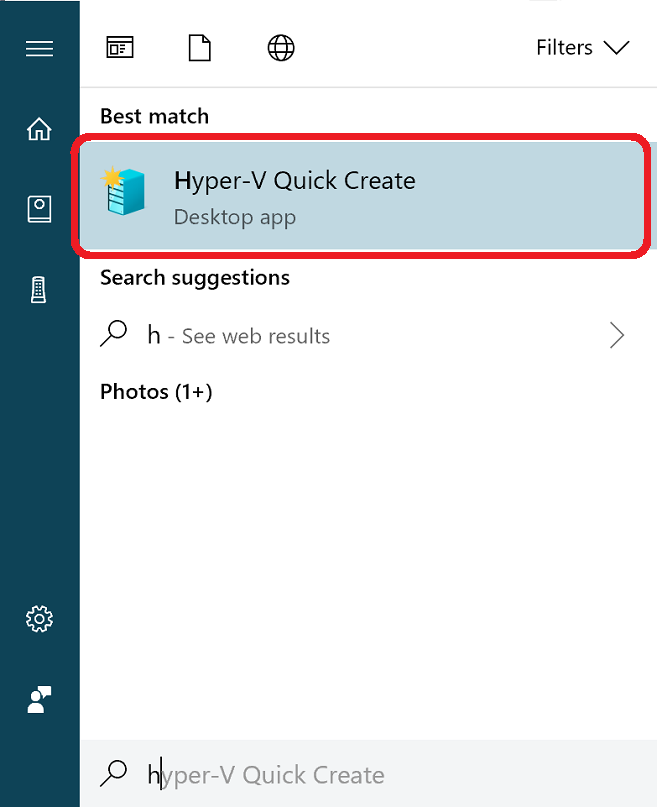
운영 체제를 선택하거나, 로컬 설치 원본을 사용하여 자체 운영 체제를 선택합니다.
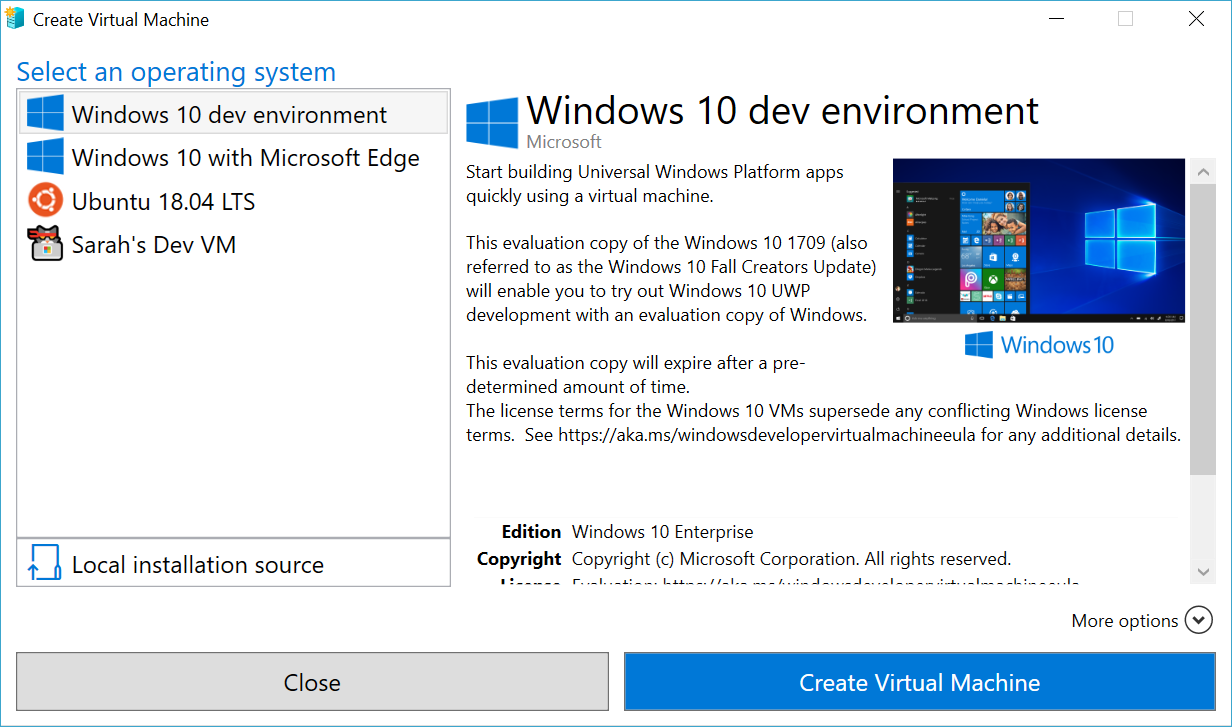
- 자체 이미지를 사용하여 가상 머신을 만들고 싶으면 로컬 설치 원본을 선택합니다.
- 설치 원본 변경을 선택합니다.
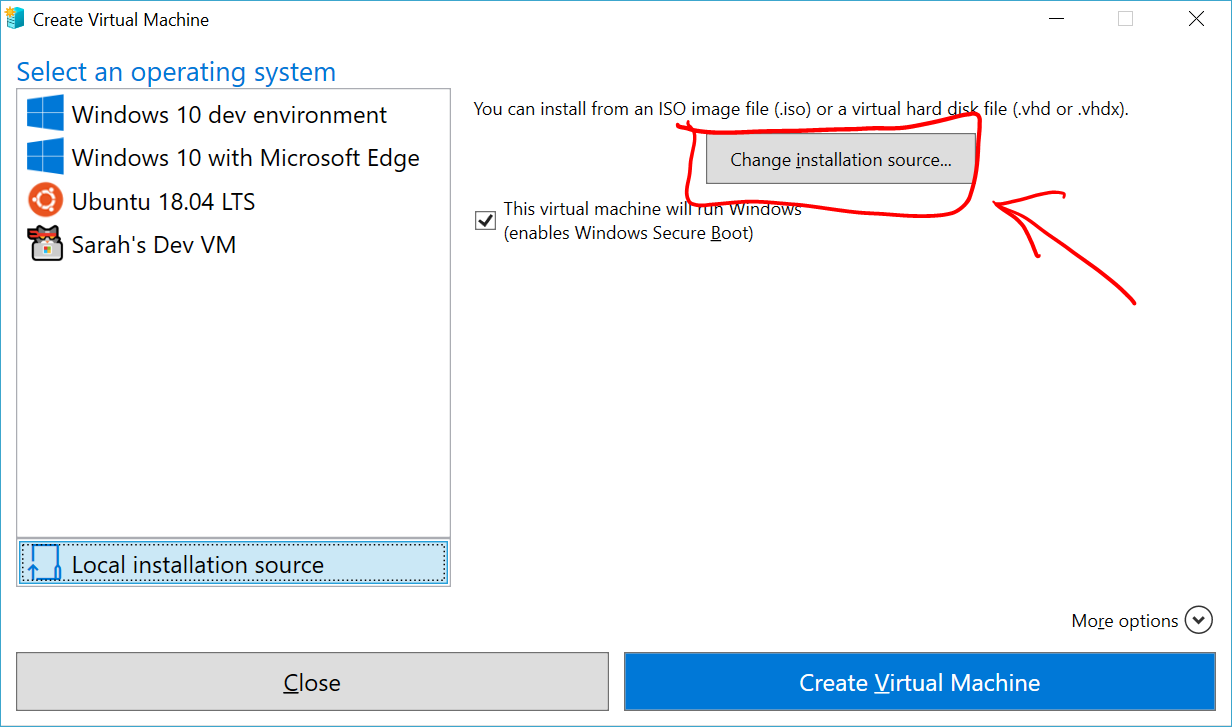
- 새 가상 머신으로 전환하고 싶은 .iso 또는 .vhdx를 선택합니다.
- 이미지가 Linux 이미지인 경우 보안 부팅 옵션을 선택 취소합니다.
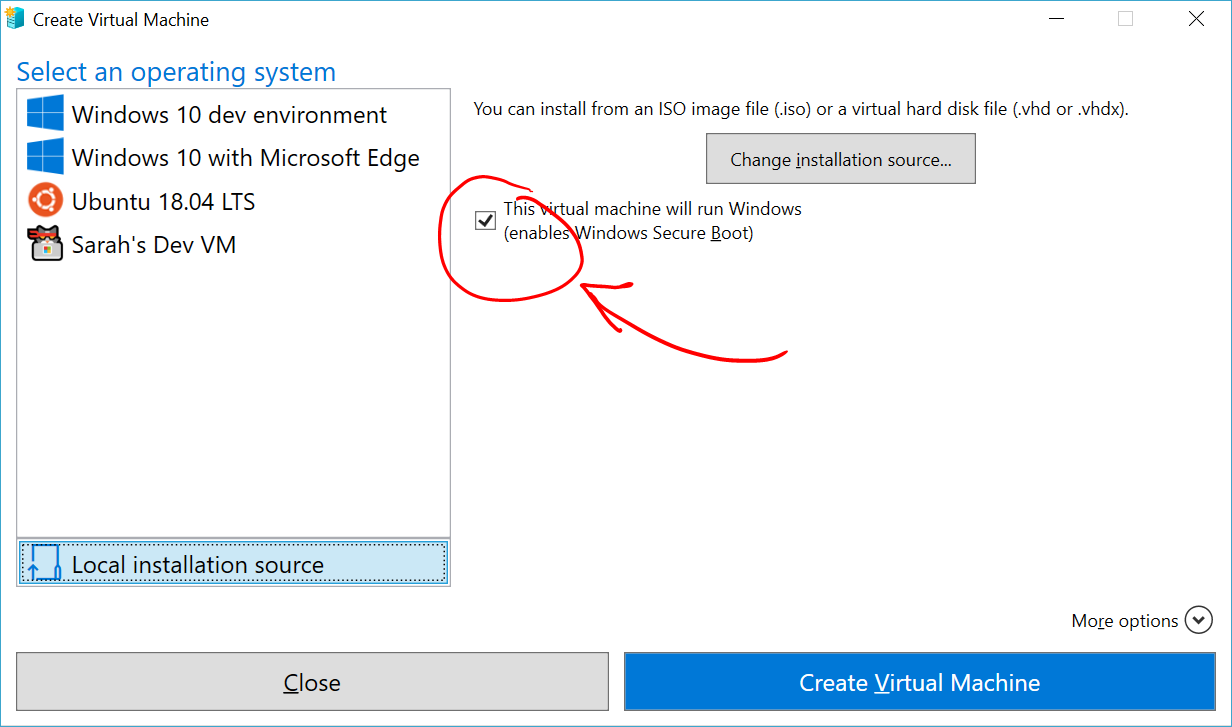
"가상 머신 만들기"를 선택합니다.
정말 간단하죠. 나머지 작업은 빨리 만들기가 처리합니다.
Windows 10 크리에이터스 업데이트(Windows 10 버전 1703)
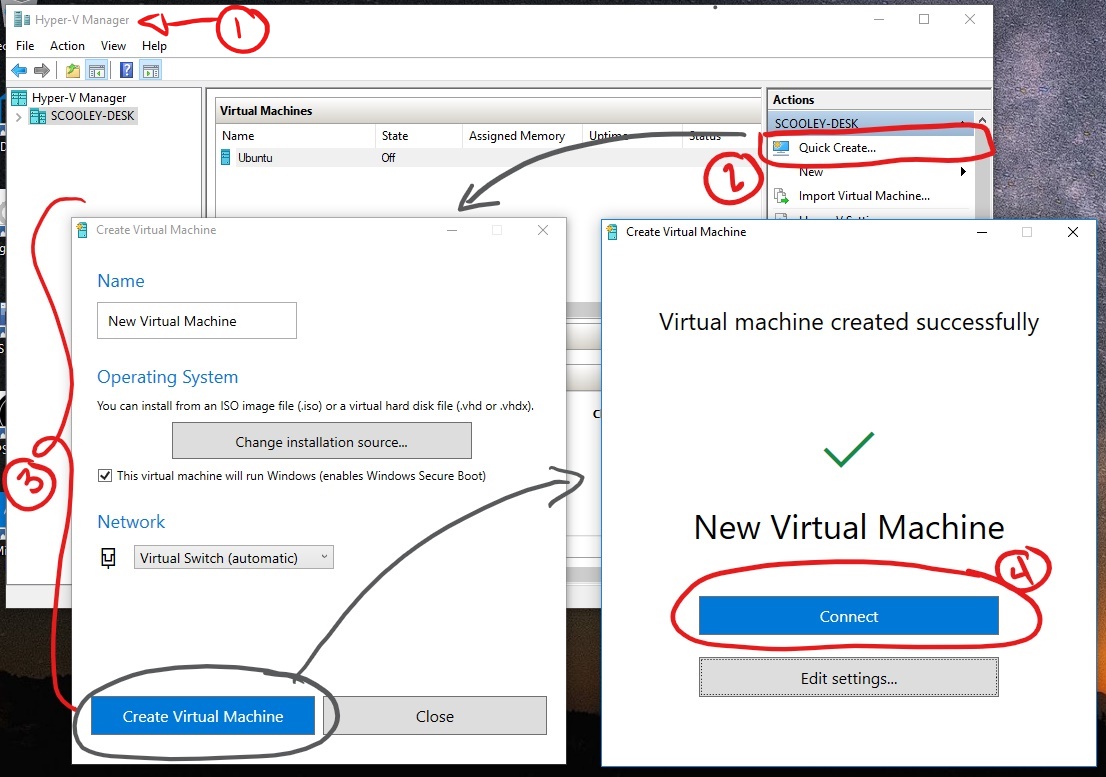
시작 메뉴에서 Hyper-V 관리자를 엽니다.
Hyper-V 관리자의 오른쪽 작업 메뉴에서 빠른 만들기 찾기
가상 머신 사용자 지정
- (선택 사항) 가상 머신에 이름을 지정합니다.
- 가상 머신에 대한 설치 미디어를 선택합니다. .iso 또는 .vhdx 파일에서 설치할 수 있습니다. 가상 머신에 Windows를 설치하는 경우 Windows 보안 부팅을 사용하도록 설정할 수 있습니다. 그렇지 않으면 선택되지 않은 상태로 둡니다.
- 네트워크를 설정합니다. 기존 가상 스위치가 있는 경우 네트워크 드롭다운에서 선택할 수 있습니다. 기존 스위치가 없는 경우에는 자동 네트워크를 설정하는 단추가 보일 것입니다. 이 단추는 가상 네트워크를 자동으로 구성합니다.
연결을 클릭하여 가상 머신을 시작합니다. 설정을 편집하는 것에 대해 걱정하지 마세요. 언제든지 돌아가서 변경할 수 있습니다.
'CD 또는 DVD에서 부팅하려면 아무 키나 누르세요'라는 메시지가 표시될 수 있습니다. 계속 진행합니다. 알고 있는 한 CD에서 설치합니다.
축하합니다. 새 가상 머신이 있습니다. 이제 운영 체제를 설치할 준비가 되었습니다.
참고: 볼륨 라이선스 버전의 Windows를 실행하지 않는 한 가상 머신 내에서 실행되는 Windows에 대한 별도의 라이선스가 필요합니다. 가상 머신의 운영 체제는 호스트 운영 체제와 독립적입니다.
Windows 10 크리에이터스 업데이트(Windows 10 버전 1607 이하) 이전
Windows 10 크리에이터스 업데이트 이상을 실행하지 않는 경우 새 Virtual Machine 마법사를 사용하여 다음 지침을 따릅니다.