예외 도우미를 사용하여 예외 검사
예외를 처리하는 것은 기술 또는 전문 지식 수준에 관계없이 공통적인 문제입니다. 코드에서 예외 때문에 문제가 발생하는 이유를 파악하는 것은 어려울 수 있습니다. Visual Studio에서 예외를 디버그하는 경우 문제를 더 빨리 디버그하는 데 도움이 되는 관련 예외 정보를 제공하여 이 어려움을 완화하려고 합니다.
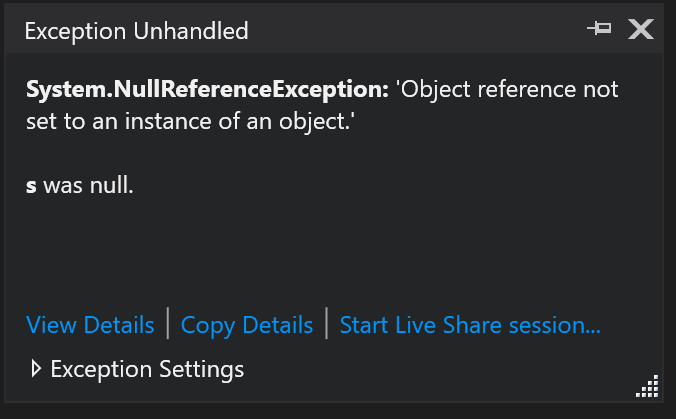
예외 발생 시 일시 중지
디버거가 예외에서 중단되면 해당 코드 줄의 오른쪽에 예외 오류 아이콘이 표시됩니다. 비모달 예외 도우미가 예외 아이콘 근처에 표시됩니다.

예외 정보 검사
예외 도우미에서 예외 형식 및 예외 메시지를 즉시 읽고 예외가 throw되었는지 또는 처리되지 않았는지 확인할 수 있습니다. 세부 정보 보기 링크를 클릭하여 예외 개체의 속성을 검사하고 볼 수 있습니다.
Null 참조 분석
Visual Studio 2017부터 .NET 및 C/C++ 코드 모두에 대해 NullReferenceException 또는 AccessViolation이 적중되면 예외 도우미에 Null 분석 정보가 표시됩니다. 분석은 예외 메시지 아래에 텍스트로 표시됩니다. 아래 그림에서 정보는 "s was null."로 표시됩니다.
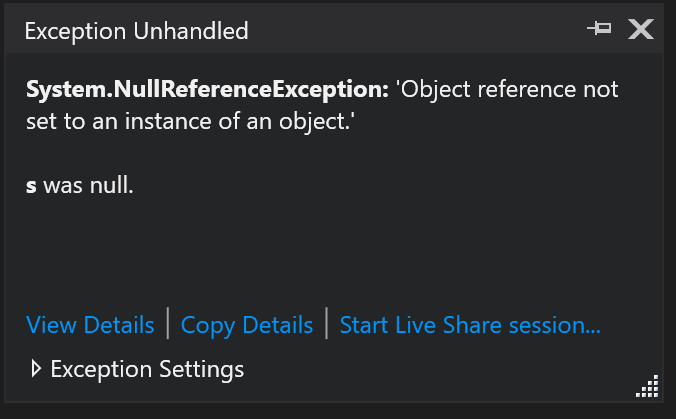
참고
관리 코드의 Null 참조 분석에는 .NET 버전 4.6.2가 필요합니다. UWP(유니버설 Windows 플랫폼) 및 기타 모든 .NET Core 애플리케이션에서 Null 분석이 현재 지원되지 않습니다. JIT(Just-In-Time) 코드 최적화가 없는 코드를 디버그하는 동안에만 사용할 수 있습니다.
예외 설정 구성
예외 도우미의 예외 설정 섹션에서 현재 형식의 예외가 throw될 때 중단하도록 디버거를 구성할 수 있습니다. 디버거가 throw된 예외에서 일시 중지되면 확인란을 사용하여 나중에 해당 예외가 throw될 때 중단을 사용하지 않도록 설정할 수 있습니다. 이 특정 모듈에서 throw될 때 이 특정 예외에서 중단하지 않으려면 예외 설정 창에서 throw되는 경우를 제외: 아래에서 모듈 이름 옆의 확인란을 선택합니다.
내부 예외 검사
예외에 내부 예외(InnerException)가 있는 경우 예외 도우미에서 볼 수 있습니다. 여러 예외가 있는 경우 호출 스택 위에 표시되는 왼쪽 및 오른쪽 화살표를 사용하여 탐색할 수 있습니다.
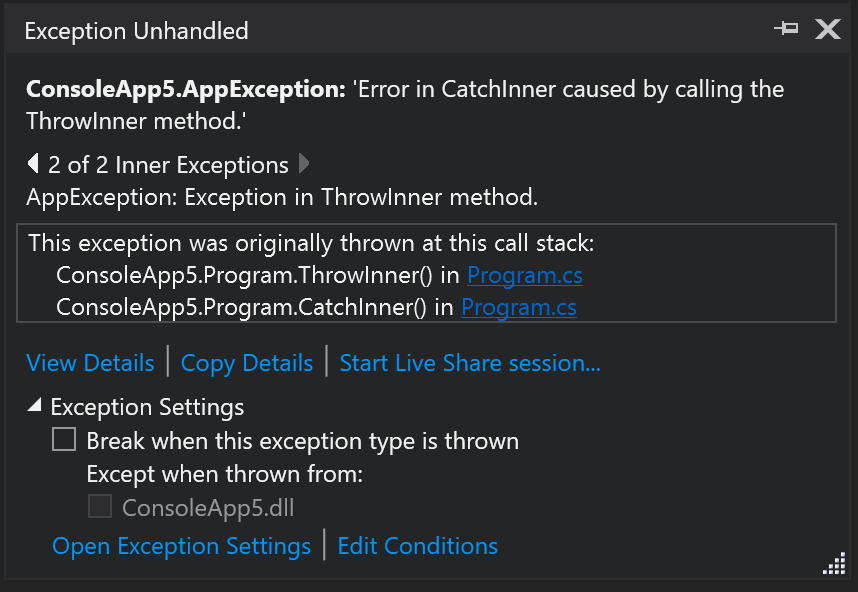
다시 throw되는 예외 검사
예외가 thrown된 경우 예외 도우미는 처음으로 예외가 throw되었을 때의 호출 스택을 보여 줍니다. 예외가 여러 번 throw된 경우에는 원래 예외의 호출 스택만 표시됩니다.
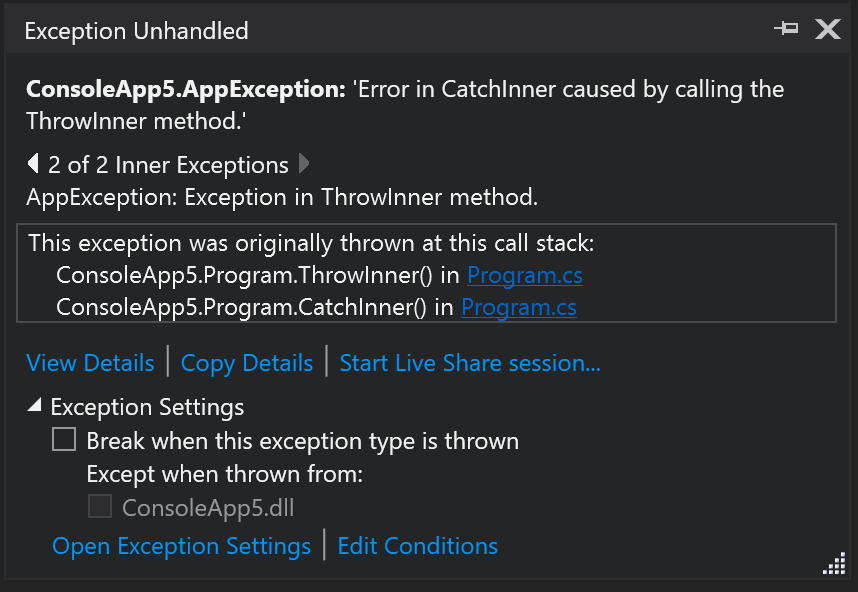
비동기 예외 검사(.NET)
.NET 9부터는 .NET Framework 코드 내에서 비동기 작업 메서드가 예외를 throw하는 경우, 자동으로 Visual Studio 디버거가 중단됩니다. 그러므로 특히 ASP.NET 비동기 코드를 디버그하는 방법이 더 간편하며, 이는 예외가 종종 비동기 경계를 넘어 throw되기 때문입니다.

호출 스택 보기
Visual Studio 2022 버전 17.3부터 호출 스택 창 내에서 예외 스택 프레임을 볼 수 있습니다. 비동기 예외의 경우 기호를 빠르게 로드하거나 원본을 찾고 예외 사이트로 직접 이동하는 기능이 추가됩니다. 호출 스택 창 내의 예외 스택 프레임은 자동 탐색, 프레임 간 빠른 전환, 기호 로드 및 예외가 발생한 소스 코드로 돌아가기 위한 디컴파일 옵션과 같은 표준 호출 스택 기능을 제공합니다.
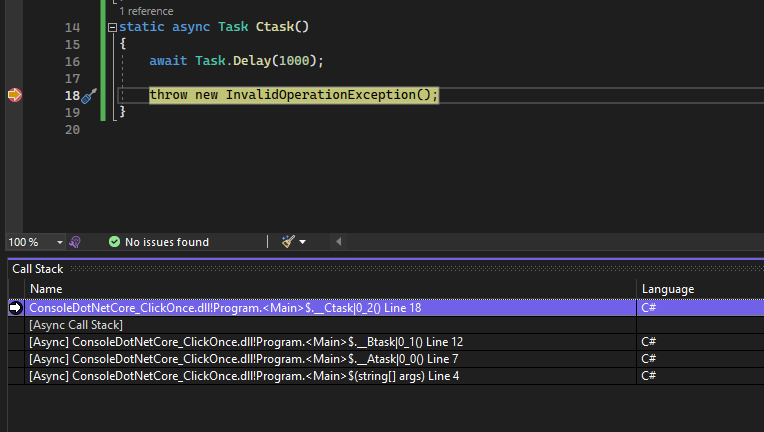
AI 지원 받기
Copilot이 있는 경우 예외를 디버깅하는 동안 AI 지원을 받을 수 있습니다. Ask Copilot  버튼을 찾기만 하면 됩니다. 이러한 시나리오에서 Copilot은 질문의 컨텍스트를 이미 알고 있으므로 채팅에서 컨텍스트를 직접 제공할 필요가 없습니다. 자세한 내용은 Copilot를 사용하여 디버그를 참조하세요.
버튼을 찾기만 하면 됩니다. 이러한 시나리오에서 Copilot은 질문의 컨텍스트를 이미 알고 있으므로 채팅에서 컨텍스트를 직접 제공할 필요가 없습니다. 자세한 내용은 Copilot를 사용하여 디버그를 참조하세요.
Live Share를 사용하여 디버그 세션 공유
예외 도우미에서 Live Share 세션 시작... 링크를 사용하여 Live Share 세션을 시작할 수 있습니다. Live Share 세션에 참가하는 모든 사용자는 다른 디버그 정보와 함께 예외 도우미를 볼 수 있습니다.