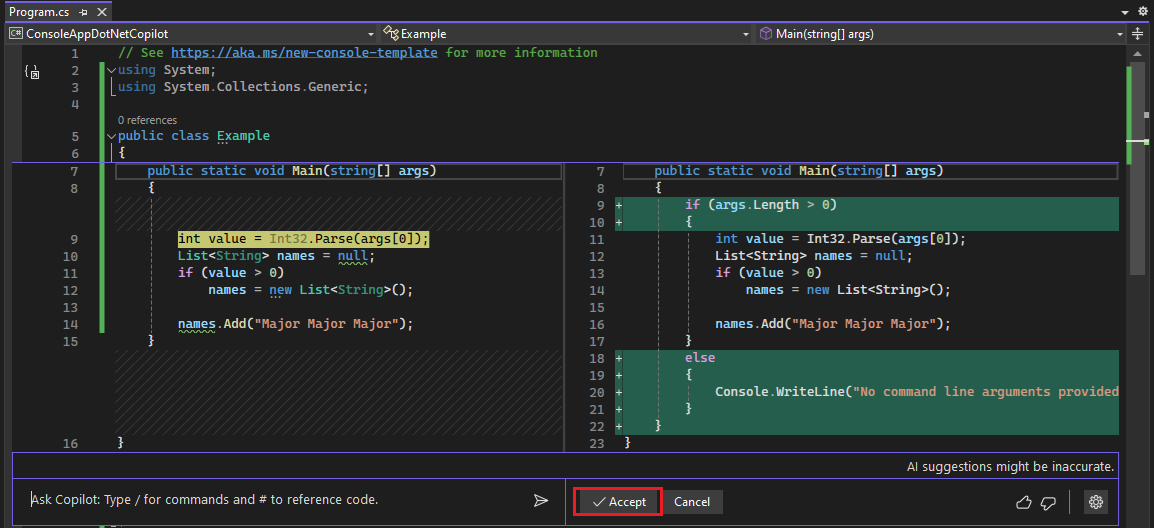이 문서에서는 GitHub Copilot를 사용하여 보다 효율적으로 디버그하는 방법을 알아봅니다. Copilot는 코드 작동 방식에 대한 심층 분석 및 설명과 함께 코드 수정을 제공할 수 있습니다. 버그에 대한 제안된 수정에 도움이 되며 예외와 같은 사항을 설명합니다. 부조종사 호출 스택, 프레임, 변수 이름 및 값을 이해합니다. 따라서 디버거 인식 AI와 상호 작용하여 코드와 관련된 자세한 질문을 하고 일반적으로 문제를 디버깅할 수 있습니다.
또한 Copilot는 예외와 같은 일부 대상 시나리오 및 디버깅을 위한AI 향상 시나리오에 설명된 모든 시나리오에 대해 보다 정확한 도움말을 제공합니다. 대부분의 시나리오에서 Copilot 요청 버튼의 버튼입니다. 이러한 시나리오에서 Copilot는 질문의 컨텍스트를 이미 알고 있습니다.
버튼입니다. 이러한 시나리오에서 Copilot는 질문의 컨텍스트를 이미 알고 있습니다.
Visual Studio에서 GitHub Copilot 완성에 대한 자세한 내용을 보려면 Visual Studio에서의 GitHub Copilot 완성 정보를 참조하세요.
필수 구성 요소
시작하려면 다음이 필요합니다.
Visual Studio 2022 버전 17.8 이상
GitHub 계정을 사용하여 Copilot 액세스 권한이 있는 Visual Studio에 로그인하십시오
** GitHub Copilot를 무료로 사용할 수 있습니다. AI를 등록하고 활용하여 더 빠르고 효율적으로 코딩합니다.Visual Studio에서 GitHub Copilot
Visual Studio에서 GitHub Copilot 채팅
메모
확장을 설치한 후 인증 문제가 발생하는 경우 GitHub Copilot Chat인증 문제 해결을 참조하세요.
Copilot를 사용하여 디버그
다음 간단한 예제에서는 인라인 채팅 보기를 사용하여 AI 지원을 받는 방법을 보여 줍니다.
메모
별도의 채팅 창을 사용하여 도움을 받으려면 보기 > GitHub Copilot Chat를 선택할 수도 있습니다. 자세한 내용은 Visual Studio용 GitHub Copilot 채팅 확장 기능은 무엇입니까?을 참조하세요.
디버깅 세션 시작
Visual Studio에서 새 C# 콘솔 앱을 만듭니다.
시작 창에서 새 프로젝트 만들기선택합니다. 검색 상자에 콘솔 입력하고, C# 언어로 선택한 다음, .NET용 콘솔 앱 선택합니다. 다음선택합니다. ConsoleApp_Copilot 같은 프로젝트 이름을 입력하고 다음 선택합니다.
권장 대상 프레임워크 또는 .NET 8을 선택한 다음 만들기선택합니다.
.NET용 콘솔 앱 프로젝트 템플릿이 표시되지 않으면 도구>도구 및 기능 가져오기이동하여 Visual Studio 설치 관리자를 엽니다. .NET 데스크톱 개발 워크로드를 선택한 후 수정을 클릭하세요.
Visual Studio는 오른쪽 창의 솔루션 탐색기 표시되는 콘솔 프로젝트를 만듭니다.
Program.cs 코드를 다음 코드로 바꿉다.
using System; using System.Collections.Generic; public class Example { public static void Main(string[] args) { int value = Int32.Parse(args[0]); List<String> names = null; if (value > 0) names = new List<String>(); names.Add("Major Major Major"); } }다음 문장을 오른쪽 클릭하고 중단점>중단점 삽입을 선택합니다.
int value = Int32.Parse(args[0]);F5 누르거나 디버그 메뉴에서 디버깅 시작 선택합니다.
앱이 중단점에서 일시 중지됩니다. Autos 창에는 args 변수의 값이
string[0]로 표시되고 있습니다.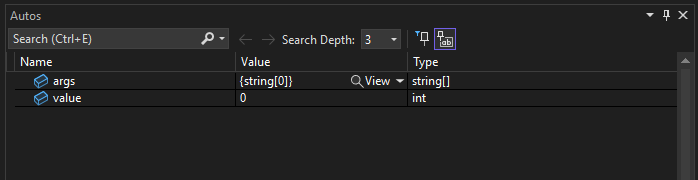
코드를 마우스 오른쪽 버튼으로 클릭한 후 Copilot 요청을 선택하여 인라인 채팅 보기를 엽니다.
팁
또는 Autos 창, Locals 창 또는 데이터 팁에서 변수를 마우스 오른쪽 버튼으로 클릭하고 Ask Copilot을 선택할 수 있습니다. 이렇게 하면 코필로트에 변수 이름 및 컨텍스트가 제공되므로 채팅에서 컨텍스트를 직접 제공할 필요가 없습니다.
인라인 채팅 보기에 다음 질문을 입력합니다.
Why does the args variable have a value of string[0]?
Enter누르면 Copilot는 코드 이해에 따라 답변을 제공합니다. (여기에 표시된 것과 다른 응답을 받을 수 있습니다.)
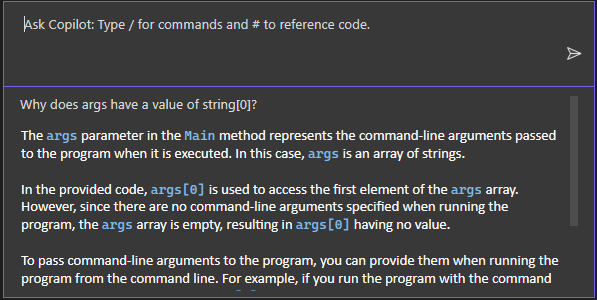
Copilot이 코드에 대한 수정 제안을 하는 경우, 그 수정 사항을 보여줍니다. 그렇지 않은 경우 코드 제안을 Copilot에 요청할 수 있습니다.
팁
인라인 채팅에서 "#" 기호를 사용하고 드롭다운 목록에서 선택하여 질문에서 참조하는 동안 특정 정보를 Copilot에 전달합니다. 예를 들어 코드의 일부를 선택한 다음 #을 입력하면 # 드롭다운 목록에서 해당 선택을 선택할 수 있습니다. "#" 기호를 사용하여 로컬 창과 같은 드롭다운 목록에 표시되는 IDE 기능을 참조할 수도 있습니다.
이 예제에서는 Copilot 답변의 끝까지 스크롤하고 인라인 채팅 창의 끝에 있는 후속 질문을 선택합니다. "인수가 프로그램에 전달되지 않으면 어떻게 처리할 수 있나요?"
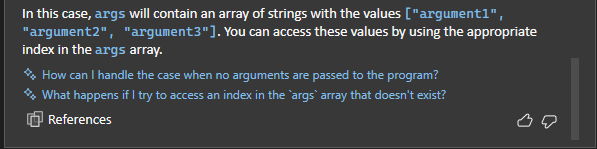
Copilot이 코드의 제안된 수정 사항을 보여줍니다.
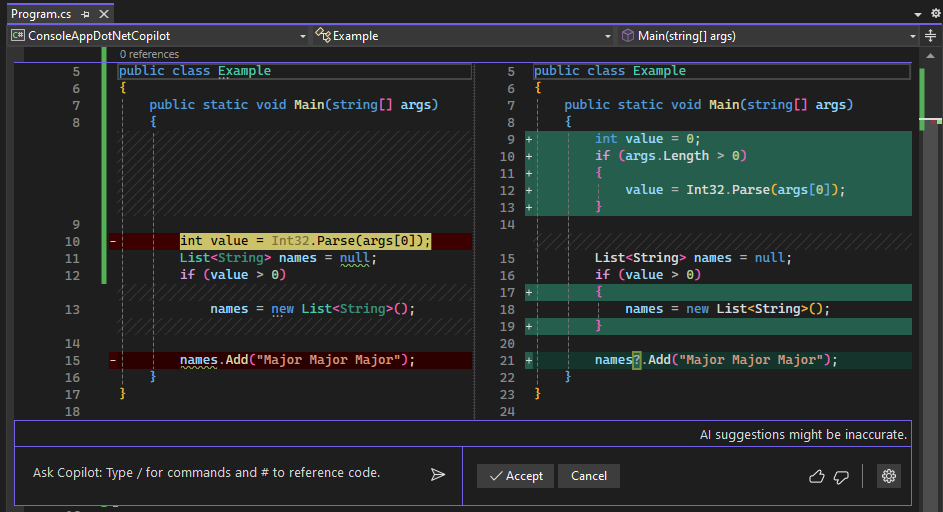
코드 수정을 적용하려면 수락을 선택합니다.
다음 섹션에서 copilot의 다른 기능을 계속 학습할 수 있도록 취소 선택합니다.
Copilot를 사용하여 예외 디버그
다음 간단한 예제에서는 예외가 발생할 때 AI 지원을 받는 방법과 AI 제안 수정 사항에 따라 코드를 빠르게 업데이트하는 방법을 보여 줍니다.
디버깅 세션 시작
동일한 샘플 앱을 사용하여 디버거에서 일시 중지된 동안 F11 누르거나 디버그>단계별로 눌러 현재 명령문을 실행합니다.
IndexOutOfRangeException발생하고 앱이 일시 중지되어 예외가 표시됩니다.예외에 대한 AI 지원을 받으려면 다음 섹션으로 계속 진행합니다.
AI 지원 요청
예외에서 애플리케이션이 일시 중지된 상태에서 Copilot에게 질문 단추를 선택합니다.
아직 열리지 않은 경우 Copilot 채팅 창이 나타나고 오류 및 발생한 이유에 대한 평가를 제공합니다. 이 예제에서 Copilot는 제안된 코드 수정, 코드 복사 단추 및 코드 수정을 위한 미리 보기 단추를 식별합니다.
예외에 대한 질문이 있는 경우 코필로트 요청 텍스트 상자에 질문합니다.
미리 보기 단추를 선택합니다.
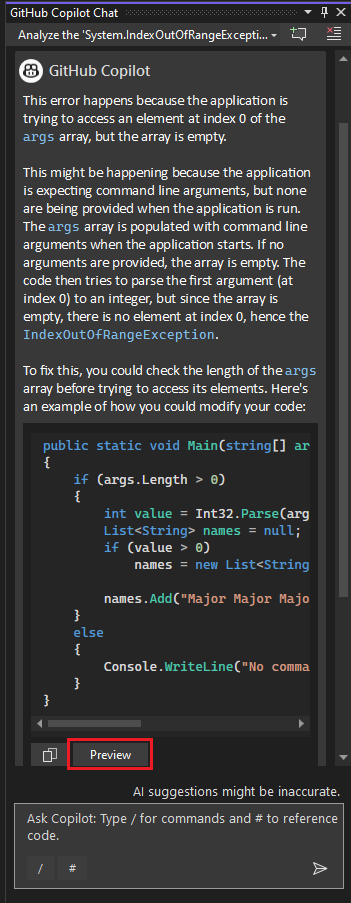
Visual Studio는 제안된 수정 사항이 포함된 코드 미리 보기를 표시합니다.
제안된 수정 사항을 검토하고 수락을 선택하여 코드 제안을 적용합니다.
디버거를 다시 시작합니다.
이번에는 예외가 발생하지 않습니다. 수정되었습니다!
조건부 중단점 및 추적점을 사용하여 제안 가져오기
코드와 관련된 조건부 중단점 및 추적점에 대한 제안을 Copilot이 제공합니다.
이 예제에서는 조건부 중단점에 대한 AI 제안을 보여 줍니다. 추적점의 경우 AI 지원은 동일한 방식으로 작동합니다.
현재 중단점을 제거하려면 중단점을 클릭하거나 마우스 오른쪽 버튼을 클릭하여 중단점 삭제을 선택하십시오.
다음 코드 줄을 바꿉다.
names.Add("Major Major Major");다음으로:
// names.Add("Major Major Major"); foreach (var item in args) { names.Add("Name: " + item); }names.Add("Name: " + item)문의 왼쪽 코드 영역에서 마우스 오른쪽 버튼 클릭 후 조건부 중단점 삽입 을 선택합니다.식 필드를 선택하면 코필로트가 제안 작업을 시작합니다.

제안이 표시되면
item == "John"같은 제안을 선택합니다. 이름을Fred으로 제안을 편집합니다.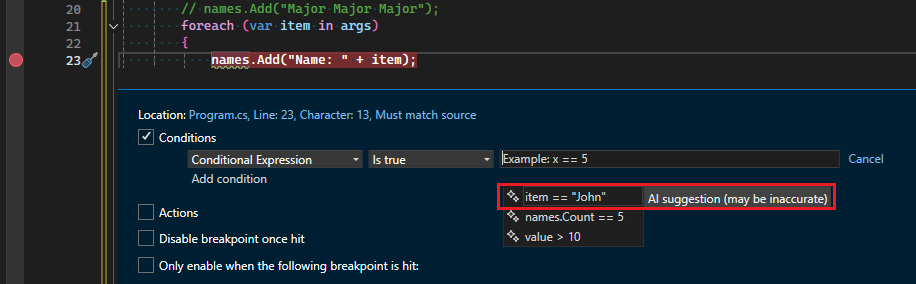
조건식을 테스트하려면 다음을 수행합니다.
솔루션 탐색기에서 ConsoleApp_Copilot 프로젝트를 마우스 오른쪽 단추로 클릭하고 속성 선택합니다.
디버그>일반>디버그 실행 프로필 UI 열기선택합니다.
명령줄 인수 필드에 세 개의 별도 줄에
5 Fred Joe입력합니다.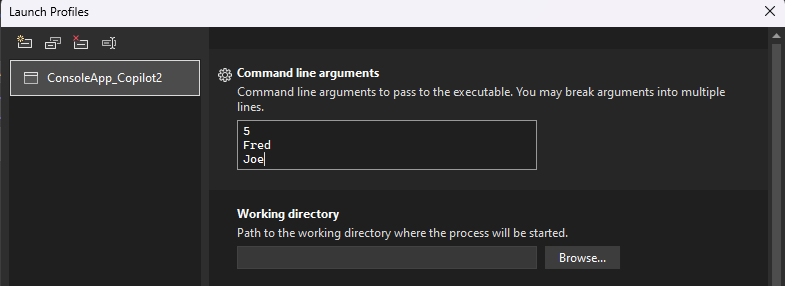
디버거를 다시 시작합니다.
디버거가 중단점에서 일시 중지되면
item값을 확인하고 현재 값이Fred있는지 확인합니다.
AI 강화 시나리오
부조종사 호출 스택, 프레임, 변수 이름 및 값을 이해합니다. 따라서 디버거 인식 AI와 상호 작용하여 코드와 관련된 자세한 질문을 하고 일반적으로 문제를 디버깅할 수 있습니다.
또한 Copilot는 다음 표에 설명된 것과 같은 일부 대상 시나리오에 대해 보다 정확한 도움말을 제공합니다.
| 기능 또는 시나리오 | 링크 |
|---|---|
| 예외 | 이 문서에서 Copilot을 사용하여 예외를 디버그하는 방법을 참조하세요. 예외 처리 지원에는 교착 상태 감지 오류에 대한 지원이 포함됩니다. |
| 변수 | 이 문서에서 Copilot 을 사용하여 디버그를 참조하십시오. |
| 데이터 팁 | 데이터 팁에 대한 AI 지원 받기를 참조하세요. |
| 조건부 중단점 및 추적점 | 이 문서에서 조건부 중단점 및 추적점 과 함께 제안을 참조하세요. |
| 빠른 작업(전구) | AI 지원을 받으려면 빠른 작업을 참조하세요. |
| IEnumerable 테이블 형식 뷰어 | 를 참조하세요. 시각화 도우미 식을 수정하세요. |
| 인라인 반환 값 | 메서드 호출반환 값을 참조하세요. |
| 스레드의 요약 설명 | 스레드 뷰(병렬 스택)참조하세요. |
| 프로파일링에 대한 자동 인사이트 | 을(를) 참조하여 자동 인사이트에서 AI 지원을 받으세요. |
대부분의 시나리오에서는 Copilot 요청 단추를 사용하거나 단추입니다. 코필로트는 이미 질문에 대한 맥락을 알고 있습니다. 예를 들어 현재 호출 스택, 요청하는 코드 줄 및 예외 이름(발생한 경우)을 알고 있으므로 채팅에서 컨텍스트를 직접 제공할 필요가 없습니다. 또한 부조종사에서는 조건부 중단점 및 추적점 사용에 대한 제안을 제공합니다.
단추입니다. 코필로트는 이미 질문에 대한 맥락을 알고 있습니다. 예를 들어 현재 호출 스택, 요청하는 코드 줄 및 예외 이름(발생한 경우)을 알고 있으므로 채팅에서 컨텍스트를 직접 제공할 필요가 없습니다. 또한 부조종사에서는 조건부 중단점 및 추적점 사용에 대한 제안을 제공합니다.