고급 대화 상자를 사용하여 Visual Studio 코드 및 텍스트 편집기 전역 설정을 변경할 수 있습니다. 대화 상자를 표시하려면 메뉴 모음에서 도구를 선택한 다음 옵션>텍스트 편집기>고급을 선택합니다.
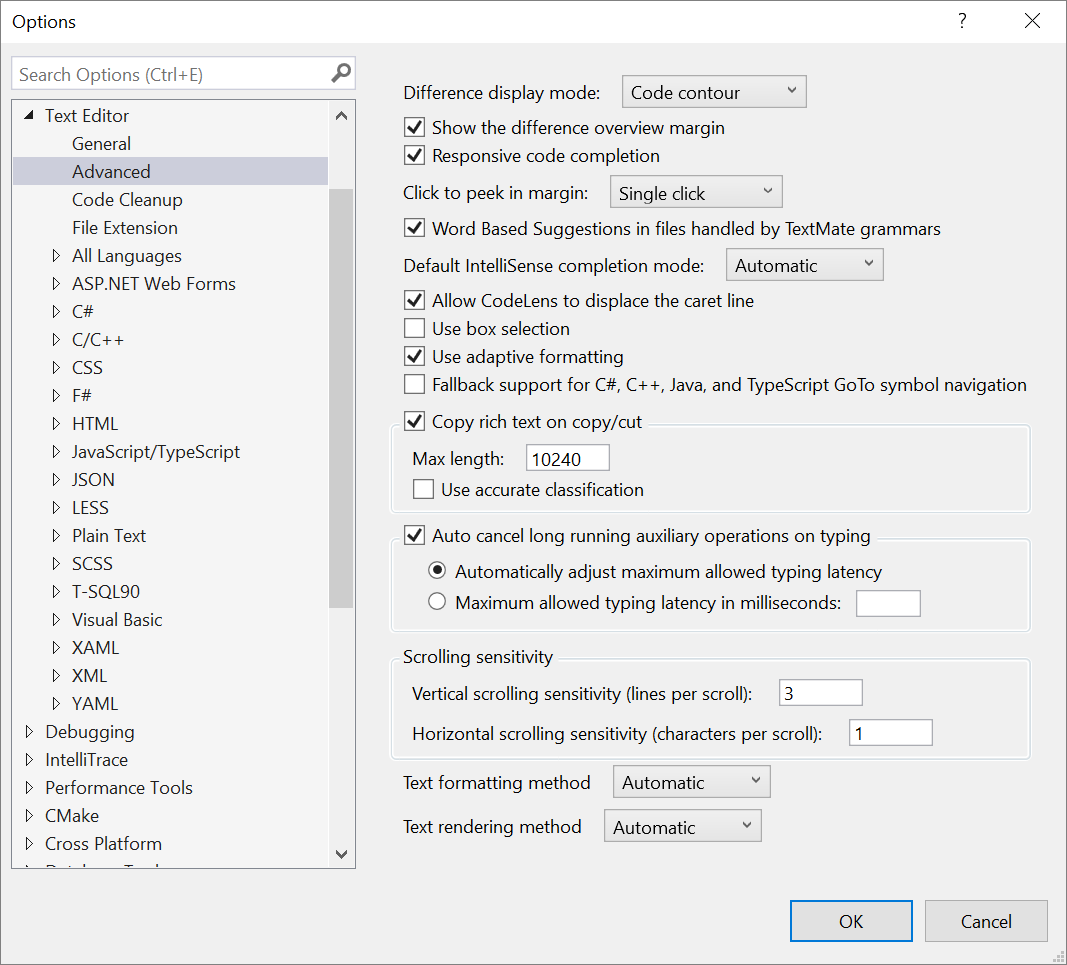
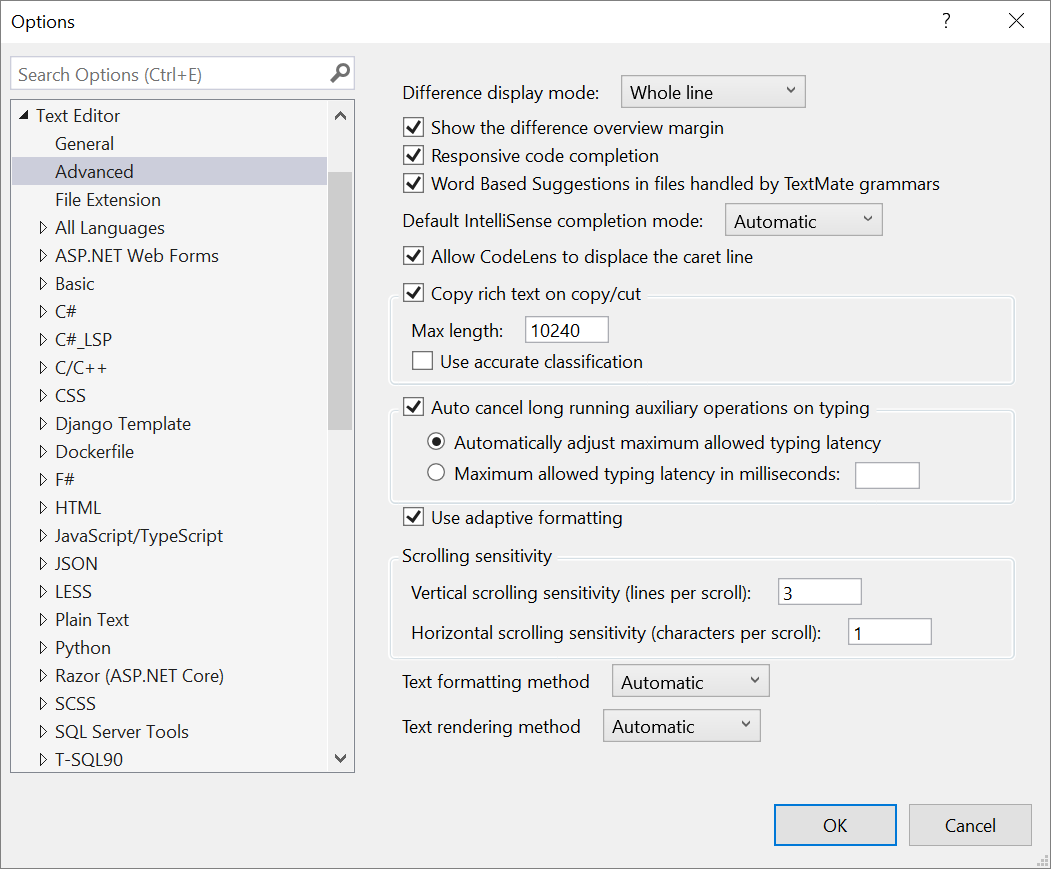
차이 표시 모드
전체 줄 옵션은 기본적으로 선택되어 있습니다. 선택할 수 있는 옵션을 사용하면 텍스트 줄을 추가, 제거 또는 수정할 때 차이점 뷰어에 표시되는 강조 표시 및 개요를 사용자 지정할 수 있습니다. 특히 이 옵션은 다음과 같은 보기 환경을 제공합니다.
- 전체 선: 뷰포트의 전체 너비를 차지하려면 선 차이를 표시해야 합니다.
- 코드 윤곽: 줄 차이는 각 줄의 마지막 문자에만 표시되어야 합니다.
- 블록 윤곽선: 선 및 단어 차이는 윤곽선이 있는 사각형으로 표시됩니다.
- 혼합 윤곽선: 선 차이는 윤곽선이 있는 사각형으로 표시되고 단어 차이는 색이 지정된 사각형으로 표시됩니다.
차이 개요 여백 표시
기본적으로 선택된 이 옵션은 Git 커밋 간의 차이를 보여 주는 스크롤 막대 옆에 여백 보기를 추가합니다. 빨간색은 삭제를 나타내고 녹색은 추가를 나타냅니다.
반응형 코드 완성
기본적으로 이 옵션을 선택하면 편집기에서 해당 컨텍스트 및 언어 의미 체계에 따라 코드에 대한 가능한 완성을 제안할 수 있습니다. 자동 완성 모드를 끄려면 전환합니다.
여백을 피킹하려면 클릭합니다.
단일 클릭 설정은 기본적으로 선택되어 있습니다. 선택한 설정을 사용하면 정의 피킹을 사용하여 Git 커밋 간의 차이점을 표시할 때 정의 피킹 작동 방식을 사용자 지정할 수 있습니다. 기본 단일 클릭 설정을 두 번 클릭으로 변경하거나 없음 을 선택하여 차이점 피킹 UI를 해제할 수 있습니다.
TextMate 문법으로 처리되는 파일의 단어 기반 제안
Visual Studio는 TextMate 문법을 사용하여 편집기에서 대체 프로그래밍 언어 지원 및 색 지정을 제공합니다. 사용하도록 설정하면 Visual Studio 자동 완성 기능은 코드가 아닌 입력된 단어를 기반으로 합니다. 해제하려면 전환합니다.
팁 (조언)
TextMate 문법에 대한 자세한 내용은 다른 언어에 대한 Visual Studio 편집기 지원 추가를 참조하세요.
기본 IntelliSense 완성 모드
다음 완료 모드 설정 중 하나를 선택합니다.
- 문장 부호 및 특수 문자에 대해 완료되는 기본 설정인 자동입니다.
- 탭 전용으로, 탭에서만 완료됩니다.
- 마지막으로 사용한 항목으로, Ctrl+Alt+스페이스와 함께 사용한 마지막 설정을 유지합니다.
CodeLens가 캐리트 줄을 대체하도록 허용
기본적으로 CodeLens 정보는 코드 줄 위에 표시됩니다. 코드 줄에서 CodeLens 정보를 현재 캐리트 위치에 직접 표시하려면 토글합니다.
상자 선택 사용
다음을 포함하는 Visual Studio 2022에서 새 다중 캐리트 선택 동작을 사용하지 않도록 설정하려면 이 옵션을 선택합니다.
- VS Code의 다중 케어 기능과 마찬가지로 "블록 선택"을 조정합니다.
- 단일 블록 모양의 텍스트 섹션 대신 각 캐리트와 함께 다른 텍스트 섹션 복사 및 붙여넣기를 지원합니다.
- 화살표 키를 누를 때 각 캐리트를 이동하고 블록 선택을 해제하지 않습니다.
비고
이 옵션을 선택하면 Visual Studio 2019 및 이전 버전에서 사용할 수 있었던 상자 선택 동작이 적용됩니다. 특히 이 옵션을 사용하면 Alt 키를 누른 다음 마우스를 끌어 텍스트를 선택할 때 항목의 사각형 섹션을 선택할 수 있습니다(또는 Shift+Alt+왼쪽/위로/오른쪽으로/ 눌러 텍스트를선택). 이 옵션은 화살표 키를 누르면 Visual Studio에서 상자 선택 영역을 해제하고 단일 케어로 돌아갑니다.
적응형 서식 사용
가장 최근에 업데이트된 파일을 기반으로 Visual Studio는 코드를 들여쓰기 위해 탭 또는 공백을 사용하는지 여부를 인식합니다. 적응형 서식 옵션은 기본적으로 선택되어 있습니다. 선택을 취소하면 Visual Studio는 도구>옵션>텍스트 편집기>모든 언어>탭 의 설정을 대신 사용합니다.
팁 (조언)
Visual Studio에서 기본 들여쓰기 스타일을 관리하는 방법을 변경할 수도 있습니다. editorconfig 파일. 자세한 내용은 EditorConfig를 사용하여 이식 가능한 사용자 지정 편집기 설정 만들기를 참조하세요.
C#, C++, Java 및 TypeScript GoTo 기호 탐색에 대한 대체 지원
시스템 성능을 향상시키는 데 도움이 되는 기호 검색에 대한 TextMate 대체 지원을 사용하지 않도록 설정하려면 이 옵션을 선택합니다. (Visual Studio 2022 버전 17.0~ 17.3에서만 사용 가능)
복사/잘라내기 시 서식 있는 텍스트 복사
기본적으로 선택한 옵션은 색과 합자를 포함하는 텍스트를 복사합니다. 대신 플랫 텍스트를 복사하려면 전환합니다.
팁 (조언)
이 옵션을 선택 취소하면 복사/붙여넣기 작업 중에 Visual Studio의 응답성과 성능이 향상됩니다. 서식 있는 복사로 인해 UI 지연 및 임시 중단이 발생할 수 있습니다.
최대 길이
코드에서 복사하거나 잘라낼 수 있는 서식 있는 텍스트의 최대 문자 수를 늘리거나 줄이려면 이 옵션을 사용합니다. 기본값은 10240으로 설정됩니다. (이 제한을 초과하면 텍스트는 여전히 복사되지만 서식 있는 텍스트가 아닌 일반 텍스트로 복사됩니다.)
정확한 분류 사용
의미 체계 색 지정을 허용하려면 이 확인란을 전환합니다. 몇 초 후에 "대기" 대화 상자가 나타날 수 있습니다. (복사 속도가 빠른 구문 색 지정과 복사 속도가 느린 의미 체계 색 지정이 있습니다. 의미 체계 정보를 사용하면 색 지정을 보다 풍부하고 정확하게 할 수 있습니다.)
입력에 대한 장기 실행 보조 작업 자동 취소
기본적으로 이 옵션을 선택하면 텍스트 편집기에서 입력할 때 Visual Studio에서 백그라운드 작업을 중지할 수 있습니다. 즉, 입력하는 동안 일시적으로 UI를 중지할 수 있는 작업을 취소하는 것에 대해 Visual Studio가 얼마나 공격적인지 제어합니다.
허용되는 최대 입력 대기 시간 자동 조정
기본적으로 선택한 이 옵션은 Visual Studio에서 취소하기 전에 기능 또는 확장에서 입력할 수 있는 최대 입력 대기 시간을 조정합니다.
허용되는 최대 입력 대기 시간(밀리초)
텍스트 편집기를 입력하는 동안 Visual Studio에서 적용되는 최대 대기 시간을 설정하려면 이 옵션을 선택합니다.
적응형 서식 사용
가장 최근에 업데이트된 파일을 기반으로 Visual Studio는 코드 들여쓰기를 위해 탭 또는 공백을 사용하는지 여부를 인식합니다. 적응형 서식 옵션은 기본적으로 선택되어 있습니다. 선택을 취소하면 Visual Studio는 도구>옵션>텍스트 편집기>모든 언어>탭 의 설정을 대신 사용합니다.
스크롤 민감도
Visual Studio에서 스크롤 성능을 향상시키려면 이 옵션을 사용합니다.
세로 스크롤 민감도(스크롤당 선)
이 옵션을 사용하여 각 사용자 인터페이스 작업에서 스크롤할 세로선 수를 조정할 수 있습니다. 기본값은 3으로 설정됩니다.
가로 스크롤 민감도(스크롤당 문자 수)
각 사용자 인터페이스 작업에서 스크롤할 문자 수를 조정하려면 이 옵션을 사용합니다. 기본값은 1로 설정됩니다.
텍스트 서식 지정 방법
기본값은 자동입니다. 이상 또는 디스플레이의 두 가지 옵션 중 하나를 선택할 수 있습니다. 특정 하드웨어에 따라 편집기에서 텍스트 서식을 미세 조정할 수 있는 옵션을 선택합니다.
자세한 내용은 TextFormattingMode를 참조하세요.
텍스트 렌더링 방법
기본값은 자동입니다. ClearType, Greyscale 또는 별칭의 세 가지 옵션 중 하나를 선택할 수 있습니다. 특정 하드웨어에 따라 편집기에서 텍스트 렌더링을 미세 조정할 수 있는 옵션을 선택합니다.
자세한 내용은 TextRenderingMode를 참조하세요.