Visual Studio에서 서버 또는 터미널을 공동 작업 세션 호스트로 공유합니다.
서버 공유
협업 세션 호스트로서 게스트와 더 많은 로컬 서버 또는 서비스를 공유할 수 있습니다. 공유는 다른 RESTful 엔드포인트에서 데이터베이스 또는 다른 서버에 이르기까지 다양할 수 있습니다. Visual Studio Live Share를 사용하면 로컬 포트 번호를 지정하고 이름을 지정한 다음 게스트와 공유할 수 있습니다.
게스트는 동일한 포트의 자체 로컬 컴퓨터에서 해당 포트에서 공유한 서버에 액세스할 수 있습니다. 예를 들어 포트 3000에서 실행되는 웹 서버를 공유하는 경우 게스트는 에서 동일한 실행 중인 웹 서버에 액세스합니다.http://localhost:3000. 이 액세스는 호스트와 게스트 간의 보안 SSH 또는 SSL 터널을 통해 발생하고 서비스를 통해 인증됩니다. 따라서 공동 작업 세션의 사용자만 액세스할 수 있는지 확인할 수 있습니다.
팁
호스트는 게스트와 공유하는 포트에 매우 민감하며, 시스템 포트를 공유하기보다 애플리케이션 포트에 집중합니다. 게스트의 경우 공유 포트는 서버/서비스를 자신의 머신에서 실행하는 것처럼 정확하게 작동합니다. 이 공유 포트는 매우 유용하지만 잘못된 포트를 공유하는 경우 위험할 수도 있습니다.
보안상 이유로 지정한 포트에서 실행되는 서버만 다른 게스트에게 제공됩니다. 공동 작업 세션 호스트로 쉽게 추가할 수 있습니다.
오른쪽 위 모서리에서 공유/세션 상태 단추를 클릭하고 공유 서버 관리를 선택합니다.
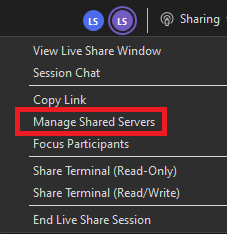
표시되는 대화 상자에서 추가를 선택하고 서버가 실행 중인 로컬 포트 번호를 입력하고 이름을 입력한 다음 확인을 선택합니다.
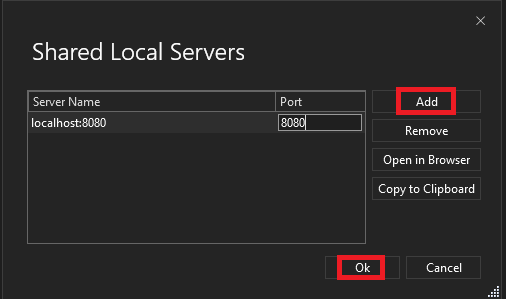
정말 간단하죠. 지정한 포트의 서버는 해당 포트가 이미 점유되어 있지 않은 한 동일한 포트에 있는 각 게스트의 localhost에 매핑됩니다.
포트가 이미 게스트 머신에서 사용 중인 경우 자동으로 다른 포트가 선택됩니다. 게스트는 오른쪽 위 모서리에서 세션 상태 단추를 선택하고 공유 서버 보기를 선택하여 지정된 경우 이름으로 현재 공유 포트 목록을 볼 수 있습니다.
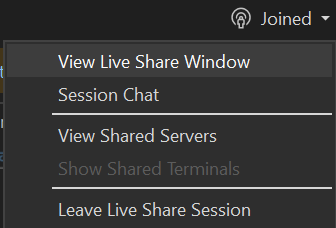
게스트는 보안상의 이유로 호스트 컴퓨터에서 공유되는 포트를 제어할 수 없습니다 .
로컬 서버 공유를 중지하려면 호스트가 오른쪽 위 모서리에 있는 공유/세션 상태 단추를 클릭하고 공유 서버 관리를 선택하고 적절한 포트를 선택한 다음 제거를 클릭해야 합니다.
터미널 공유
최신 개발은 다양한 명령줄 도구를 자주 사용합니다. Live Share를 사용하면 호스트로서 필요에 따라 게스트와 "터미널을 공유"할 수 있습니다. 공유 터미널은 읽기 전용이거나 완전히 공동 작업할 수 있습니다. 완전히 협업한다는 것은 사용자와 게스트가 명령을 실행하고 결과를 볼 수 있는 것을 의미합니다. 게스트에게 터미널 출력에 대한 가시성을 제공하거나 손을 잡도록 할 수 있습니다. 게스트는 컴퓨터에서만 발생하는 테스트, 빌드 또는 심사 환경 관련 문제를 실행할 수 있습니다.
그러나 터미널은 호스트가 실행하는 명령의 출력에 대해 최소한 읽기 전용 액세스를 허용하므로 기본적으로 터미널을 공유하지는 않습니다. 이렇게 하면 호스트는 위험 없이 로컬 터미널에서 명령을 자유롭게 실행할 수 있으며, 실제로 그럴 필요가 있을 경우에만 터미널을 공유합니다. 또한 호스트만 공유 터미널을 시작하여 게스트가 터미널을 시작하고 기대하지 않거나 보고 있지 않은 작업을 수행하지 못하도록 할 수 있습니다.
호스트는 오른쪽 위 모서리에 있는 세션 상태/공유 단추를 클릭하고 터미널 공유 메뉴 항목 중 하나를 선택하여 터미널을 공유할 수 있습니다.
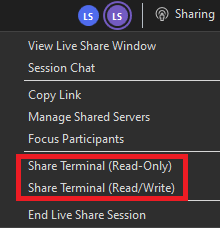
이 시점에 메뉴에서 읽기 전용 또는 읽기/쓰기 터미널을 선택할 수 있습니다. 터미널이 읽기/쓰기가 되면 모든 사용자가 터미널에 입력할 수 있으므로 게스트가 마음에 들지 않는 작업을 수행하는 경우 쉽게 개입할 수 있습니다. 그러나 게스트가 실제로 필요하다는 것을 알고 있는 경우에만 읽기/쓰기 액세스 권한을 부여합니다. 게스트가 실행하는 명령의 출력을 보려는 시나리오의 경우 읽기 전용 터미널을 계속 사용합니다.
참고 항목
협업 세션이 읽기 전용 모드인 경우 호스트는 읽기 전용 터미널만 공유할 수 있습니다.
시작하려는 공유 터미널 종류를 선택합니다. 올바른 권한이 있는 모든 참가자에 대해 새 공유 터미널이 표시됩니다.

터미널 세션을 종료하려면 터미널 창을 종료하거나 닫으면 모든 사용자의 연결이 끊어집니다.
다음 단계
자세한 내용은 다음 문서를 확인하세요.