Blend for Visual Studio를 사용하면 XAML 기반 Windows 및 웹 애플리케이션을 디자인할 수 있습니다. Visual Studio와 같은 기본 XAML 디자인 환경을 제공하고, 애니메이션 및 동작과 같은 고급 작업에 대한 비주얼 디자이너를 추가합니다. Blend 및 Visual Studio 비교를 보려면 Visual Studio 및 Blend for Visual Studio에서 XAML 디자인을 참조하세요.
Blend for Visual Studio는 Visual Studio의 구성 요소입니다. Blend를 설치하려면 Visual Studio 설치 관리자에서 유니버설 Windows 플랫폼 개발 또는 .NET 데스크톱 개발 워크로드를 선택합니다. 이러한 워크로드에는 둘 다 Blend for Visual Studio 구성 요소가 포함됩니다.
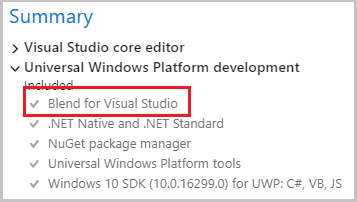
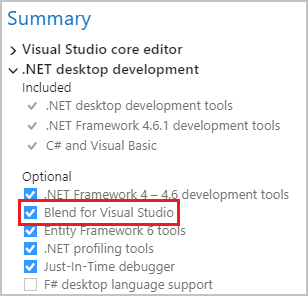
Blend for Visual Studio를 처음 접하는 경우 시간을 두고 작업 영역의 고유 기능을 익히세요. 이 항목에 이러한 작업 영역이 간단히 설명되어 있습니다.
Blend 열기
Blend UI로 전환하려면 Visual Studio에서 XAML 기반 프로젝트를 열고 View>Design in Blend...fmf 선택하면 Blend for Visual Studio UI 가 열립니다.
도구 패널
Blend for Visual Studio에서 도구 패널을 사용하여 애플리케이션의 개체를 만들고 수정할 수 있습니다. .xaml 파일이 열려 있을 때 도구 패널이 XAML 디자이너의 왼쪽에 표시됩니다.
도구를 선택한 다음 마우스로 아트보드에 그려 개체를 만들 수 있습니다.
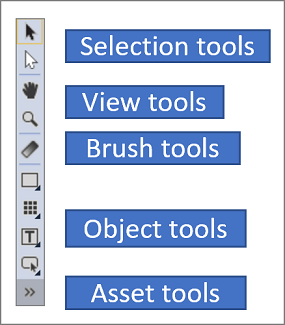
팁
도구 패널의 일부 도구에는 사각형이 아닌 변형이 있습니다. 예를 들어 타원이나 선을 선택할 수 있습니다. 이러한 변형에 액세스하려면 도구를 마우스 오른쪽 단추로 클릭하거나 누른 상태를 유지합니다.
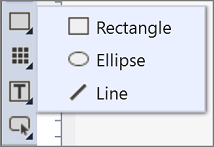
선택 도구
개체 및 패스를 선택합니다. 직접 선택 도구는 중첩된 개체 및 패스 세그먼트를 선택하는 데 사용합니다.
뷰 도구
이동, 확대/축소 등 아트보드의 뷰를 조정합니다.
브러시 도구
브러시 변형, 그라데이션 적용 등 개체의 시각적 특성으로 작업합니다.
개체 도구
아트보드에서 패스, 도형, 레이아웃 패널, 텍스트, 컨트롤 등 가장 일반적으로 사용되는 개체를 그리는 데 사용합니다.
자산 도구
자산 창에 액세스하고 라이브러리에서 가장 최근에 사용된 자산을 표시하는 데 사용합니다.
자산 창
자산 창에는 사용 가능한 모든 컨트롤이 포함되어 있으며 Visual Studio의 도구 상자와 유사합니다. 컨트롤 외에도, 스타일, 미디어, 동작, 효과 등 무엇이든 자산 창의 아트보드에 추가할 수 있습니다. 자산 창을 열려면 보기>자산 창을 선택하거나 Ctrl+Alt+X를 누릅니다.
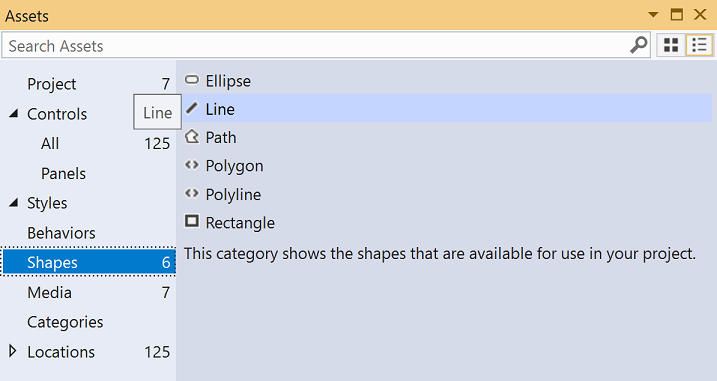
- 자산 검색 상자에 텍스트를 입력하여 자산 목록을 필터링합니다.
- 오른쪽 위에 있는 단추를 사용하여 자산의 Grid 모드와 List 모드 뷰 보기 간에 전환합니다.
개체 및 타임라인 창
이 창에서는 아트보드에서 개체를 구성하고 원하는 경우 개체에 애니메이션 효과를 적용할 수 있습니다. 개체 및 타임라인 창을 열려면 보기>문서 개요를 선택합니다. Visual Studio의 문서 개요 창에 제공된 기능 외에도 Blend for Visual Studio의 개체 및 타임라인 창의 오른쪽에는 타임라인 컴퍼지션 영역이 있습니다. 애니메이션을 만들고 편집할 때 타임라인을 사용합니다.
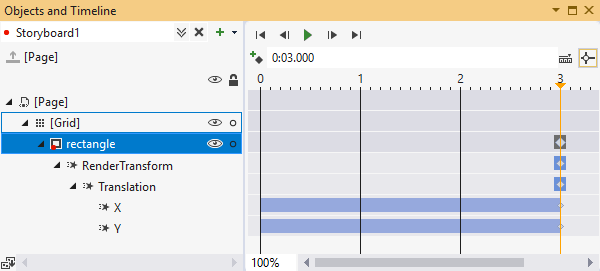
스토리보드 관련 단추  를 사용하여 스토리보드를 만들거나, 삭제하거나, 닫거나, 선택합니다. 오른쪽의 타임라인 컴퍼지션 영역을 사용하여 타임라인을 확인하고 키 프레임을 이동합니다.
를 사용하여 스토리보드를 만들거나, 삭제하거나, 닫거나, 선택합니다. 오른쪽의 타임라인 컴퍼지션 영역을 사용하여 타임라인을 확인하고 키 프레임을 이동합니다.
사용 가능한 기능에 대한 자세한 내용을 보려면 창의 각 단추를 마우스로 가리킵니다.