드라이버 배포 및 테스트를 위한 컴퓨터 프로비전(WDK 10)
대상 또는 테스트 컴퓨터를 프로비전하는 프로세스는 자동 드라이버 배포, 테스트 및 디버깅을 위해 컴퓨터를 구성하는 프로세스입니다. 컴퓨터를 프로비전하려면 Microsoft Visual Studio를 사용합니다.
테스트 및 디버깅 환경에는 호스트 컴퓨터와 대상 컴퓨터의 두 컴퓨터가 있습니다. 대상 컴퓨터를 테스트 컴퓨터라고도 합니다. 호스트 컴퓨터의 Visual Studio에서 드라이버를 개발하고 빌드합니다. 디버거는 호스트 컴퓨터에서 실행되며 Visual Studio 사용자 인터페이스에서 사용할 수 있습니다. 드라이버를 테스트하고 디버그하면 드라이버가 대상 컴퓨터에서 실행됩니다.
호스트 및 대상 컴퓨터가 이름으로 서로 ping할 수 있는지 확인합니다. 이 프로세스는 두 컴퓨터가 동일한 작업 그룹 또는 네트워크 도메인에 속하는 경우 더 간단합니다. 컴퓨터가 작업 그룹에 있는 경우 허브 또는 스위치가 아닌 라우터에 연결합니다.
드라이버 배포를 위한 시스템을 프로비전할 때 호스트 및 대상 컴퓨터에는 동일한 버전의 Windows 운영 체제가 있어야 합니다.
팁
WDK에 대한 커뮤니티 지원은 Microsoft Q&A의 Windows 하드웨어 성능 포럼 을 참조하세요.
프로비전할 대상 컴퓨터 준비
대상 컴퓨터에서 드라이버를 실행하고 테스트하는 데 사용할 운영 체제를 설치합니다.
WDK를 설치합니다. 대상 컴퓨터에서 드라이버 개발을 수행하려는 경우에만 Visual Studio를 설치해야 합니다.
대상 컴퓨터에서 보안 부팅을 사용하도록 설정한 경우 사용하지 않도록 설정합니다. UEFI(Unified Extensible Firmware Interface) 및 보안 부팅에 대한 자세한 내용은 UEFI 펌웨어를 참조하세요.
대상 컴퓨터가 VM인 경우 VM 향상 모드 구성을 사용하지 않도록 설정하려면 비강제 모드에서 시작해야 합니다. 가상 머신과 디바이스 공유를 참조 하세요.
대상 컴퓨터에 테스트 드라이버를 배포하는 경우 bcdedit /set testsigning을 사용하여 관리자 권한 명령 에서 테스트 서명을 사용하도록 설정합니다.
WDTF를 사용하여 드라이버를 테스트하는 경우 속성 페이지를 사용하여 드라이버 검증 도구를 사용하도록 설정하고 배포 후 대상 컴퓨터를 다시 시작해야 합니다.
- 호스트 컴퓨터의 Visual Studio에서 드라이버 프로젝트를 마우스 오른쪽 단추로 클릭하고 속성 > 구성 속성 > 드라이버 설치 드라이버 확인 > 드라이버 확인 > 사용 드라이버 확인으로 이동합니다.
대상 컴퓨터에서 대상 컴퓨터의 플랫폼과 일치하는 WDK 테스트 대상 설정 MSI를 실행합니다. 원격 아래의 WDK(Windows 드라이버 키트) 설치 디렉터리에서 MSI를 찾을 수 있습니다.
예: C:\Program Files (x86)\Windows Kits\10\Remote\x64\WDK Test Target Setup x64-x64_en-us.msi
대상 컴퓨터가 Windows Server를 실행하는 경우 WDK 테스트 대상 설정 MSI에서 방금 만든 DriverTest 폴더를 찾습니다. (예: c:\DriverTest). DriverTest 폴더를 선택하고 길게(또는 마우스 오른쪽 선택) 속성을 선택합니다. 보안 탭에서 인증된 사용자 그룹에 수정 권한을 부여합니다.
호스트와 대상 컴퓨터가 서로 ping할 수 있는지 확인합니다. 명령 프롬프트 창을 열고 ping ComputerName을 입력합니다.
호스트 및 대상 컴퓨터가 작업 그룹에 조인되어 있고 다른 서브넷에 있는 경우 호스트 및 대상 컴퓨터가 통신할 수 있도록 일부 방화벽 설정을 조정해야 할 수 있습니다. 다음 단계를 수행합니다.
- 대상 컴퓨터의 제어판 네트워크 및 인터넷 > 네트워크 공유 센터로 이동합니다. 활성 네트워크를 기록해 둡다. 공용 네트워크, 프라이빗 네트워크 또는 도메인이 됩니다.
- 대상 컴퓨터의 제어판 시스템 및 보안 > Windows 방화벽 > 고급 설정 > 인바운드 규칙으로 이동합니다.
- 인바운드 규칙 목록에서 활성 네트워크에 대한 모든 네트워크 검색 규칙을 찾습니다. (예를 들어 다음을 포함하는 모든 네트워크 검색 규칙을 찾습니다.Private의 프로필입니다.) 각 규칙을 두 번 클릭하고 범위 탭을 엽니다. 원격 IP 주소에서 모든 IP 주소를 선택합니다.
- 인바운드 규칙 목록에서 활성 네트워크에 대한 모든 파일 및 프린터 공유 규칙을 찾습니다. 이러한 각 규칙에 대해 규칙을 두 번 클릭하고 범위 탭을 엽니다. 원격 IP 주소에서 모든 IP 주소를 선택합니다.
대상 컴퓨터 프로비전
이제 Visual Studio의 호스트 컴퓨터에서 대상 컴퓨터를 프로비전할 준비가 되었습니다.
호스트 컴퓨터의 Visual Studio에서 확장 메뉴를 선택하고, 드라이버를 가리키고, 테스트를 가리키고, 디바이스 구성을 선택합니다.
디바이스 구성 대화 상자에서 새 디바이스 추가를 선택합니다.
네트워크 호스트 이름의 경우 대상 컴퓨터의 이름 또는 로컬 IP 주소를 입력합니다. 디바이스 프로비저닝을 선택하고 디버거 설정을 선택합니다.
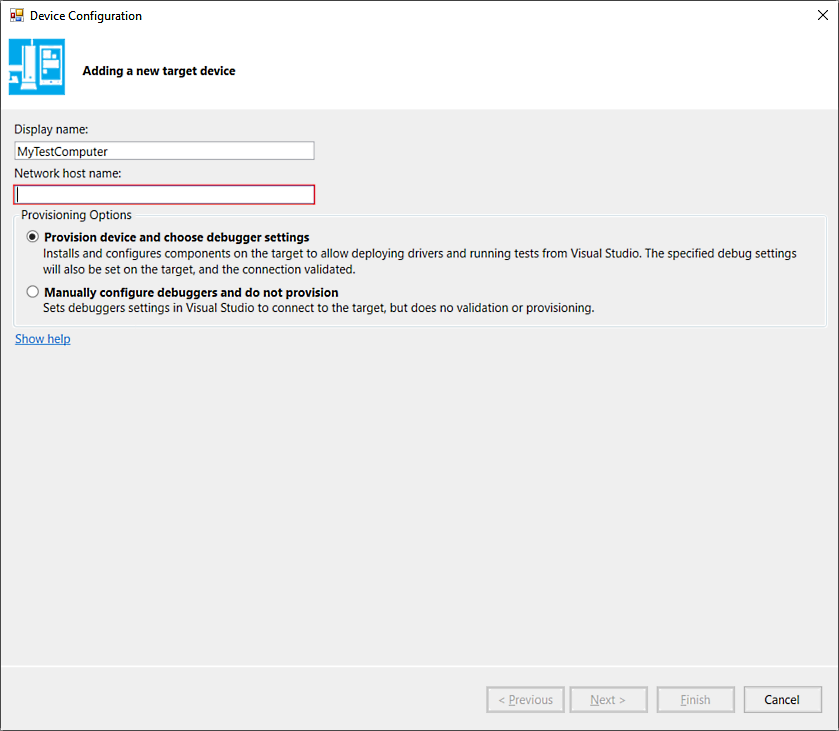
다음을 선택합니다.
디버깅 연결 유형을 선택하고 필요한 매개 변수를 입력합니다.
다양한 유형의 연결을 통해 디버깅을 설정하는 방법에 대한 자세한 내용은 수동으로 KDNET 네트워크 커널 디버깅 설정 및 Windows용 디버깅 도구 관련 설명서를 참조하세요.
프로비전 프로세스는 몇 분 정도 걸리며 대상 컴퓨터를 한두 번 자동으로 다시 부팅할 수 있습니다. 프로비전이 완료되면 마침을 선택합니다.
컴퓨터를 다시 시작합니다.
참고 항목
피드백
출시 예정: 2024년 내내 콘텐츠에 대한 피드백 메커니즘으로 GitHub 문제를 단계적으로 폐지하고 이를 새로운 피드백 시스템으로 바꿀 예정입니다. 자세한 내용은 다음을 참조하세요. https://aka.ms/ContentUserFeedback
다음에 대한 사용자 의견 제출 및 보기