DISM을 사용하여 Windows 이미지 수정
수정하려는 운영 체제로 부팅하지 않고도 오프라인으로 탑재되거나 적용된 Windows 이미지를 변경할 수 있습니다.
탑재된 이미지는 해당 콘텐츠가 폴더에 매핑된 WIM, VHD 또는 FFU 파일입니다. 탑재된 이미지에 대한 변경은 기술자 PC 또는 WinPE에서 이루어집니다. 탑재된 이미지에 대해 DISM 명령을 실행하고 탑재된 이미지에서 복사, 붙여넣기 및 이름 바꾸기와 같은 일반적인 파일 작업을 실행합니다. 이미지에 대한 변경 내용을 저장하려면 DISM을 사용하여 이미지를 분리할 때 /commit 옵션을 사용합니다. 탑재된 이미지를 변경하려면 DISM /image:를 사용합니다.
적용된 이미지는 지정된 파티션에 적용된 WIM, VHD 또는 FFU 이미지 파일입니다. 적용된 이미지에 대한 오프라인 변경은 일반적으로 WinPE에서 수행됩니다. 적용된 이미지를 변경하려면 DISM /image:를 사용합니다.
중요
다시 캡처할 이미지를 적용하는 경우 드라이브의 루트 폴더에 이미지를 적용합니다. 드라이브의 루트에 적용되지 않은 이미지를 다시 캡처하는 경우 이미지는 부모 폴더의 보안 설명자를 상속하며 이미지가 드라이브의 루트에 적용된 경우 캡처되는 이미지와 동일하지 않을 수 있습니다. 이미지를 적용하는 방법을 알아보려면 이미지 적용을 참조하세요.
단일 컴퓨터에 대해 여러 개의 이미지를 탑재하고 수정할 수 있습니다. 자세한 내용은 DISM(배포 이미지 서비스 및 관리) 모범 사례를 참조하세요.
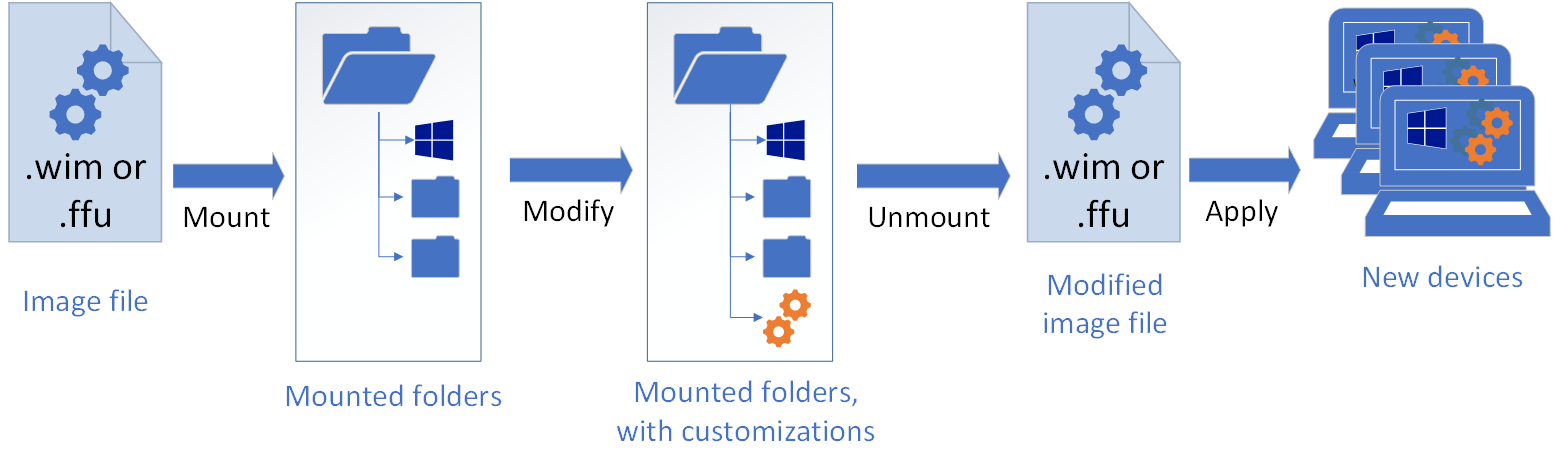
이미지를 수정할 수 있도록 준비
이미지를 변경하려면 시나리오에 따라 이미지를 탑재하거나 적용해야 합니다.
이미지 탑재
팁
/optimize 옵션을 사용해 이미지를 탑재하여 초기 탑재 시간을 줄일 수 있습니다. 그러나 /optimize 옵션을 사용하는 경우 일반적으로 탑재 중에 수행되는 프로세스는 디렉터리에 처음 액세스할 때 완료됩니다. 이렇게 하면 /optimize 옵션을 사용하여 이미지를 탑재한 후 처음으로 디렉터리에 액세스하는 데 필요한 시간이 늘어날 수 있습니다.
관리자 권한으로 명령 프롬프트를 엽니다.
DISM을 사용하여 이미지 탑재
DISM /Mount-image /imagefile:<path_to_Image_file> {/Index:<image_index> | /Name:<image_name>} /MountDir:<target_mount_directory> [/readonly] /[optimize]}참고
VHD 또는 FFU 파일에서 Windows 이미지를 탑재하려면
/index:1를 지정해야 합니다.DISM의 /Mount-Image 옵션에 사용할 수 있는 옵션에 대한 자세한 내용은 DISM 이미지 관리 명령줄 옵션을 참조하세요.
이미지 적용
이미지를 적용하는 방법을 알아보려면 이미지 적용을 참조하세요.
이미지 수정
DISM을 사용하여 탑재되거나 적용된 이미지를 수정할 수 있습니다. 드라이버, 패키지, 언어 팩을 추가 및 제거하고, 드라이버 및 패키지를 열거하고, 구성 설정을 수정하는 등의 작업을 수행할 수 있습니다.
이미지 보기 및 수정
PC의 다른 파일과 마찬가지로 탑재된 이미지에서 파일을 만들고, 보고, 편집할 수 있습니다. 탑재된 이미지에서 파일을 수정하면 해당 파일 변경 내용이 이미지에 저장되고 이미지가 분리되면 이미지에 커밋됩니다.
애플리케이션 파일 및 폴더를 추가할 수 있지만 실행 중인 PC와 동일한 방식으로 탑재된 이미지에 애플리케이션을 직접 설치할 수는 없습니다.
드라이버 추가 및 제거
드라이버 작업 방법을 알아보려면 오프라인 Windows 이미지에 드라이버 추가 및 제거를 참조하세요. DISM 드라이버 명령은 오프라인 이미지에 대해서만 실행됩니다.
패키지 추가 및 제거
패키지 작업 방법을 알아보려면 DISM을 사용하여 오프라인으로 패키지 추가 또는 제거를 참조하세요.
언어 추가 또는 제거
언어 작업 방법을 알아보려면 DISM을 사용하여 오프라인에서 언어 팩 추가 및 제거를 참조하세요.
상위 Windows 버전으로 업그레이드
탑재된 이미지에 대한 변경 내용은 잠재적인 각 Windows의 대상 버전에도 적용됩니다. 각 대상 버전은 이미지에서 준비됩니다. 상위 Windows 버전으로 업그레이드해도 변경 내용이 손실되지 않습니다.
버전을 변경하는 방법을 알아보려면 DISM을 사용하여 Windows 이미지를 상위 버전으로 변경을 참조하세요.
이미지 크기 줄이기
DISM을 사용하면 대체된 구성 요소를 정리하고 교체된 구성 요소의 기반을 다시 설정한 다음, 이미지를 새 이미지 파일로 내보내서 Windows 이미지의 공간을 줄일 수 있습니다.
관리자 권한 명령 프롬프트에서 다음 명령을 실행하여 이미지 파일의 크기를 줄입니다.
Dism /Image:C:\test\offline /cleanup-image /StartComponentCleanup /ResetBase Dism /Unmount-Image /MountDir:C:\test\offline /Commit Dism /Export-Image /SourceImageFile:C:\Images\install.wim /SourceIndex:1 /DestinationImageFile:C:\Images\install_cleaned.wim
이미지에 변경 내용 커밋
탑재된 이미지
이미지를 분리하지 않고 이미지에 변경 내용을 커밋할 수 있습니다.
관리자 명령 프롬프트에서 다음을 입력합니다.
Dism /Commit-Image /MountDir:C:\test\offline/CheckIntegrity를 사용하여 이미지 변경 내용을 커밋할 때 .wim 파일 손상을 탐지하고 추적합니다. 이미지를 적용하거나 탑재할 때 파일 손상이 감지되면 /CheckIntegrity를 다시 사용하여 작업을 중지합니다. /CheckIntegrity는 VHD(가상 하드 디스크) 파일과 함께 사용할 수 없습니다.
적용된 이미지
적용된 이미지에 대한 변경 내용이 저장되면 변경 내용을 커밋하는 단계를 수행할 필요가 없습니다.
이미지 분리
참고
탑재된 이미지에만 적용됩니다. 적용된 이미지는 분리할 필요가 없습니다.
탑재된 이미지를 수정한 후에는 탑재를 해제해야 합니다. 기본 읽기/쓰기 권한으로 이미지를 탑재한 경우 변경 내용을 커밋할 수 있습니다. 이렇게 하면 수정이 이미지의 영구적인 부분이 됩니다.
적용된 이미지를 수정한 경우 다른 작업을 수행할 필요가 없습니다. PC를 부팅할 때 변경한 내용이 표시됩니다.
관리자 권한으로 명령 프롬프트 또는 배포 및 이미징 도구 환경을 엽니다.
이미지를 분리합니다.
Dism /Unmount-image /MountDir:<target_mount_directory> {/Commit | /Discard}여기서
C:\test\offline는 탑재 디렉터리의 위치입니다. 탑재 해제할 매개 변수를 지정하지 않으면 이 옵션은 탑재된 모든 이미지를 나열하지만 탑재 해제 작업을 수행하지는 않습니다.중요
/unmount 옵션을 사용하는 경우 /commit 또는 /discard 인수를 사용해야 합니다.
문제 해결
Windows 이미지 복구를 참조하세요.
이 항목의 DISM 명령이 실패하면 다음을 시도합니다.
Windows ADK와 함께 설치된 Windows 10 버전의 DISM을 사용하고 있는지 확인합니다.
User\Documents 폴더와 같은 보호된 폴더에 이미지를 탑재하지 마세요.
DISM 프로세스가 중단되면 일시적으로 네트워크 연결을 끊고 바이러스 방지를 사용하지 않도록 설정하는 것이 좋습니다.
DISM 프로세스가 중단되면 대신 WinPE(Windows 사전 설치 환경)에서 명령을 실행하는 것이 좋습니다.