이 가이드에서는 Windows PowerShell을 사용하여 네트워크의 하나 이상의 서브넷에 연결된 IPv4 DHCP 클라이언트에 IP 주소 및 DHCP 옵션을 자동으로 할당하는 IP(인터넷 프로토콜) 버전 4 DHCP(Dynamic Host Configuration Protocol) 서버를 배포하는 방법에 대한 지침을 제공합니다.
참고 항목
TechNet 갤러리에서 Word 형식으로 이 문서를 다운로드하려면 Windows Server 2016에서 Windows PowerShell을 사용하여 DHCP 배포를 참조하세요.
DHCP 서버를 사용하여 IP 주소를 할당하면 네트워크의 모든 컴퓨터에서 모든 네트워크 어댑터에 대해 TCP/IP v4 설정을 수동으로 구성할 필요가 없으므로 관리 오버헤드가 절약됩니다. DHCP를 사용하면 컴퓨터 또는 다른 DHCP 클라이언트가 네트워크에 연결될 때 TCP/IP v4 구성이 자동으로 수행됩니다.
작업 그룹에 DHCP 서버를 독립 실행형 서버 또는 Active Directory 도메인의 일부로 배포할 수 있습니다.
이 가이드에는 다음 섹션이 수록되어 있습니다.
- DHCP 배포 개요
- 기술 개요
- DHCP 배포 계획
- 테스트 랩에서 이 가이드 사용
- DHCP 배포
- 서버 기능 확인
- DHCP에 대한 Windows PowerShell 명령
- 이 가이드의 Windows PowerShell 명령 목록
DHCP 배포 개요
다음 그림에서는 이 가이드를 사용하여 배포할 수 있는 시나리오를 보여 줍니다. 이 시나리오에는 Active Directory 도메인에 하나의 DHCP 서버가 포함됩니다. 서버는 서로 다른 두 서브넷의 DHCP 클라이언트에 IP 주소를 제공하도록 구성됩니다. 서브넷은 DHCP 전달이 사용하도록 설정된 라우터로 구분됩니다.
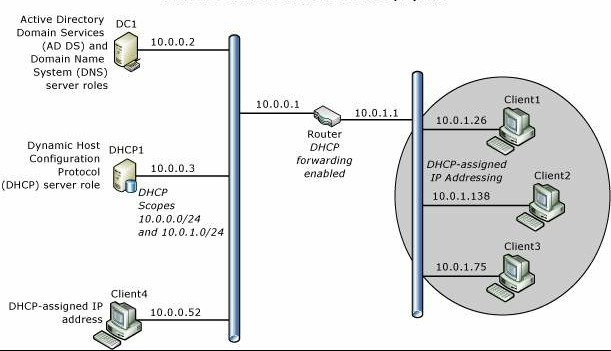
기술 개요
다음 섹션에서는 DHCP 및 TCP/IP에 대한 간략한 개요를 제공합니다.
DHCP 개요
DHCP는 호스트 IP 구성의 관리를 단순화하기 위한 IP 표준입니다. DHCP 표준은 네트워크에 있는 DHCP 지원 클라이언트의 IP 주소 및 기타 관련 구성 세부 사항의 동적 할당을 관리하는 방법으로서 DHCP 서버를 사용합니다.
DHCP를 사용하면 고정 IP 주소로 모든 디바이스를 수동으로 구성하는 대신 DHCP 서버를 사용하여 로컬 네트워크의 컴퓨터 또는 기타 디바이스(예: 프린터)에 IP 주소를 동적으로 할당할 수 있습니다.
IP 주소 및 해당 관련 서브넷 마스크는 컴퓨터가 연결된 호스트 컴퓨터 및 서브넷을 모두 식별하므로 TCP/IP 네트워크의 모든 컴퓨터에는 고유한 IP 주소가 있어야 합니다. DHCP를 사용하여 DHCP 클라이언트로 구성된 모든 컴퓨터에 해당 네트워크 위치 및 서브넷에 적합한 IP 주소가 수신되도록 하고 기본 게이트웨이 및 DNS 서버와 같은 DHCP 옵션을 사용하여 DHCP 클라이언트가 네트워크에서 제대로 작동하는 데 필요한 정보를 이 클라이언트에 자동으로 제공할 수 있습니다.
TCP/IP 기반 네트워크의 경우 DHCP를 사용하면 컴퓨터를 구성하는 작업에 수반되는 관리 작업의 양과 복잡성이 줄어듭니다.
TCP/IP 개요
기본적으로 모든 버전의 Windows Server 및 Windows 클라이언트 운영 체제에는 DHCP 서버에서 IP 주소 및 DHCP 옵션이라는 기타 정보를 자동으로 가져오도록 구성된 IP 버전 4 네트워크 연결을 위한 TCP/IP 설정이 있습니다. 따라서 컴퓨터가 서버 컴퓨터 또는 수동으로 구성된 고정 IP 주소가 필요한 다른 디바이스가 아닌 경우 TCP/IP 설정을 수동으로 구성할 필요가 없습니다.
예를 들어 DHCP 서버의 IP 주소와 AD DS(Active Directory Domain Services)를 실행하는 DNS 서버 및 도메인 컨트롤러의 IP 주소를 수동으로 구성하는 것이 좋습니다.
Windows Server 2016의 TCP/IP는 다음과 같습니다.
업계 표준 네트워킹 프로토콜을 기준으로 하는 네트워킹 소프트웨어
Windows 기반 컴퓨터를 LAN(Local Area Network)과 WAN(Wide Area Network) 환경 모두에 연결할 수 있는, 라우트 가능한 엔터프라이즈 네트워킹 프로토콜
정보 공유를 목적으로 Windows 기반 컴퓨터를 상이한 시스템과 연결하기 위한 핵심 기술 및 유틸리티
웹 및 FTP(File Transfer Protocol) 서버와 같은 글로벌 인터넷 서비스에 액세스하기 위한 토대
강력하고, 확장 가능하며, 플랫폼 간 작동이 가능한 클라이언트/서버 프레임워크
TCP/IP는 Windows 기반 컴퓨터를 다음과 같은 Microsoft 시스템 및 타사 시스템에 연결하고 해당 시스템과 정보를 공유할 수 있는 기본 TCP/IP 유틸리티를 제공합니다.
Windows Server 2016
Windows 10
윈도우 서버 2012 R2
Windows 8.1
Windows Server 2012
Windows 8
Windows Server 2008 R2
Windows 7
윈도우 서버 2008
윈도우 비스타
인터넷 호스트
Apple Macintosh 시스템
IBM 메인프레임
UNIX 및 Linux 시스템
Open VMS 시스템
네트워크 지원 프린터
유선 이더넷 또는 무선 802.11 기술을 사용하는 태블릿 및 셀룰러 전화기
DHCP 배포 계획
다음은 DHCP 서버 역할을 설치하기 전의 주요 계획 단계입니다.
DHCP 서버 및 DHCP 전달 계획
DHCP 메시지는 브로드캐스트 메시지이기 때문에 라우터에 의해 서브넷 간에 전달되지 않습니다. 서브넷이 여러 개이고 각 서브넷에 대해 DHCP 서비스를 제공하려면 다음 중 하나를 수행해야 합니다.
각 서브넷에 DHCP 서버 설치
라우터가 서브넷을 가로질러 DHCP 브로드캐스트 메시지를 전달하도록 구성하고 각 서브넷당 하나씩 여러 범위를 DHCP 서버에 구성합니다.
대개의 경우 DHCP 브로드캐스트 메시지를 전달하도록 라우터를 구성하는 경우가 네트워크의 실제 세그먼트 각각에 DHCP 서버를 배포하는 경우보다 비용 효율적입니다.
IP 주소 범위 계획
각 서브넷에는 자체의 고유한 IP 주소 범위가 있어야 합니다. 이 주소 범위는 DHCP 서버에서 범위로 표현됩니다.
범위란 서브넷에서 DHCP 서비스를 사용하는 컴퓨터에 대한 IP 주소의 관리 그룹을 의미합니다. 관리자는 먼저 실제 서브넷마다 범위를 하나씩 만든 다음 범위를 사용하여 클라이언트에서 사용하는 매개 변수를 정의합니다.
범위에는 다음과 같은 속성이 있습니다.
DHCP 서비스 임대에 사용되는 주소를 포함하거나 제외할 IP 주소의 범위
지정된 IP 주소의 서브넷을 결정하는 서브넷 마스크
범위를 만들 때 할당되는 범위 이름
동적으로 할당되는 IP 주소를 받는 DHCP 클라이언트에 할당되는 임대 기간 값
DHCP 클라이언트에 할당하도록 구성된 모든 DHCP 범위 옵션(예: DNS 서버 IP 주소, 라우터/기본 게이트웨이 IP 주소)
DHCP 클라이언트가 항상 같은 IP 주소를 받도록 하기 위해 선택적으로 사용되는 예약
서버를 배포하기 전에 서브넷과 각 서브넷에 대해 사용할 IP 주소 범위를 나열합니다.
서브넷 마스크 계획
IP 주소 내에서 네트워크 ID와 호스트 ID는 서브넷 마스크를 사용하여 구분됩니다. 각 서브넷 마스크는 네트워크 ID를 식별하는 모두 1인 연속적인 비트 그룹과 IP 주소의 호스트 ID 부분을 식별하는 모두 0인 비트 그룹을 사용하는 32비트 숫자입니다.
예를 들어 IP 주소 131.107.16.200에 일반적으로 사용되는 서브넷 마스크는 다음의 32비트 이진 번호입니다.
11111111 11111111 00000000 00000000
이 서브넷 마스크 번호는 16개의 1비트에 이어 16개의 0비트이며, 이 IP 주소의 네트워크 ID 및 호스트 ID 섹션은 모두 16비트 길이임을 나타냅니다. 일반적으로 이 서브넷 마스크는 255.255.0.0과 같은 점으로 구분된 10진수 표기법으로 표시됩니다.
다음 표에서 인터넷 주소 클래스에 대한 서브넷 마스크를 볼 수 있습니다.
| 주소 클래스 | 서브넷 마스크의 비트 | 서브넷 마스크 |
|---|---|---|
| 클래스 A | 11111111 00000000 00000000 00000000 | 255.0.0.0 |
| 클래스 B | 11111111 11111111 00000000 00000000 | 255.255.0.0 |
| 클래스 C | 11111111 11111111 11111111 00000000 | 255.255.255.0 |
DHCP에서 범위를 만들고 범위에 대한 IP 주소 범위를 입력하면 DHCP에서는 이 기본 서브넷 마스크 값을 제공합니다. 일반적으로 특별한 요구 사항이 없으며 각 IP 네트워크 세그먼트가 하나의 실제 네트워크에 해당하는 대부분의 네트워크에는 기본 서브넷 마스크 값이 적합합니다.
대개의 경우 사용자 지정된 서브넷 마스크를 사용하여 IP 서브넷 지정을 구현할 수 있습니다. IP 서브넷 지정을 사용하면 IP 주소의 기본 호스트 ID 부분을 다시 분할하여 원래 클래스 기반 네트워크 ID의 하위 분할인 서브넷을 지정할 수 있습니다.
서브넷 마스크 길이를 사용자 지정하면 실제 호스트 ID에 사용되는 비트 수를 줄일 수 있습니다.
주소 지정 및 라우팅 문제를 해결하려면 네트워크 세그먼트의 모든 TCP/IP 컴퓨터가 같은 서브넷 마스크를 사용하고 각 컴퓨터 또는 디바이스에 고유한 IP 주소가 있어야 합니다.
제외 범위 계획
DHCP 서버에 대해 범위를 만들면 DHCP 서버가 컴퓨터 및 기타 디바이스와 같은 DHCP 클라이언트에 임대되도록 허용된 모든 IP 주소를 포함하는 IP 주소 범위를 지정할 수 있습니다. 이때 DHCP 서버가 사용하는 IP 주소 범위와 동일한 범위에서 고정 IP 주소로 일부 서버 및 기타 디바이스를 수동으로 구성한 경우 사용자 및 DHCP 서버 둘 다가 다른 디바이스에 동일한 IP 주소를 할당하는, IP 주소 충돌이 발생할 수 있습니다.
이 문제를 해결하기 위해 DHCP 범위에 대해 제외 범위를 만들 수 있습니다. 제외 범위는 DHCP 서버에서 사용할 수 없는 범위의 IP 주소 범위 내에서 IP 주소의 연속 범위입니다. 제외 범위를 만든 경우 DHCP 서버가 해당 범위의 주소를 할당하지 않으므로 IP 주소 충돌 없이 이 주소를 수동으로 할당할 수 있습니다.
각 범위에 대한 제외 범위를 만들어 해당 IP 주소를 DHCP 서버의 배포에서 제외할 수 있습니다. 고정 IP 주소로 구성된 모든 디바이스를 제외해야 합니다. 제외 주소 범위에는 다른 서버, 비 DHCP 클라이언트, 디스크가 없는 워크스테이션 또는 라우팅 및 원격 액세스 및 PPP 클라이언트에 수동으로 할당한 모든 IP 주소가 포함되어야 합니다.
향후의 네트워크 확장을 고려하여 추가적인 주소로 제외 범위를 구성하는 것이 좋습니다. 다음 표에서는 IP 주소 범위가 10.0.0.1 - 10.0.0.254이고 서브넷 마스크가 255.255.255.0인 범위에 대한 예제 제외 범위를 제공합니다.
| 구성 항목 | 예제 값 |
|---|---|
| 제외 범위 시작 IP 주소 | 10.0.0.1 |
| 제외 범위 끝 IP 주소 | 10.0.0.25 |
TCP/IP 고정 구성 계획
라우터, DHCP 서버 및 DNS 서버와 같은 특정 디바이스는 고정 IP 주소로 구성해야 합니다. 또한 프린터와 같이 항상 같은 IP 주소를 사용하는 것이 편리한 디바이스도 있습니다. 각 서브넷에 대해 정적으로 구성할 디바이스를 나열한 다음 고정적으로 구성된 디바이스의 IP 주소를 DHCP 서버에서 임대하지 않도록 하기 위해 DHCP 서버에서 사용할 제외 범위를 계획합니다. 제외 범위는 DHCP 서비스 제공에서 제외되는 범위로, 범위 내의 제한된 연속 IP 주소입니다. 제외 범위에 속하는 주소는 서버가 네트워크의 DHCP 클라이언트에 제공하지 않습니다.
예를 들어 서브넷의 IP 주소 범위가 192.168.0.1~192.168.0.254이고 고정 IP 주소로 구성하려는 디바이스가 10개인 경우 192.168.0에 대한 제외 범위를 만들 수 있습니다. 10개 이상의 IP 주소를 포함하는 192.168.0.x 범위(192.168.0.1~ 192.168.0.15)에 대한 제외 범위를 만들 수 있습니다.
이 예제에서는 제외되는 IP 주소 중 10개를 고정 IP 주소를 가진 서버 및 기타 디바이스로 구성하고 나머지 5개의 주소는 향후에 추가할 수 있는 새 디바이스의 고정 구성을 위해 남겨둡니다. 이 제외 범위를 적용하면 DHCP 서버는 192.168.0.16부터 192.168.0.254까지의 주소 풀을 사용합니다.
AD DS 및 DNS에 대한 추가 예제 구성 항목은 다음 표에 나와 있습니다.
| 구성 항목 | 예제 값 |
|---|---|
| 네트워크 연결 바인딩 | 이더넷 |
| DNS 서버 설정 | DC1.corp.contoso.com |
| 기본 설정 DNS 서버 IP 주소 | 10.0.0.2 |
| 범위 값 1. 범위 이름 |
1. 기본 서브넷 2. 10.0.0.1 3. 10.0.0.254 4. 255.255.255.0 5. 10.0.0.1 6. 8일 |
| IPv6 DHCP 서버 작동 모드 | 사용 안 함 |
테스트 랩에서 이 가이드 사용
이 가이드를 사용하여 프로덕션 환경에 배포하기 전에 테스트 랩에서 DHCP를 배포할 수 있습니다.
참고 항목
테스트 랩에서 DHCP를 배포하지 않으려면 DHCP 배포 섹션으로 건너뛸 수 있습니다.
랩 요구 사항은 물리적 서버 또는 VM(가상 머신)을 사용하는지 여부와 Active Directory 도메인을 사용하거나 독립 실행형 DHCP 서버를 배포하는지 여부에 따라 다릅니다.
이 가이드에서 다음 정보를 사용하여 DHCP 배포를 테스트하는 데 필요한 최소 리소스를 확인할 수 있습니다.
VM을 사용한 테스트 랩 요구 사항
VM을 사용하여 테스트 랩에 DHCP를 배포하려면 다음 리소스가 필요합니다.
도메인 배포 또는 독립 실행형 배포의 경우 Hyper-V 호스트로 구성된 하나의 서버가 필요합니다.
도메인 배포
이 배포에는 물리적 서버 1개, 가상 스위치 1개, 가상 서버 2개, 가상 클라이언트 1개가 필요합니다.
물리적 서버의 Hyper-V 관리자에서 다음 항목을 만듭니다.
- 하나의 내부 가상 스위치 Hyper-V 호스트가 DHCP 서버를 포함하는 서브넷에 있는 경우 테스트 VM이 DHCP 서버에서 IP 주소를 수신하므로 외부 가상 스위치를 만들지 마세요. 또한 배포하는 테스트 DHCP 서버는 Hyper-V 호스트가 설치된 서브넷의 다른 컴퓨터에 IP 주소를 할당할 수 있습니다.
- 만든 내부 가상 스위치에 연결된 Active Directory Domain Services를 사용하여 도메인 컨트롤러로 구성된 Windows Server 2016을 실행하는 VM 1개 이 가이드와 일치하려면 이 서버에 정적으로 구성된 IP 주소 10.0.0.2가 있어야 합니다. AD DS 배포에 대한 자세한 내용은 Windows Server 2016 Core 네트워크 가이드에서 DC1 배포 섹션을 참조하세요.
- 이 가이드를 사용하여 DHCP 서버로 구성하고 만든 내부 가상 스위치에 연결된 Windows Server 2016을 실행하는 VM 1개
- 만든 내부 가상 스위치에 연결되고 DHCP 서버가 DHCP 클라이언트에 IP 주소 및 DHCP 옵션을 동적으로 할당하고 있는지 확인하는 데 사용할 Windows 클라이언트 운영 체제를 실행하는 VM 1개
독립 실행형 DHCP 서버 배포
이 배포에는 물리적 서버 1개, 가상 스위치 1개, 가상 서버 1개, 가상 클라이언트 1개가 필요합니다.
물리적 서버의 Hyper-V 관리자에서 다음 항목을 만듭니다.
- 하나의 내부 가상 스위치 Hyper-V 호스트가 DHCP 서버를 포함하는 서브넷에 있는 경우 테스트 VM이 DHCP 서버에서 IP 주소를 수신하므로 외부 가상 스위치를 만들지 마세요. 또한 배포하는 테스트 DHCP 서버는 Hyper-V 호스트가 설치된 서브넷의 다른 컴퓨터에 IP 주소를 할당할 수 있습니다.
- 이 가이드를 사용하여 DHCP 서버로 구성하고 만든 내부 가상 스위치에 연결된 Windows Server 2016을 실행하는 VM 1개
- 만든 내부 가상 스위치에 연결되고 DHCP 서버가 DHCP 클라이언트에 IP 주소 및 DHCP 옵션을 동적으로 할당하고 있는지 확인하는 데 사용할 Windows 클라이언트 운영 체제를 실행하는 VM 1개
물리적 서버를 사용하는 테스트 랩 요구 사항
물리적 서버를 사용하여 테스트 랩에 DHCP를 배포하려면 다음 리소스가 필요합니다.
도메인 배포
이 배포에는 허브 또는 스위치 1개, 물리적 서버 2개, 물리적 클라이언트 1개가 필요합니다.
- 물리적 컴퓨터를 이더넷 케이블과 연결할 수 있는 하나의 이더넷 허브 또는 스위치
- Active Directory Domain Services를 사용하여 도메인 컨트롤러로 구성된 Windows Server 2016을 실행하는 물리적 컴퓨터 1대 이 가이드와 일치하려면 이 서버에 정적으로 구성된 IP 주소 10.0.0.2가 있어야 합니다. AD DS 배포에 대한 자세한 내용은 Windows Server 2016 Core 네트워크 가이드에서 DC1 배포 섹션을 참조하세요.
- 이 가이드를 사용하여 DHCP 서버로 구성할 Windows Server 2016을 실행하는 물리적 컴퓨터 1대
- DHCP 서버가 DHCP 클라이언트에 IP 주소 및 DHCP 옵션을 동적으로 할당하고 있는지 확인하는 데 사용할 Windows 클라이언트 운영 체제를 실행하는 물리적 컴퓨터 1대
참고 항목
이 배포에 대한 테스트 컴퓨터가 충분하지 않은 경우 AD DS 및 DHCP 모두에 테스트 컴퓨터 1대를 사용할 수 있지만 프로덕션 환경에는 이 구성을 사용하지 않는 것이 좋습니다.
독립 실행형 DHCP 서버 배포
이 배포에는 허브 또는 스위치 1개, 물리적 서버 1개, 물리적 클라이언트 1개가 필요합니다.
- 물리적 컴퓨터를 이더넷 케이블과 연결할 수 있는 하나의 이더넷 허브 또는 스위치
- 이 가이드를 사용하여 DHCP 서버로 구성할 Windows Server 2016을 실행하는 물리적 컴퓨터 1대
- DHCP 서버가 DHCP 클라이언트에 IP 주소 및 DHCP 옵션을 동적으로 할당하고 있는지 확인하는 데 사용할 Windows 클라이언트 운영 체제를 실행하는 물리적 컴퓨터 1대
DHCP 배포
이 섹션에서는 한 서버에 DHCP를 배포하는 데 사용할 수 있는 예제 Windows PowerShell 명령을 제공합니다. 서버에서 이러한 예제 명령을 실행하기 전에 네트워크 및 환경과 일치하도록 명령을 수정해야 합니다.
예를 들어 명령을 실행하기 전에 다음 항목에 대한 명령의 예제 값을 바꿔야 합니다.
- 컴퓨터 이름
- 구성하려는 각 범위에 대한 IP 주소 범위(서브넷당 1개 범위)
- 구성하려는 각 IP 주소 범위에 대한 서브넷 마스크
- 각 범위에 대한 범위 이름
- 각 범위에 대한 제외 범위
- 기본 게이트웨이, 도메인 이름, DNS 또는 WINS 서버와 같은 DHCP 옵션 값
- 인터페이스 이름
중요합니다
명령을 실행하기 전에 환경에 대한 모든 명령을 검사하고 수정합니다.
물리적 컴퓨터 또는 VM에 DHCP를 설치하는 위치
물리적 컴퓨터 또는 Hyper-V 호스트에 설치된 VM(가상 머신)에 DHCP 서버 역할을 설치할 수 있습니다. VM에 DHCP를 설치하는 경우 DHCP 서버가 Hyper-V 호스트가 연결된 물리적 네트워크의 컴퓨터에 IP 주소 할당을 제공하려는 경우 VM 가상 네트워크 어댑터를 외부 Hyper-V 가상 스위치에 연결해야 합니다.
자세한 내용은 가상 네트워크 만들기 토픽에서 Hyper-V 관리자를 사용하여 가상 스위치 만들기 섹션을 참조하세요.
관리자 권한으로 Windows PowerShell 실행
다음 절차를 사용하여 관리자 권한으로 Windows PowerShell을 실행할 수 있습니다.
Windows Server 2016을 실행하는 컴퓨터에서 시작을 클릭한 다음 Windows PowerShell 아이콘을 마우스 오른쪽 단추로 클릭합니다. 메뉴가 나타납니다.
메뉴에서 자세히를 클릭한 다음 관리자 권한으로 실행을 클릭합니다 메시지가 표시되면 컴퓨터에 관리자 권한이 있는 계정의 자격 증명을 입력합니다. 컴퓨터에 로그온한 사용자 계정이 관리자 수준 계정인 경우 자격 증명 프롬프트가 표시되지 않습니다.
관리자 권한으로 Windows PowerShell을 엽니다.
DHCP 서버 이름 바꾸기 및 고정 IP 주소 구성
아직 수행하지 않은 경우 다음 Windows PowerShell 명령을 사용하여 DHCP 서버의 이름을 바꾸고 서버에 대한 고정 IP 주소를 구성할 수 있습니다.
정적 IP 주소 구성
다음 명령을 사용하여 DHCP 서버에 고정 IP 주소를 할당하고 올바른 DNS 서버 IP 주소로 DHCP 서버 TCP/IP 속성을 구성할 수 있습니다. 이 예제의 인터페이스 이름과 IP 주소를, 컴퓨터를 구성하는 데 사용하려는 값으로 바꾸는 작업도 수행해야 합니다.
New-NetIPAddress -IPAddress 10.0.0.3 -InterfaceAlias "Ethernet" -DefaultGateway 10.0.0.1 -AddressFamily IPv4 -PrefixLength 24
Set-DnsClientServerAddress -InterfaceAlias "Ethernet" -ServerAddresses 10.0.0.2
이러한 명령에 대한 자세한 내용은 다음 토픽을 참조하십시오.
컴퓨터 이름 바꾸기
다음 명령을 사용하여 이름을 바꾼 다음 컴퓨터를 다시 시작할 수 있습니다.
Rename-Computer -Name DHCP1
Restart-Computer
이러한 명령에 대한 자세한 내용은 다음 토픽을 참조하십시오.
도메인에 컴퓨터 조인(선택 사항)
Active Directory 도메인 환경에 DHCP 서버를 설치하는 경우 컴퓨터를 도메인에 조인해야 합니다. 관리자 권한으로 Windows PowerShell을 열고 도메인 NetBios 이름 CORP를 사용자 환경에 적합한 값으로 바꾼 후 다음 명령을 실행합니다.
Add-Computer CORP
메시지가 표시되면 컴퓨터를 도메인에 조인할 수 있는 권한이 있는 도메인 사용자 계정의 자격 증명을 입력합니다.
Restart-Computer
Add-Computer 명령에 대한 자세한 내용은 다음 토픽을 참조하십시오.
DHCP 설치
컴퓨터가 다시 시작되면 관리자 권한으로 Windows PowerShell을 열고 다음 명령을 실행하여 DHCP를 설치합니다.
Install-WindowsFeature DHCP -IncludeManagementTools
이 명령에 대한 자세한 내용은 다음 토픽을 참조하십시오.
DHCP 보안 그룹을 만들기
보안 그룹을 만들려면 Windows PowerShell에서 네트워크 셸(netsh) 명령을 실행한 다음 새 그룹이 활성화되도록 DHCP 서비스를 다시 시작해야 합니다.
DHCP 서버에서 다음 netsh 명령을 실행하면 DHCP 관리자 및 DHCP 사용자 보안 그룹이 DHCP 서버의 로컬 사용자 및 그룹에 만들어집니다.
netsh dhcp add securitygroups
다음 명령은 로컬 컴퓨터에서 DHCP 서비스를 다시 시작합니다.
Restart-Service dhcpserver
이러한 명령에 대한 자세한 내용은 다음 토픽을 참조하십시오.
Active Directory에서 DHCP 서버에 권한 부여(선택 사항)
도메인 환경에 DHCP를 설치하는 경우 다음 단계를 수행하여 도메인에서 작동하도록 DHCP 서버에 권한을 부여해야 합니다.
참고 항목
Active Directory 도메인에 설치된 권한이 없는 DHCP 서버는 제대로 작동하지 않으며 DHCP 클라이언트에 IP 주소를 임대하지 않습니다. 권한 없는 DHCP 서버의 자동 사용 안 함은 권한이 없는 DHCP 서버가 네트워크의 클라이언트에 잘못된 IP 주소를 할당하지 못하도록 하는 보안 기능입니다.
다음 명령을 사용하여 Active Directory의 권한 있는 DHCP 서버 목록에 DHCP 서버를 추가할 수 있습니다.
참고 항목
도메인 환경이 없는 경우 이 명령을 실행하지 마세요.
Add-DhcpServerInDC -DnsName DHCP1.corp.contoso.com -IPAddress 10.0.0.3
DHCP 서버가 Active Directory에서 권한이 부여되었는지 확인하려면 다음 명령을 사용하면 됩니다.
Get-DhcpServerInDC
다음은 Windows PowerShell에 표시되는 예제 결과입니다.
IPAddress DnsName
--------- -------
10.0.0.3 DHCP1.corp.contoso.com
이러한 명령에 대한 자세한 내용은 다음 토픽을 참조하십시오.
설치 후 서버 관리자에게 DHCP 구성이 완료되었음을 알립니다(선택 사항).
Active Directory에서 보안 그룹 만들기 및 DHCP 서버 권한 부여와 같은 설치 후 작업을 완료한 후에도 서버 관리자가 DHCP 설치 후 구성 마법사를 사용하여 설치 후 단계를 완료해야 한다는 경고가 사용자 인터페이스에 계속 표시될 수 있습니다.
이 Windows PowerShell 명령을 사용하여 다음 레지스트리 키를 구성하면 서버 관리자 이 불필요하고 부정확한 메시지가 나타나지 않도록 할 수 있습니다.
Set-ItemProperty –Path registry::HKEY_LOCAL_MACHINE\SOFTWARE\Microsoft\ServerManager\Roles\12 –Name ConfigurationState –Value 2
이 명령에 대한 자세한 내용은 다음 토픽을 참조하십시오.
서버 수준 DNS 동적 업데이트 구성 설정 설정(선택 사항)
DHCP 서버가 DHCP 클라이언트 컴퓨터에 대한 DNS 동적 업데이트를 수행하도록 하려면 다음 명령을 실행하여 이 설정을 구성하면 됩니다. 이는 범위 수준 설정이 아닌 서버 수준 설정이므로 서버에서 구성하는 모든 범위에 영향을 미칩니다. 이 예제 명령은 클라이언트가 최소 만료되는 경우 클라이언트에 대한 DNS 리소스 레코드를 삭제하도록 DHCP 서버를 구성합니다.
Set-DhcpServerv4DnsSetting -ComputerName "DHCP1.corp.contoso.com" -DynamicUpdates "Always" -DeleteDnsRRonLeaseExpiry $True
다음 명령을 사용하여 DHCP 서버가 DNS 서버에서 클라이언트 레코드를 등록하거나 등록 취소하는 데 사용하는 자격 증명을 구성할 수 있습니다. 다음은 DHCP 서버에 자격 증명을 저장하는 예제입니다. 첫 번째 명령은 Get-Credential을 사용하여 PSCredential 개체를 만든 다음 개체를 $Credential 변수에 저장합니다. 이 명령은 사용자 이름 및 암호를 묻는 메시지를 표시하므로 DNS 서버에서 리소스 레코드를 업데이트할 수 있는 권한이 있는 계정에 대한 자격 증명을 제공해야 합니다.
$Credential = Get-Credential
Set-DhcpServerDnsCredential -Credential $Credential -ComputerName "DHCP1.corp.contoso.com"
이러한 명령에 대한 자세한 내용은 다음 토픽을 참조하십시오.
Corpnet 범위 구성
DHCP 설치가 완료되면 다음 명령을 사용하여 Corpnet 범위를 구성 및 활성화하고, 범위에 대한 제외 범위를 만들고, DHCP 옵션 기본 게이트웨이, DNS 서버 IP 주소 및 DNS 도메인 이름을 구성할 수 있습니다.
Add-DhcpServerv4Scope -name "Corpnet" -StartRange 10.0.0.1 -EndRange 10.0.0.254 -SubnetMask 255.255.255.0 -State Active
Add-DhcpServerv4ExclusionRange -ScopeID 10.0.0.0 -StartRange 10.0.0.1 -EndRange 10.0.0.15
Set-DhcpServerv4OptionValue -OptionID 3 -Value 10.0.0.1 -ScopeID 10.0.0.0 -ComputerName DHCP1.corp.contoso.com
Set-DhcpServerv4OptionValue -DnsDomain corp.contoso.com -DnsServer 10.0.0.2
이러한 명령에 대한 자세한 내용은 다음 토픽을 참조하십시오.
Corpnet2 범위 구성(선택 사항)
DHCP 전달이 사용하도록 설정된 라우터를 사용하여 첫 번째 서브넷에 연결된 두 번째 서브넷이 있는 경우 다음 명령을 사용하여 이 예제에서 Corpnet2라는 두 번째 범위를 추가할 수 있습니다. 또한 이 예제에서는 Corpnet2 서브넷의 기본 게이트웨이(서브넷의 라우터 IP 주소)에 대한 제외 범위 및 IP 주소를 구성합니다.
Add-DhcpServerv4Scope -name "Corpnet2" -StartRange 10.0.1.1 -EndRange 10.0.1.254 -SubnetMask 255.255.255.0 -State Active
Add-DhcpServerv4ExclusionRange -ScopeID 10.0.1.0 -StartRange 10.0.1.1 -EndRange 10.0.1.15
Set-DhcpServerv4OptionValue -OptionID 3 -Value 10.0.1.1 -ScopeID 10.0.1.0 -ComputerName DHCP1.corp.contoso.com
이 DHCP 서버에서 서비스하는 추가 서브넷이 있는 경우 모든 명령 매개 변수에 대해 서로 다른 값을 사용하여 이러한 명령을 반복하고 각 서브넷에 대한 범위를 추가할 수 있습니다.
중요합니다
DHCP 클라이언트와 DHCP 서버 간의 모든 라우터가 DHCP 메시지 전달을 위해 구성되었는지 확인합니다. DHCP 전달을 구성하는 방법에 대한 자세한 내용은 라우터 설명서를 참조하세요.
서버 기능 확인
DHCP 서버가 DHCP 클라이언트에 IP 주소를 동적으로 할당하고 있는지 확인하려면 다른 컴퓨터를 서비스 서브넷에 연결하면 됩니다. 이더넷 케이블을 네트워크 어댑터에 연결하고 컴퓨터의 전원을 켜면 DHCP 서버에서 IP 주소를 요청합니다. ipconfig /all 명령을 사용하고 결과를 검토하거나 Windows 탐색기 또는 다른 애플리케이션을 사용하여 브라우저 또는 파일 공유를 통해 웹 리소스에 액세스하는 것과 같은 연결 테스트를 수행하여 구성을 확인할 수 있습니다.
클라이언트가 DHCP 서버에서 IP 주소를 받지 못하는 경우 다음 문제 해결 단계를 수행합니다.
- 이더넷 케이블이 컴퓨터와 이더넷 스위치, 허브 또는 라우터 모두에 연결되어 있는지 확인합니다.
- 라우터별로 클라이언트 컴퓨터를 DHCP 서버와 분리된 네트워크 세그먼트에 연결한 경우 라우터가 DHCP 메시지를 전달하도록 구성되어 있는지 확인합니다.
- 다음 명령을 실행하여 Active Directory에서 권한 있는 DHCP 서버 목록을 검색하여 DHCP 서버의 권한이 Active Directory에 부여되었는지 확인합니다. Get-DhcpServerInDC
- DHCP 콘솔(서버 관리자, 도구, DHCP)을 열고, 서버 트리를 확장하여 범위를 검토한 다음 각 범위를 마우스 오른쪽 단추로 클릭하여 범위가 활성화되었는지 확인합니다. 결과 메뉴에 활성화 선택 항목이 포함되어 있으면 활성화를 클릭합니다 (범위가 이미 활성화된 경우 메뉴 선택 영역 비활성화가 표시됨).
DHCP에 대한 Windows PowerShell 명령
다음 참조에서는 Windows Server 2016용 모든 DHCP Server Windows PowerShell 명령에 대한 명령 설명 및 구문을 제공합니다. 이 토픽에서는 명령 시작 부분의 동사(예: Get 또는 Set)에 따라 사전순으로 명령을 나열합니다.
참고 항목
Windows Server 2012 R2에서는 Windows Server 2016 명령을 사용할 수 없습니다.
다음 참조에서는 Windows Server 2016 R2용 모든 DHCP Server Windows PowerShell 명령에 대한 명령 설명 및 구문을 제공합니다. 이 토픽에서는 명령 시작 부분의 동사(예: Get 또는 Set)에 따라 사전순으로 명령을 나열합니다.
참고 항목
Windows Server 2016에서는 Windows Server 2012 R2 명령을 사용할 수 있습니다.
이 가이드의 Windows PowerShell 명령 목록
다음은 이 가이드에서 사용되는 명령 및 예제 값의 간단한 목록입니다.
New-NetIPAddress -IPAddress 10.0.0.3 -InterfaceAlias "Ethernet" -DefaultGateway 10.0.0.1 -AddressFamily IPv4 -PrefixLength 24
Set-DnsClientServerAddress -InterfaceAlias "Ethernet" -ServerAddresses 10.0.0.2
Rename-Computer -Name DHCP1
Restart-Computer
Add-Computer CORP
Restart-Computer
Install-WindowsFeature DHCP -IncludeManagementTools
netsh dhcp add securitygroups
Restart-Service dhcpserver
Add-DhcpServerInDC -DnsName DHCP1.corp.contoso.com -IPAddress 10.0.0.3
Get-DhcpServerInDC
Set-ItemProperty –Path registry::HKEY_LOCAL_MACHINE\SOFTWARE\Microsoft\ServerManager\Roles\12 –Name ConfigurationState –Value 2
Set-DhcpServerv4DnsSetting -ComputerName "DHCP1.corp.contoso.com" -DynamicUpdates "Always" -DeleteDnsRRonLeaseExpiry $True
$Credential = Get-Credential
Set-DhcpServerDnsCredential -Credential $Credential -ComputerName "DHCP1.corp.contoso.com"
rem At prompt, supply credential in form DOMAIN\user, password
rem Configure scope Corpnet
Add-DhcpServerv4Scope -name "Corpnet" -StartRange 10.0.0.1 -EndRange 10.0.0.254 -SubnetMask 255.255.255.0 -State Active
Add-DhcpServerv4ExclusionRange -ScopeID 10.0.0.0 -StartRange 10.0.0.1 -EndRange 10.0.0.15
Set-DhcpServerv4OptionValue -OptionID 3 -Value 10.0.0.1 -ScopeID 10.0.0.0 -ComputerName DHCP1.corp.contoso.com
Set-DhcpServerv4OptionValue -DnsDomain corp.contoso.com -DnsServer 10.0.0.2
rem Configure scope Corpnet2
Add-DhcpServerv4Scope -name "Corpnet2" -StartRange 10.0.1.1 -EndRange 10.0.1.254 -SubnetMask 255.255.255.0 -State Active
Add-DhcpServerv4ExclusionRange -ScopeID 10.0.1.0 -StartRange 10.0.1.1 -EndRange 10.0.1.15
Set-DhcpServerv4OptionValue -OptionID 3 -Value 10.0.1.1 -ScopeID 10.0.1.0 -ComputerName DHCP1.corp.contoso.com