양식
양식은 사용자의 데이터를 수집하고 제출할 수 있는 컨트롤 그룹입니다. 일반적으로 양식은 설정 페이지, 설문 조사, 계정 생성 등에 사용됩니다.
이 문서에서는 양식에 대한 XAML 레이아웃을 만드는 디자인 지침에 대해 설명합니다.
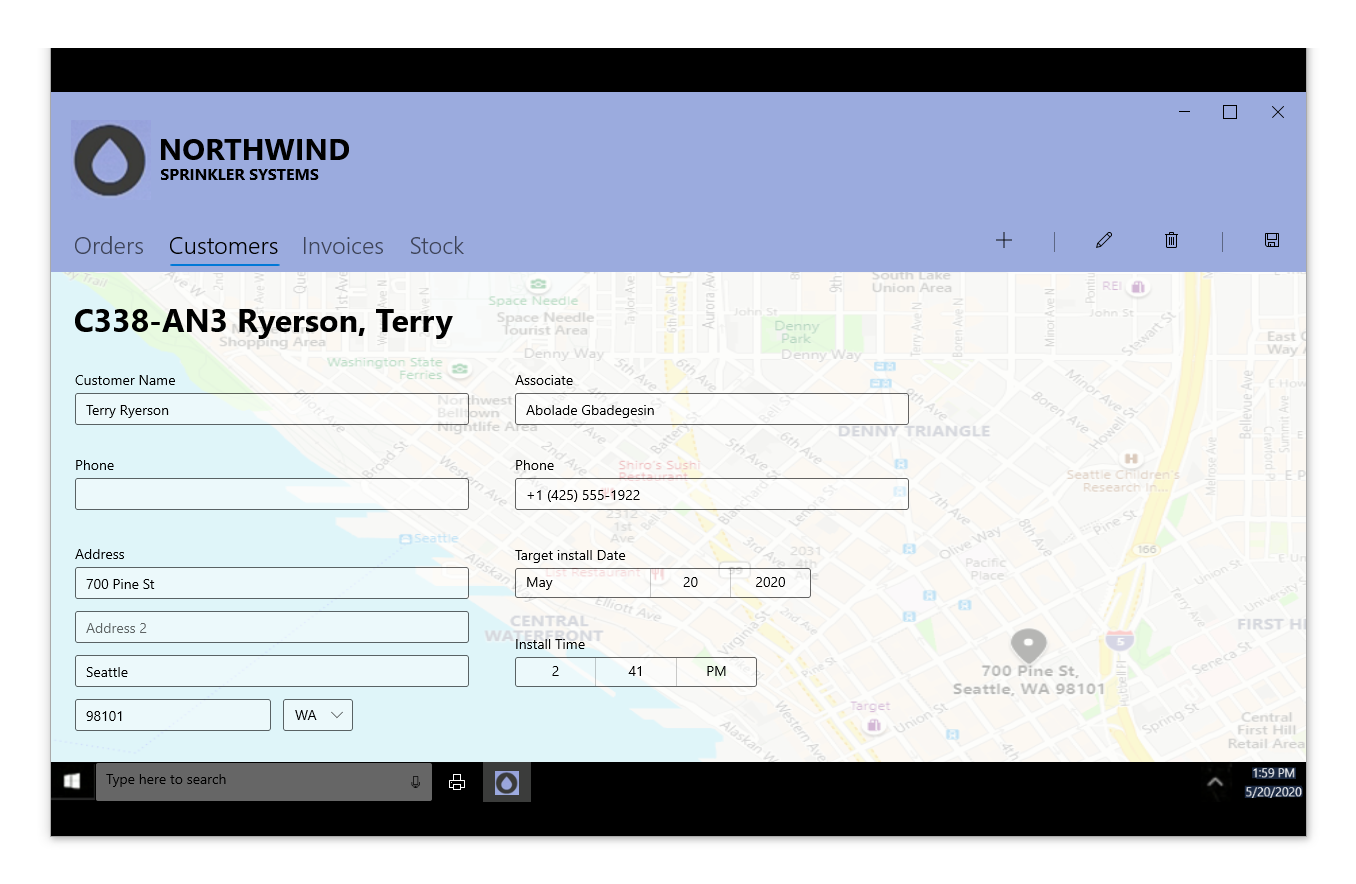
양식은 언제 사용해야 하나요?
양식은 서로 명확하게 관련된 데이터 입력을 수집하기 위한 전용 페이지입니다. 사용자로부터 데이터를 명시적으로 수집해야 하는 경우 양식을 사용해야 합니다. 사용자는 다음 작업을 위한 양식을 만들 수 있습니다.
- 계정에 로그인
- 계정에 가입
- 프라이버시 또는 표시 옵션과 같은 앱 설정 변경
- 설문 조사 실시
- 항목 구매
- 피드백 보내기
양식 타입
사용자 입력이 제출되고 표시되는 방식을 살펴보고 있는 경우 다음 두 가지 양식이 있습니다.
1. 즉시 업데이트
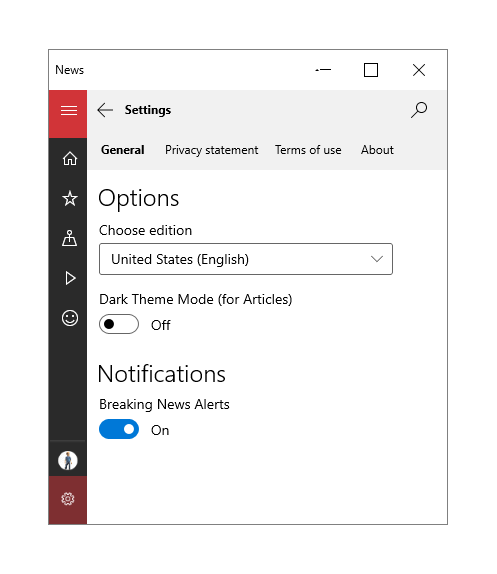
사용자가 양식에서 값을 변경한 결과를 즉시 볼 수 있도록 하려면 즉시 업데이트되는 양식을 사용합니다. 예를 들어 설정 페이지에는 현재 선택 항목이 표시되고 변경된 선택이 즉시 적용됩니다. 앱의 변경 내용을 승인하려면 각 입력 컨트롤에 이벤트 처리기를 추가해야 합니다. 사용자가 입력 컨트롤을 변경하면 앱이 적절하게 응답할 수 있습니다.
2. 버튼으로 제출
다른 유형의 양식을 사용하면 사용자가 단추 클릭으로 데이터를 제출할 시기를 선택할 수 있습니다.
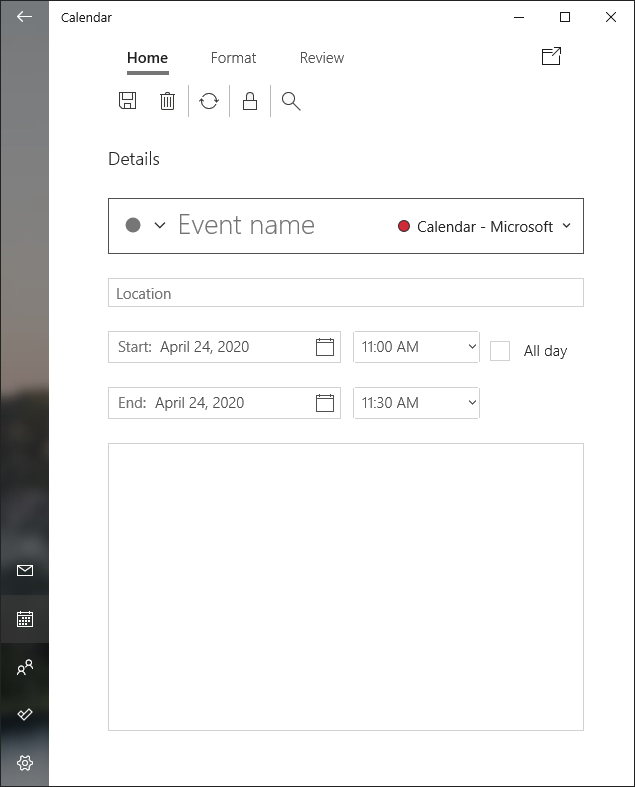
이 유형의 양식을 사용하면 사용자가 유연하게 응답할 수 있습니다. 일반적으로 이 유형의 양식은 자유 형식 입력 필드를 포함하므로 훨씬 더 다양한 응답을 받습니다. 제출 시 유효한 사용자 입력 및 올바른 형식의 데이터를 제공하려면 다음 권장 사항을 고려하세요.
- 올바른 컨트롤을 사용하여(일정 날짜에 대해 TextBox 대신 CalendarDatePicker 사용) 잘못된 정보를 제출할 수 없도록 합니다. 나중에 입력 컨트롤 섹션의 양식에서 적절한 입력 컨트롤을 선택하는 방법을 자세히 알아보세요.
- TextBox 컨트롤을 사용하는 경우 사용자에게 PlaceholderText 속성을 사용하여 원하는 입력 형식의 힌트를 제공합니다.
- InputScope 속성으로 컨트롤의 예상 입력을 설명하여 사용자에게 적절한 화상 키보드를 제공합니다.
- 레이블에 별표(*)로 필수 입력을 표시합니다.
- 모든 필수 정보가 입력될 때까지 제출 단추를 사용하지 않도록 설정합니다.
- 제출 시 잘못된 데이터가 있는 경우 강조 표시된 필드나 테두리로 잘못된 입력이 포함된 컨트롤을 표시하고 사용자가 양식을 다시 제출하도록 합니다.
- 실패한 네트워크 연결과 같은 기타 오류의 경우 사용자에게 적절한 오류 메시지를 표시해야 합니다.
레이아웃
사용자 환경을 지원하고 사용자가 올바른 내용을 입력하도록 하려면 다음 권장 사항을 고려하여 양식 레이아웃을 디자인하세요.
레이블
레이블은 왼쪽 맞춤으로 정렬되고 입력 컨트롤 위에 놓여야 합니다. 대부분의 컨트롤에는 레이블을 표시하기 위한 기본 제공 Header 속성이 있습니다. 컨트롤에 Header 속성이 없거나 컨트롤 그룹에 레이블을 지정하려는 경우 TextBlock을 대신 사용할 수 있습니다.
접근성을 위해 디자인하려면 사용자와 화면 읽기 프로그램이 분명히 인식하도록 모든 개별 컨트롤과 컨트롤 그룹에 레이블을 지정하세요.
글꼴 스타일의 경우 기본 Windows 유형 램프를 사용합니다. 페이지 제목에는 TitleTextBlockStyle을, 그룹 제목에는 SubtitleTextBlockStyle을, 컨트롤 레이블에는 BodyTextBlockStyle을 사용합니다.
| 수행 | 안 함 |
|---|---|
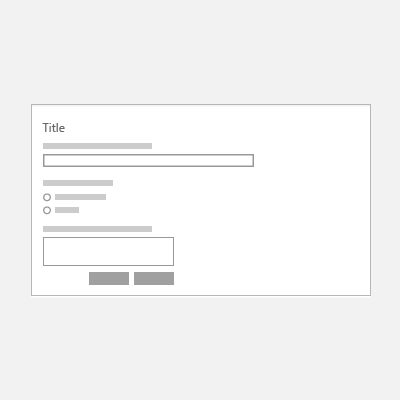 |
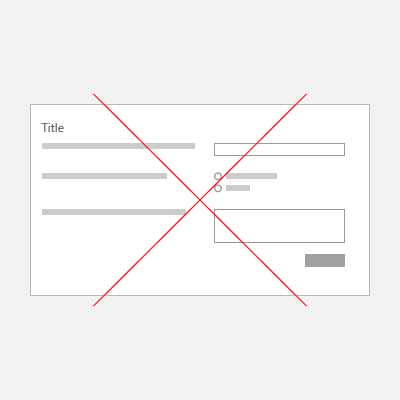 |
간격
컨트롤 그룹을 서로 시각적으로 구분하려면 맞춤, 여백 및 안쪽 여백을 사용합니다. 개별 입력 컨트롤은 높이가 80px이며 24px 간격으로 배치되어야 합니다. 입력 컨트롤 그룹은 48px 간격으로 배치되어야 합니다.
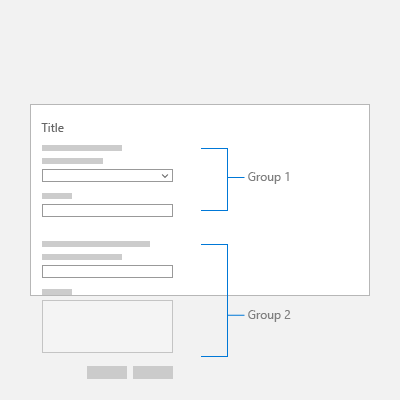
열
열을 만들면 특히 더 큰 화면 크기를 가진 양식에서 불필요한 공백을 줄일 수 있습니다. 그러나 다중 열 양식을 만들려는 경우 열 수는 페이지의 입력 컨트롤 수 및 앱 창의 화면 크기에 따라 결정되어야 합니다. 많은 입력 컨트롤로 화면을 가득 채우기보다는 양식용으로 여러 페이지를 만드는 것이 좋습니다.
| 수행 | 안 함 |
|---|---|
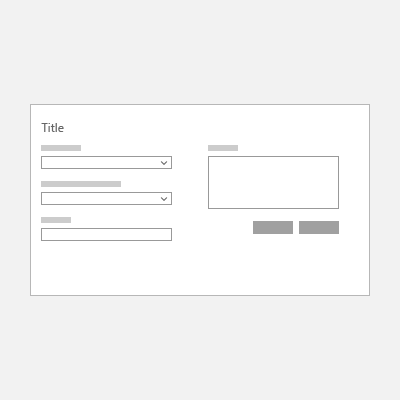 |
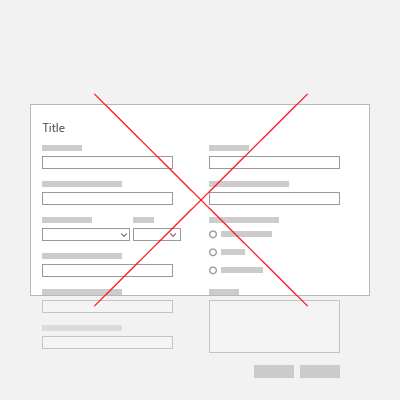 |
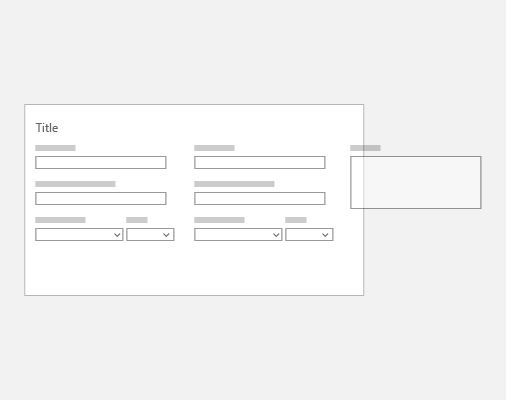 |
반응형 레이아웃
화면 또는 창 크기가 변경되면 양식 크기가 조정되므로 사용자는 입력 필드를 못 보고 넘어가지 않습니다. 자세한 내용은 반응형 디자인 기술을 참조하세요. 예를 들어 화면 크기에 관계없이 보기에서 양식의 특정 영역을 항상 표시하려고 할 수 있습니다.
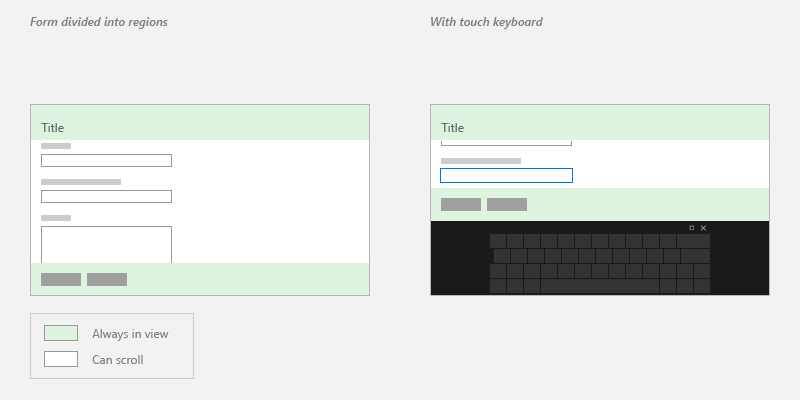
탭 정지
사용자는 키보드를 사용하여 탭 정지를 통해 컨트롤을 탐색할 수 있습니다. 기본적으로 컨트롤의 탭 순서는 XAML에서 만든 순서를 반영합니다. 기본 동작을 재정의하려면 컨트롤의 IsTabStop 또는 TabIndex 속성을 변경합니다.
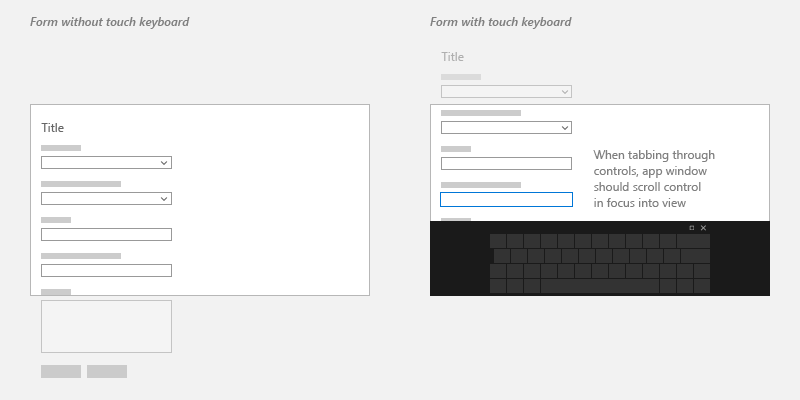
입력 컨트롤
입력 컨트롤은 사용자가 양식에 정보를 입력할 수 있는 UI 요소입니다. 양식에 추가할 수 있는 몇 가지 일반적인 컨트롤이 해당 컨트롤을 사용하는 경우에 대한 정보와 함께 나열됩니다.
문자 입력
| 제어 | 기능 | 예시 |
|---|---|---|
| TextBox | 한 줄 또는 여러 줄의 텍스트 캡처 | 이름, 자유 형식 양식 응답 또는 피드백 |
| PasswordBox | 문자를 숨겨 프라이빗 데이터 수집 | 암호, SSN(사회 보장 번호), PIN, 신용 카드 정보 |
| AutoSuggestBox | 사용자가 입력할 때 해당하는 데이터 세트를 기반으로 한 제안 목록을 사용자에게 표시 | 데이터베이스 검색, 메일 받는 사람: 줄, 이전 쿼리 |
| RichEditBox | 서식 있는 텍스트, 하이퍼링크 및 이미지가 있는 텍스트 파일 편집 | 앱에서 파일 업로드, 미리 보기 및 편집 |
선택 사항
| 제어 | 기능 | 예시 |
|---|---|---|
| CheckBox | 하나 이상의 작업 항목 선택 또는 선택 취소 | 사용 약관에 동의, 선택적 항목 추가, 적용되는 모든 항목 선택 |
| RadioButton | 두 가지 이상의 옵션 중 하나 선택 | 인도 유형, 운송 방법 등 |
| ToggleSwitch | 함께 사용할 수 없는 두 옵션 중 하나 선택 | 켜기/끄기 |
참고: 다섯 개 이상의 선택 항목이 잇는 경우, 목록 컨트롤을 사용합니다.
목록
| 제어 | 기능 | 예시 |
|---|---|---|
| ComboBox | 컴팩트 상태로 시작하고 확장하여 선택 가능한 항목 목록 표시 | 시/도 또는 국가와 같은 긴 항목 목록에서 선택 |
| ListView | 항목을 분류하고 그룹 헤더 할당, 항목 끌어서 놓기, 콘텐츠 조정, 항목 순서 변경 | 옵션 순위 지정 |
| GridView | 이미지 기반 컬렉션 정렬 및 찾아보기 | 사진, 색, 디스플레이 테마 선택 |
숫자 입력
| 제어 | 기능 | 예시 |
|---|---|---|
| 슬라이더 | 연속 숫자 값 범위에서 숫자 선택 | 백분율, 볼륨, 재생 속도 |
| 평가 | 스타로 평가 | 고객 의견 |
날짜 및 시간
| 제어 | 기능 |
|---|---|
| CalendarView | 항상 표시되는 달력에서 단일 날짜 또는 날짜 범위 선택 |
| CalendarDatePicker | 상황에 맞는 달력에서 단일 날짜 선택 |
| DatePicker | 컨텍스트 정보가 중요하지 않을 때 단일 지역화된 날짜 선택 |
| TimePicker | 단일 시간 값 선택 |
추가 컨트롤
UWP 컨트롤의 전체 목록을 보려면 기능별 컨트롤 인덱스를 참조하세요.
더 많은 복합 및 사용자 지정 UI 컨트롤을 알아보려면 Telerik, SyncFusion, DevExpress, Infragistics, ComponentOne 및 ActiPro와 같은 회사에서 제공되는 리소스를 확인하세요.
하나의 열 양식 예제
이 예제에서는 Acrylic 목록/세부 정보 목록 보기 및 NavigationView 컨트롤을 사용합니다.
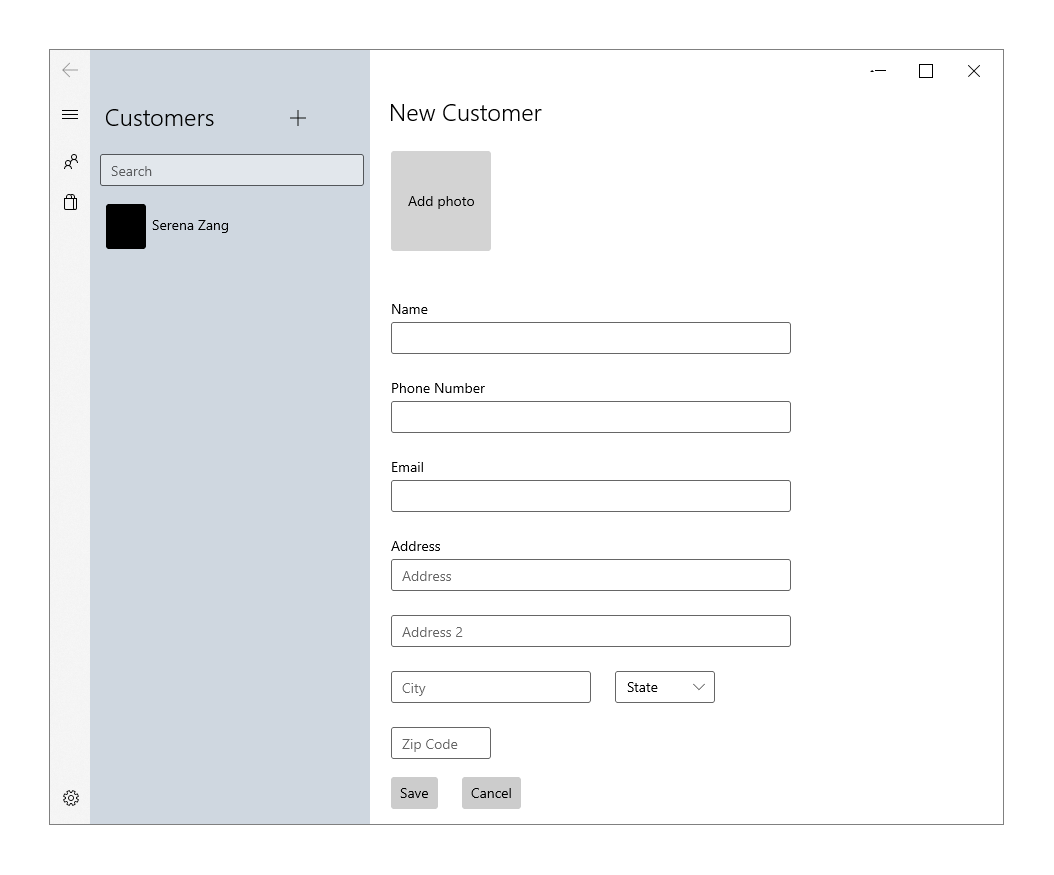
<StackPanel>
<TextBlock Text="New Customer" Style="{StaticResource TitleTextBlockStyle}"/>
<Button Height="100" Width="100" Background="LightGray" Content="Add photo" Margin="0,24" Click="AddPhotoButton_Click"/>
<TextBox x:Name="Name" Header= "Name" Margin="0,24,0,0" MaxLength="32" Width="400" HorizontalAlignment="Left" InputScope="PersonalFullName"/>
<TextBox x:Name="PhoneNumber" Header="Phone Number" Margin="0,24,0,0" MaxLength="15" Width="400" HorizontalAlignment="Left" InputScope="TelephoneNumber" />
<TextBox x:Name="Email" Header="Email" Margin="0,24,0,0" MaxLength="50" Width="400" HorizontalAlignment="Left" InputScope="EmailNameOrAddress" />
<TextBox x:Name="Address" Header="Address" PlaceholderText="Address" Margin="0,24,0,0" MaxLength="50" Width="400" HorizontalAlignment="Left" InputScope="EmailNameOrAddress" />
<TextBox x:Name="Address2" Margin="0,24,0,0" PlaceholderText="Address 2" MaxLength="50" Width="400" HorizontalAlignment="Left" InputScope="EmailNameOrAddress" />
<RelativePanel>
<TextBox x:Name="City" PlaceholderText="City" Margin="0,24,0,0" MaxLength="50" Width="200" HorizontalAlignment="Left" InputScope="EmailNameOrAddress" />
<ComboBox x:Name="State" PlaceholderText="State" Margin="24,24,0,0" Width="100" RelativePanel.RightOf="City">
<x:String>WA</x:String>
</ComboBox>
</RelativePanel>
<TextBox x:Name="ZipCode" PlaceholderText="Zip Code" Margin="0,24,0,0" MaxLength="6" Width="100" HorizontalAlignment="Left" InputScope="Number" />
<StackPanel Orientation="Horizontal">
<Button Content="Save" Margin="0,24" Click="SaveButton_Click"/>
<Button Content="Cancel" Margin="24" Click="CancelButton_Click"/>
</StackPanel>
</StackPanel>
두 개의 열 양식 예제
이 예제에서는 입력 컨트롤 외에 Pivot 컨트롤, Acrylic 배경 및 CommandBar를 사용합니다.
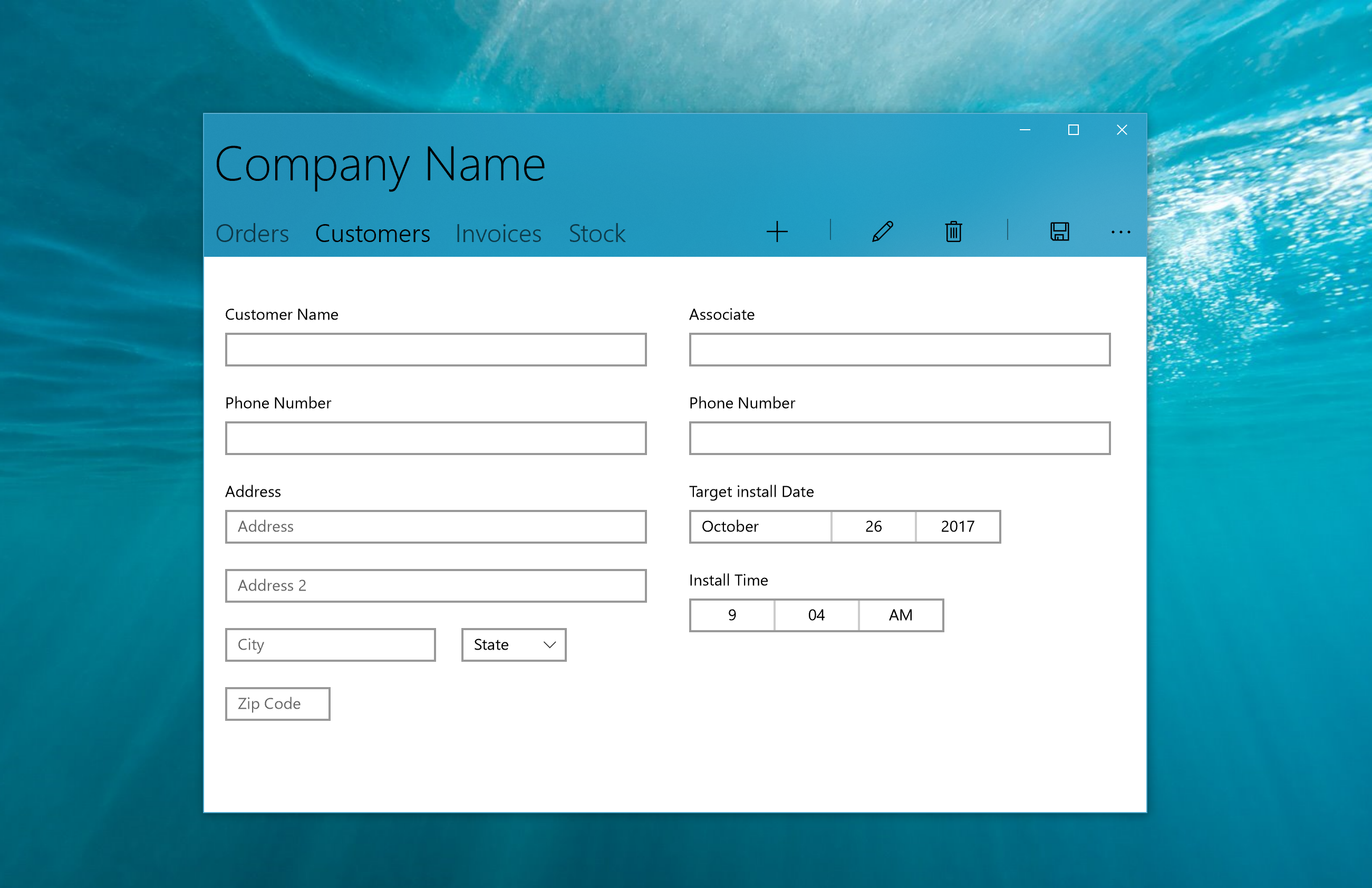
<Grid>
<Pivot Background="{ThemeResource SystemControlAccentAcrylicWindowAccentMediumHighBrush}" >
<Pivot.TitleTemplate>
<DataTemplate>
<Grid>
<TextBlock Text="Company Name" Style="{ThemeResource HeaderTextBlockStyle}"/>
</Grid>
</DataTemplate>
</Pivot.TitleTemplate>
<PivotItem Header="Orders" Margin="0"/>
<PivotItem Header="Customers" Margin="0">
<!--Form Example-->
<Grid Background="White">
<RelativePanel>
<StackPanel x:Name="Customer" Margin="20">
<TextBox x:Name="CustomerName" Header= "Customer Name" Margin="0,24,0,0" MaxLength="320" Width="400" HorizontalAlignment="Left" InputScope="PersonalFullName"/>
<TextBox x:Name="CustomerPhoneNumber" Header="Phone Number" Margin="0,24,0,0" MaxLength="50" Width="400" HorizontalAlignment="Left" InputScope="TelephoneNumber" />
<TextBox x:Name="Address" Header="Address" PlaceholderText="Address" Margin="0,24,0,0" MaxLength="50" Width="400" HorizontalAlignment="Left" InputScope="AlphanumericFullWidth" />
<TextBox x:Name="Address2" Margin="0,24,0,0" PlaceholderText="Address 2" MaxLength="50" Width="400" HorizontalAlignment="Left" InputScope="AlphanumericFullWidth" />
<RelativePanel>
<TextBox x:Name="City" PlaceholderText="City" Margin="0,24,0,0" MaxLength="50" Width="200" HorizontalAlignment="Left" InputScope="Text" />
<ComboBox x:Name="State" PlaceholderText="State" Margin="24,24,0,0" Width="100" RelativePanel.RightOf="City">
<x:String>WA</x:String>
</ComboBox>
</RelativePanel>
<TextBox x:Name="ZipCode" PlaceholderText="Zip Code" Margin="0,24,0,0" MaxLength="6" Width="100" HorizontalAlignment="Left" InputScope="Number" />
</StackPanel>
<StackPanel x:Name="Associate" Margin="20" RelativePanel.RightOf="Customer">
<TextBox x:Name="AssociateName" Header= "Associate" Margin="0,24,0,0" MaxLength="320" Width="400" HorizontalAlignment="Left" InputScope="PersonalFullName"/>
<TextBox x:Name="AssociatePhoneNumber" Header="Phone Number" Margin="0,24,0,0" MaxLength="50" Width="400" HorizontalAlignment="Left" InputScope="TelephoneNumber" />
<DatePicker x:Name="TargetInstallDate" Header="Target install Date" HorizontalAlignment="Left" Margin="0,24,0,0"></DatePicker>
<TimePicker x:Name="InstallTime" Header="Install Time" HorizontalAlignment="Left" Margin="0,24,0,0"></TimePicker>
</StackPanel>
</RelativePanel>
</Grid>
</PivotItem>
<PivotItem Header="Invoices"/>
<PivotItem Header="Stock"/>
<Pivot.RightHeader>
<CommandBar OverflowButtonVisibility="Collapsed" Background="Transparent">
<AppBarButton Icon="Add"/>
<AppBarSeparator/>
<AppBarButton Icon="Edit" />
<AppBarButton Icon="Delete"/>
<AppBarSeparator/>
<AppBarButton Icon="Save"/>
</CommandBar>
</Pivot.RightHeader>
</Pivot>
</Grid>
고객 주문 데이터베이스 샘플
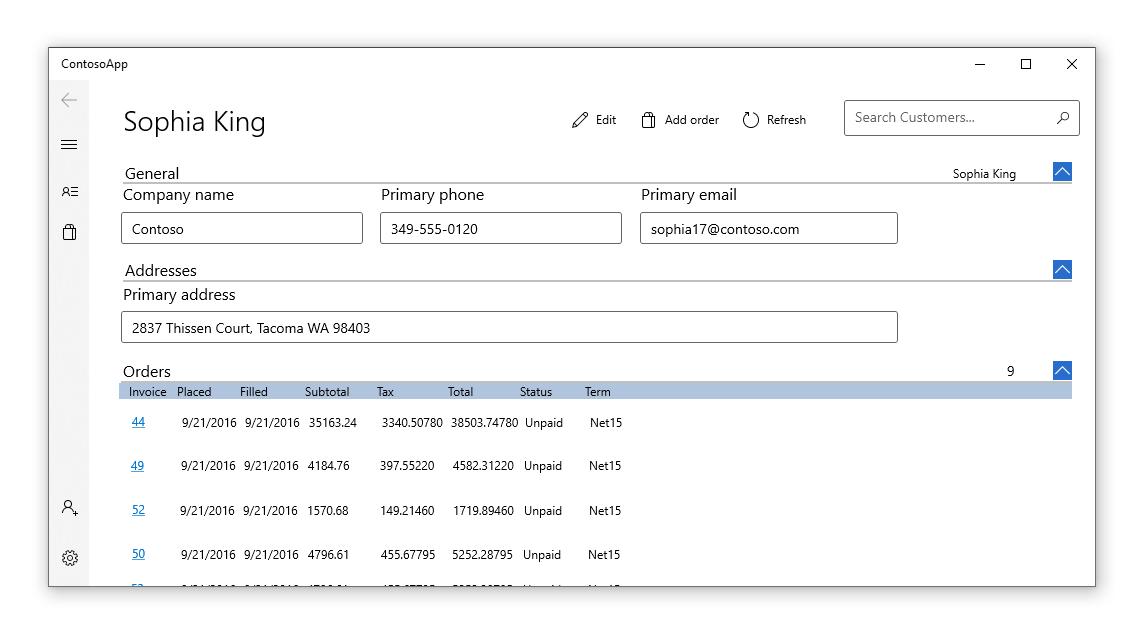 양식 입력을 Azure 데이터베이스에 연결하는 방법을 알아보고 완전히 구현된 양식을 보려면, 고객 주문 데이터베이스 앱 샘플을 참조하세요.
양식 입력을 Azure 데이터베이스에 연결하는 방법을 알아보고 완전히 구현된 양식을 보려면, 고객 주문 데이터베이스 앱 샘플을 참조하세요.
관련 항목
Windows developer
피드백
출시 예정: 2024년 내내 콘텐츠에 대한 피드백 메커니즘으로 GitHub 문제를 단계적으로 폐지하고 이를 새로운 피드백 시스템으로 바꿀 예정입니다. 자세한 내용은 다음을 참조하세요. https://aka.ms/ContentUserFeedback
다음에 대한 사용자 의견 제출 및 보기
