Pivot 컨트롤을 통해 작은 콘텐츠 섹션 세트에서 터치하여 살짝 밀기를 사용할 수 있습니다.
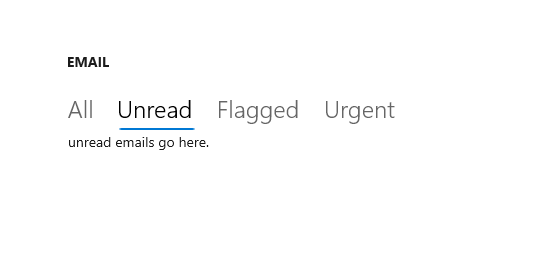
올바른 컨트롤인가요?
경고
Pivot 컨트롤은 Windows 11 디자인 패턴에는 권장되지 않습니다. 대신 다음 대안 중 하나를 사용하는 것이 좋습니다.
- WinUI 3 - 이 SelectorBar 컨트롤을 사용합니다.
- WinUI 2/UWP - Pivot 컨트롤 대신 NavigationView 또는 TabView 컨트롤을 사용합니다. 예제는 Pivot 섹션 대신 NavigationView 사용하기를 참조하세요.
WinUI 3 및 Windows 앱 SDK 사용할 때 Pivot과 유사한 UI를 만들려면 SelectorBar 컨트롤을 사용합니다.
탭 UI를 만들려면 TabView 컨트롤을 사용하십시오.
일반적인 최상위 탐색 패턴을 얻으려면 다양한 화면 크기에 맞게 자동으로 조정되고 더 많은 사용자 지정을 허용하는 NavigationView를 사용하는 것이 좋습니다.
NavigationView와 Pivot 간의 몇 가지 주요 차이점은 다음과 같습니다.
- Pivot은 항목 간에 전환하기 위한 터치 스와이프를 지원합니다.
- NavigationView는 사용자가 모든 항목을 볼 수 있도록 메뉴 드롭다운 오버플로를 사용하면서, Pivot 캐러셀에 있는 항목을 오버플로하십시오.
- NavigationView를 사용하면 탐색 동작을 더 완벽하게 제어할 수 있는 반면, Pivot은 콘텐츠 섹션 간의 탐색을 처리합니다.
Pivot 대신 NavigationView 사용
앱의 UI가 Pivot 컨트롤을 사용하는 경우, 다음 예제에 따라 Pivot을 NavigationView로 변환할 수 있습니다.
이 XAML은 컨트롤 만들기의 예제 Pivot과 같이 콘텐츠 섹션 3개가 있는 NavigationView를 만듭니다.
<NavigationView x:Name="rootNavigationView" Header="Category Title"
ItemInvoked="NavView_ItemInvoked">
<NavigationView.MenuItems>
<NavigationViewItem Content="Section 1" x:Name="Section1Content" />
<NavigationViewItem Content="Section 2" x:Name="Section2Content" />
<NavigationViewItem Content="Section 3" x:Name="Section3Content" />
</NavigationView.MenuItems>
<Frame x:Name="ContentFrame" />
</NavigationView>
<Page x:Class="AppName.Section1Page">
<TextBlock Text="Content of section 1."/>
</Page>
<Page x:Class="AppName.Section2Page">
<TextBlock Text="Content of section 2."/>
</Page>
<Page x:Class="AppName.Section3Page">
<TextBlock Text="Content of section 3."/>
</Page>
NavigationView를 사용하면 탐색 사용자 지정을 더 완벽하게 제어할 수 있으며, 해당 코드 숨김이 필요합니다. 위 XAML의 경우 다음 코드 숨김을 사용합니다.
private void NavView_ItemInvoked(NavigationView sender, NavigationViewItemInvokedEventArgs args)
{
var navOptions = new FrameNavigationOptions
{
TransitionInfoOverride = args.RecommendedNavigationTransitionInfo,
IsNavigationStackEnabled = false,
};
switch (args.InvokedItemContainer.Name)
{
case nameof(Section1Content):
ContentFrame.NavigateToType(typeof(Section1Page), null, navOptions);
break;
case nameof(Section2Content):
ContentFrame.NavigateToType(typeof(Section2Page), null, navOptions);
break;
case nameof(Section3Content):
ContentFrame.NavigateToType(typeof(Section3Page), null, navOptions);
break;
}
}
이 코드는 콘텐츠 섹션 간의 터치하여 살짝 밀기 환경을 제외하고 Pivot 컨트롤의 기본 제공 탐색 환경을 모방합니다. 그러나 애니메이션 효과를 준 전환, 탐색 매개 변수, 스택 기능을 포함하여 여러 가지 사항을 사용자 지정할 수도 있습니다.
피벗 컨트롤 만들기
경고
Pivot 컨트롤은 Windows 11 디자인 패턴에는 권장되지 않습니다. 대신 다음 대안 중 하나를 사용하는 것이 좋습니다.
- WinUI 3 - 이 SelectorBar 컨트롤을 사용합니다.
- WinUI 2/UWP - Pivot 컨트롤 대신 NavigationView 또는 TabView 컨트롤을 사용합니다. 예제는 Pivot 섹션 대신 NavigationView 사용하기를 참조하세요.
이 XAML로 콘텐츠 섹션이 3개인 기본 Pivot 컨트롤을 만듭니다.
<Pivot x:Name="rootPivot" Title="Category Title">
<PivotItem Header="Section 1">
<!--Pivot content goes here-->
<TextBlock Text="Content of section 1."/>
</PivotItem>
<PivotItem Header="Section 2">
<!--Pivot content goes here-->
<TextBlock Text="Content of section 2."/>
</PivotItem>
<PivotItem Header="Section 3">
<!--Pivot content goes here-->
<TextBlock Text="Content of section 3."/>
</PivotItem>
</Pivot>
Pivot 항목
Pivot은 ItemsControl이므로 모든 타입의 항목 컬렉션을 포함할 수 있습니다. 명시적으로 PivotItem이 아닌 Pivotdp 더하는 모든 항목이 PivotItem에 암묵적으로 래핑됩니다. Pivot은 콘텐츠 페이지 간을 탐색하는 데 자주 사용되므로 일반적으로 Items 컬렉션을 XAML UI 요소로 직접 채우는 것이 일반적입니다. 또는 ItemsSource 속성을 데이터 소스로 설정할 수 있습니다. ItemsSource에 바인딩된 항목은 모든 타입이 가능하지만, 명시적으로 PivotItems이 아니라면 ItemTemplate 및 HeaderTemplate을 정의하여 항목이 표시되는 방식을 지정해야 합니다.
SelectedItem 속성을 사용하여 Pivot의 활성 항목을 얻거나 설정할 수 있습니다. SelectedIndex 속성을 속성을 사용하여 활성 항목의 인덱스를 얻거나 설정합니다.
Pivot 헤더
LeftHeader 및 RightHeader 속성을 사용하여 Pivot 헤더에 다른 컨트롤을 추가할 수 있습니다.
예를 들어 피벗의 RightHeader에 CommandBar를 추가할 수 있습니다.
<Pivot>
<Pivot.RightHeader>
<CommandBar>
<AppBarButton Icon="Add"/>
<AppBarSeparator/>
<AppBarButton Icon="Edit"/>
<AppBarButton Icon="Delete"/>
<AppBarSeparator/>
<AppBarButton Icon="Save"/>
</CommandBar>
</Pivot.RightHeader>
</Pivot>
Pivot 상호 작용
컨트롤은 다음과 같은 터치 제스처 상호 작용을 제공합니다.
- 피벗 항목 헤더를 탭하면 해당 헤더의 섹션 콘텐츠로 이동합니다.
- 피벗 항목 헤더에서 왼쪽 또는 오른쪽으로 살짝 밀면 인접한 섹션으로 이동합니다.
- 섹션 콘텐츠에서 왼쪽 또는 오른쪽으로 밀어 내면 인접한 섹션으로 이동합니다.
컨트롤은 다음 두 가지 모드로 제공됩니다.
고정
- 모든 피벗 헤더가 허용된 공간 내에 맞으면 Pivot은 고정됩니다.
- 피벗 레이블을 탭하면 해당 페이지로 이동하지만 피벗 자체는 이동하지 않습니다. 활성 피벗이 강조 표시됩니다.
캐러셀
- 모든 피벗 헤더가 허용된 공간에 맞지 않는 경우 Pivot이 순서대로 회전합니다.
- 피벗 레이블을 탭하면 해당 페이지로 이동하고 활성 피벗 레이블은 첫 번째 위치로 회전합니다.
- 회전식 루프의 Pivot 항목은 마지막부터 첫 번째 피벗 섹션까지입니다.
팁
- 5개 이상이 반복될 경우 혼란을 초래할 수 있으니, 회전식 모드를 사용하는 경우 5개 이상의 헤더를 사용하지 마세요.
- 피벗 헤더가 3m 환경에서는 회전하면 안 됩니다. Xbox에서 앱을 실행할 경우 IsHeaderItemsCarouselEnabled 속성을
false로 설정합니다.
UWP 및 WinUI 2
중요합니다
이 문서의 정보 및 예제는 Windows 앱 SDK 및 WinUI 3를 사용하는 앱에 최적화되어 있지만 WinUI 2를 사용하는 UWP 앱에도 대체로 적용 가능합니다. 플랫폼별 정보 및 예제는 UWP API 참조를 확인하세요.
이 섹션에는 UWP 또는 WinUI 2 앱에서 컨트롤을 사용하는 데 필요한 정보를 다룹니다.
이 컨트롤용 API는 Windows.UI.Xaml.Controls 네임스페이스에 있습니다.
- UWP API:피벗 클래스
- WinUI 2 갤러리 앱을 열고 작업 중인 Pivot을 확인합니다. WinUI 2 갤러리 앱에는 대부분의 WinUI 2 컨트롤, 특징, 기능의 대화형 예제가 포함되어 있습니다. Microsoft Store에서 앱을 다운로드하거나 GitHub에서 소스 코드를 가져오세요.
최신 WinUI 2를 사용하여 모든 컨트롤에 적용되는 최신 스타일과 템플릿을 가져오는 것이 좋습니다.
관련 항목
Windows developer
