2창 보기
TwoPaneView는 목록/세부 정보 보기처럼 서로 다른 2개의 콘텐츠 영역이 있는 앱의 디스플레이를 관리하는 데 도움이 되는 레이아웃 컨트롤입니다.
Important
이 문서에서 설명하는 기능 및 지침은 공개 미리 보기 상태이며 일반적으로 공급되기 전에 대대적으로 수정될 수 있습니다. Microsoft는 여기에 제공된 정보에 대해 어떠한 명시적, 또는 묵시적인 보증을 하지 않습니다.
TwoPaneView 컨트롤은 모든 Windows 디바이스에서 작동하는 동안 특수한 코딩 없이도 이중 화면 디바이스를 자동으로 활용할 수 있도록 설계되었습니다. 이중 화면 디바이스에서 나란히 보기는 UI(사용자 인터페이스)가 두 화면 사이의 간격을 스패닝할 때 콘텐츠가 각 화면에 표시되도록 깔끔하게 분할됩니다.
참고 항목
이중 화면 디바이스는 고유한 기능을 제공하는 특수한 종류의 디바이스입니다. 여러 모니터가 있는 데스크톱 디바이스와는 다릅니다. 이중 화면 디바이스에 대한 자세한 내용은 이중 화면 디바이스 소개를 참조하세요. (여러 모니터에 맞게 앱을 최적화하는 방법에 대한 자세한 내용은 여러 보기 표시를 참조하세요.)
WinUI 가져오기

이 TwoPaneView 컨트롤은 Windows 앱에 대한 새 컨트롤 및 UI 기능을 포함하는 NuGet 패키지인 WinUI의 일부로 포함되었습니다. 설치 지침을 비롯한 자세한 내용은 WinUI를 참조하세요.
WinUI API: TwoPaneView 클래스
팁
이 문서 전체에서 XAML의 muxc 별칭을 사용하여 프로젝트에 포함된 WinUI API를 나타냅니다. 이를 Page 요소(xmlns:muxc="using:Microsoft.UI.Xaml.Controls")에 추가했습니다.
코드 숨김에서는 C#의 muxc 별칭을 사용하여 프로젝트에 포함된 WinUI API를 나타냅니다. 이 using 문(using muxc = Microsoft.UI.Xaml.Controls;)을 파일 맨 위에 추가했습니다.
올바른 컨트롤인가요?
2개의 개별 콘텐츠 영역이 있는 경우 나란히 보기를 사용합니다. 그리고
- 콘텐츠가 자동으로 다시 정렬되고 창에 잘 맞게 크기가 조정되어야 합니다.
- 여유 공간에 따라 콘텐츠의 보조 영역이 표시되거나 숨겨져야 합니다.
- 콘텐츠가 이중 화면 디바이스의 2개 화면에 깔끔하게 분할되어야 합니다.
예제
다음 이미지에서는 단일 화면에서 실행되고 이중 화면에 걸쳐 있는 앱을 보여 줍니다. 나란히 보기는 앱 UI를 다양한 화면 구성에 맞게 조정합니다.

단일 화면의 앱
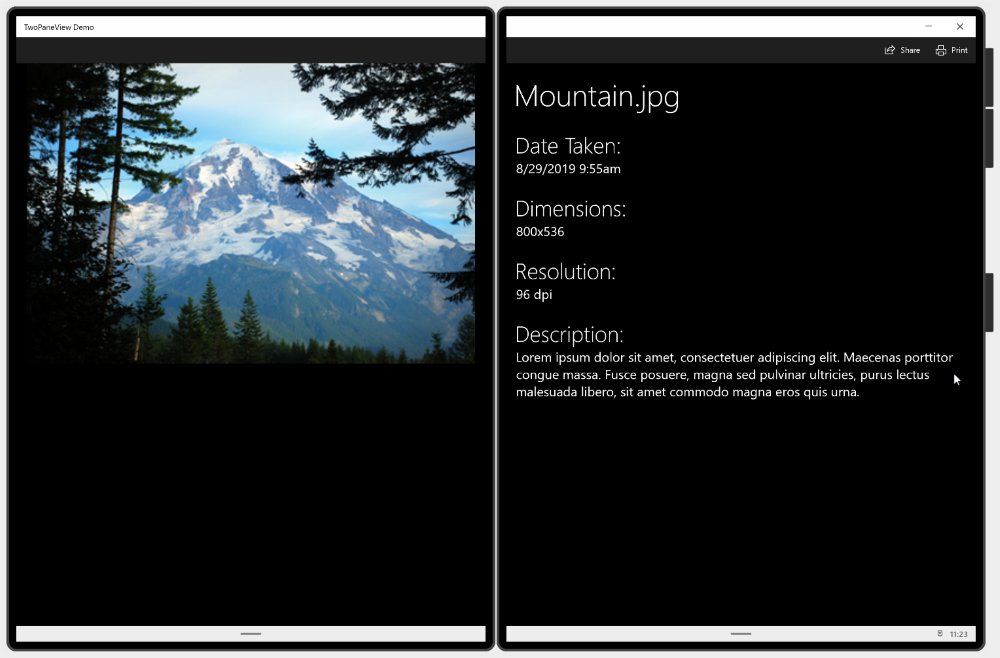
와이드 모드에서 이중 화면 디바이스를 스패닝하는 앱

톨 모드에서 이중 화면 디바이스를 스패닝하는 앱
작동 방식
나란히 보기에는 콘텐츠가 표시되는 2개의 영역이 있습니다. 창의 여유 공간에 따라 영역의 크기와 배열이 조정됩니다. 가능한 영역 레이아웃은 TwoPaneViewMode 열거에 의해 정의됩니다.
| 열거형 값 | 설명 |
|---|---|
SinglePane |
PanePriority 속성에 지정된 대로 하나의 창만 표시됩니다. |
Wide |
WideModeConfiguration 속성에 지정된 대로 창이 가로로 표시되거나 단일 창이 표시됩니다. |
Tall |
TallModeConfiguration 속성에 지정된 대로 창이 세로로 표시되거나 단일 창이 표시됩니다. |
1개 영역만 사용할 수 있는 공간이 있을 때 표시되는 영역을 지정하려면 PanePriority를 설정하여 나란히 보기를 구성합니다. 그런 다음, Pane1을 톨 창의 위쪽 또는 아래쪽에 표시할지, 아니면 와이드 창의 왼쪽 또는 오른쪽에 표시할지를 지정합니다.
영역의 크기와 배열은 나란히 보기에서 자동으로 처리하지만 영역 내부의 콘텐츠는 크기 및 방향 변경에 맞게 사용자가 직접 조정해야 합니다. 적응형 UI를 만드는 방법에 대한 자세한 내용은 XAML을 사용하는 응답성이 뛰어난 레이아웃 및 레이아웃 패널을 참조하세요.
TwoPaneView는 앱의 스패닝 상태를 기준으로 창 표시를 관리합니다.
단일 화면의 경우
앱이 단일 화면에만 있는 경우
TwoPaneView는 지정한 속성 설정에 따라 창의 크기와 위치를 조정합니다. 이러한 속성은 다음 섹션에서 자세히 설명합니다. 디바이스 간의 유일한 차이점은 데스크톱 PC와 같은 일부 디바이스는 크기 조정 가능한 창을 허용하지만 다른 디바이스는 그렇지 않다는 것입니다.이중 화면에 걸쳐 있는 경우
TwoPaneView는 이중 화면 디바이스에 걸쳐 UI를 쉽게 최적화할 수 있도록 설계되었습니다. 창 크기는 화면에서 사용 가능한 공간을 모두 사용하도록 조정됩니다. 앱이 이중 화면 디바이스의 두 화면을 스패닝하는 경우 각 화면이 두 영역 중 하나의 콘텐츠를 표시하고 두 화면 사이의 간격에 콘텐츠를 적절히 스패닝합니다. 나란히 보기를 사용하는 경우 스패닝 인식 기능이 기본 제공됩니다. 톨/와이드 구성을 설정하여 어느 영역이 어느 화면에 표시되는지만 지정하면 됩니다. 나머지는 나란히 보기에서 자동으로 처리합니다.
나란히 보기 컨트롤을 사용하는 방법
TwoPaneView는 페이지 레이아웃의 루트 요소가 아니어도 됩니다. 실제로 이는 앱을 전체적으로 탐색하는 데 사용되는 NavigationView 컨트롤 내에서 사용하는 경우가 많습니다. TwoPaneView는 XAML 트리의 위치에 관계없이 적절히 조정되지만 TwoPaneView를 다른 TwoPaneView 내에 중첩하지 않는 것이 좋습니다. (그렇게 하면 외부 TwoPaneView만 스패닝을 인식합니다.)
영역에 콘텐츠 추가
나란히 보기의 각 창에는 단일 XAML UIElement가 포함될 수 있습니다. 콘텐츠를 추가하려면 일반적으로 각 영역에 XAML 레이아웃 패널을 배치한 다음, 다른 컨트롤과 콘텐츠를 패널에 추가합니다. 영역은 크기가 변경될 수 있고 와이드 모드와 톨 모드 간에 전환될 수 있으므로 각 영역의 콘텐츠가 이러한 변경에 맞게 조정될 수 있는지 확인해야 합니다. 적응형 UI를 만드는 방법에 대한 자세한 내용은 XAML을 사용하는 응답성이 뛰어난 레이아웃 및 레이아웃 패널을 참조하세요.
다음 예제에서는 이전의 예제 섹션에 표시된 간단한 그림/정보 앱 UI를 만듭니다. 앱이 이중 화면에 걸쳐 있으면 사진과 정보가 별도의 화면에 표시됩니다. 단일 화면에서 콘텐츠는 사용 가능한 공간의 양에 따라 두 개의 창에 표시되거나 단일 창으로 결합될 수 있습니다. (한 창에 공간만 있는 경우 Pane2의 콘텐츠를 Pane1로 이동하고 사용자가 스크롤하여 숨겨진 콘텐츠를 볼 수 있도록 합니다. 이에 대한 코드는 나중에 모드 변경에 응답 섹션에서 볼 수 있습니다.)

<Grid>
<Grid.RowDefinitions>
<RowDefinition Height="Auto" MinHeight="40"/>
<RowDefinition Height="*"/>
</Grid.RowDefinitions>
<CommandBar DefaultLabelPosition="Right">
<AppBarButton x:Name="Share" Icon="Share" Label="Share" Click="Share_Click"/>
<AppBarButton x:Name="Print" Icon="Print" Label="Print" Click="Print_Click"/>
</CommandBar>
<muxc:TwoPaneView
x:Name="MyTwoPaneView"
Grid.Row="1"
MinWideModeWidth="959"
MinTallModeHeight="863"
ModeChanged="TwoPaneView_ModeChanged">
<muxc:TwoPaneView.Pane1>
<Grid x:Name="Pane1Root">
<ScrollViewer>
<StackPanel x:Name="Pane1StackPanel">
<Image Source="Assets\LandscapeImage8.jpg"
VerticalAlignment="Top" HorizontalAlignment="Center"
Margin="16,0"/>
</StackPanel>
</ScrollViewer>
</Grid>
</muxc:TwoPaneView.Pane1>
<muxc:TwoPaneView.Pane2>
<Grid x:Name="Pane2Root">
<ScrollViewer x:Name="DetailsContent">
<StackPanel Padding="16">
<TextBlock Text="Mountain.jpg" MaxLines="1"
Style="{ThemeResource HeaderTextBlockStyle}"/>
<TextBlock Text="Date Taken:"
Style="{ThemeResource SubheaderTextBlockStyle}"
Margin="0,24,0,0"/>
<TextBlock Text="8/29/2019 9:55am"
Style="{ThemeResource SubtitleTextBlockStyle}"/>
<TextBlock Text="Dimensions:"
Style="{ThemeResource SubheaderTextBlockStyle}"
Margin="0,24,0,0"/>
<TextBlock Text="800x536"
Style="{ThemeResource SubtitleTextBlockStyle}"/>
<TextBlock Text="Resolution:"
Style="{ThemeResource SubheaderTextBlockStyle}"
Margin="0,24,0,0"/>
<TextBlock Text="96 dpi"
Style="{ThemeResource SubtitleTextBlockStyle}"/>
<TextBlock Text="Description:"
Style="{ThemeResource SubheaderTextBlockStyle}"
Margin="0,24,0,0"/>
<TextBlock Text="Lorem ipsum dolor sit amet, consectetuer adipiscing elit. Maecenas porttitor congue massa. Fusce posuere, magna sed pulvinar ultricies, purus lectus malesuada libero, sit amet commodo magna eros quis urna."
Style="{ThemeResource SubtitleTextBlockStyle}"
TextWrapping="Wrap"/>
</StackPanel>
</ScrollViewer>
</Grid>
</muxc:TwoPaneView.Pane2>
</muxc:TwoPaneView>
<VisualStateManager.VisualStateGroups>
<VisualStateGroup x:Name="TwoPaneViewStates">
<VisualState x:Name="Normal"/>
<VisualState x:Name="Wide">
<VisualState.Setters>
<Setter Target="MyTwoPaneView.Pane1Length"
Value="2*"/>
</VisualState.Setters>
</VisualState>
</VisualStateGroup>
</VisualStateManager.VisualStateGroups>
</Grid>
표시할 영역 지정
나란히 보기가 단일 영역만 표시할 수 있는 경우 PanePriority 속성을 사용하여 표시할 영역을 결정합니다. 기본적으로 PanePriority는 Pane1로 설정됩니다. XAML 또는 코드에서 이 속성을 설정하는 방법은 다음과 같습니다.
<muxc:TwoPaneView x:Name="MyTwoPaneView" PanePriority="Pane2">
MyTwoPaneView.PanePriority = Microsoft.UI.Xaml.Controls.TwoPaneViewPriority.Pane2;
영역 크기 조정
단일 화면에서 창의 크기는 Pane1Length 및 Pane2Length 속성에 따라 결정됩니다. 이는 자동 및 배율(*) 크기 조정을 지원하는 GridLength 값을 사용합니다. 자동 및 배율 크기 조정에 대한 설명은 XAML을 사용하는 응답성이 뛰어난 레이아웃의 레이아웃 속성 섹션을 참조하세요.
기본적으로 Pane1Length는 Auto로 설정되고 해당 콘텐츠에 맞게 크기가 조정됩니다. Pane2Length는 *로 설정되며, 나머지 공간을 모두 사용합니다.

기본 크기 조정을 사용하는 영역
기본값은 Pane1의 항목 목록 및 Pane2의 많은 세부 정보가 포함되는 일반적인 목록/세부 정보 레이아웃에 유용합니다. 그러나 콘텐츠에 따라 공간을 다르게 나눌 수 있습니다. 여기서 Pane1Length는 2*로 설정되므로 Pane2보다 두 배 많은 공간을 확보합니다.
<muxc:TwoPaneView x:Name="MyTwoPaneView" Pane1Length="2*">

크기가 2* 및 *인 영역
참고 항목
앞에서 설명한 대로 앱이 이중 화면에 걸쳐 있으면 이러한 속성이 무시되고 각 창에서 화면 중 하나를 채웁니다.
자동 크기 조정을 사용하도록 영역을 설정하면 영역의 콘텐츠가 포함되는 패널의 높이와 너비를 설정하여 크기를 제어할 수 있습니다. 이 경우 ModeChanged 이벤트를 처리하고 콘텐츠의 높이 및 너비 제약 조건을 현재 모드에 맞게 설정해야 할 수 있습니다.
와이드 또는 톨 모드로 표시
단일 화면에서 나란히 보기의 표시 Mode는 MinWideModeWidth 및 MinTallModeHeight 속성에 따라 결정됩니다. 두 속성의 기본값은 641px이며 NavigationView.CompactThresholdWidth와 동일합니다.
다음 표에서는 TwoPaneView의 Height와 Width에서 사용되는 표시 모드를 결정하는 방법을 보여 줍니다.
| TwoPaneView 조건 | 모드 |
|---|---|
Width > MinWideModeWidth |
Wide 모드가 사용됨 |
Width<= MinWideModeWidth 및 Height>MinTallModeHeight |
Tall 모드가 사용됨 |
Width<= MinWideModeWidth 및 Height<= MinTallModeHeight |
SinglePane 모드가 사용됨 |
참고 항목
앞에서 설명한 대로 앱이 이중 화면에 걸쳐 있으면 이러한 속성이 무시되고 표시 모드가 디바이스 상태에 따라 결정됩니다.
와이드 구성 옵션
MinWideModeWidth 속성보다 넓은 단일 표시가 있는 경우 나란히 보기가 Wide 모드로 전환됩니다. MinWideModeWidth는 나란히 보기가 와이드 모드로 전환되는 경우를 제어합니다. 기본값은 641px이지만 원하는 대로 변경할 수 있습니다. 일반적으로 이 속성은 원하는 영역의 최소 너비로 설정해야 합니다.
나란히 보기가 와이드 모드인 경우 WideModeConfiguration 속성에서 표시할 항목을 결정합니다.
| 열거형 값 | 설명 |
|---|---|
SinglePane |
단일 창입니다(PanePriority에 따라 결정됨). 창에서 TwoPaneView의 전체 크기를 사용합니다(즉, 두 방향 모두에서 배율 크기 조정됨). |
LeftRight |
Pane1은 왼쪽에 있고, Pane2는 오른쪽에 있습니다. 두 창이 모두 세로로 배율 크기 조정되고, Pane1의 너비는 자동으로 조정되며, Pane2의 너비는 배율 크기 조정됩니다. |
RightLeft |
Pane1은 왼쪽에 있고, Pane2는 오른쪽에 있습니다. 두 창이 모두 세로로 배율 크기 조정되고, Pane2의 너비는 자동으로 조정되며, Pane1의 너비는 배율 크기 조정됩니다. |
기본 설정은 LeftRight입니다.
| LeftRight | RightLeft |
|---|---|
 |
 |
팁: 디바이스에서 RTL(오른쪽에서 왼쪽으로) 언어를 사용하는 경우 나란히 보기는 순서를 자동으로 바꿉니다.
RightLeft는LeftRight로 렌더링하고,LeftRight는RightLeft로 렌더링합니다.
톨 구성 옵션
MinWideModeWidth보다 좁고 MinTallModeHeight보다 긴 단일 표시가 있는 경우 나란히 보기가 Tall 모드로 전환됩니다. 기본값은 641px이지만 원하는 대로 변경할 수 있습니다. 일반적으로 이 속성은 원하는 영역의 최소 높이로 설정해야 합니다.
나란히 보기가 톨 모드인 경우 TallModeConfiguration 속성에서 표시할 항목을 결정합니다.
| 열거형 값 | 설명 |
|---|---|
SinglePane |
단일 창입니다(PanePriority에 따라 결정됨). 창에서 TwoPaneView의 전체 크기를 사용합니다(즉, 두 방향 모두에서 배율 크기 조정됨). |
TopBottom |
Pane1은 위쪽에 있고, Pane2는 아래쪽에 있습니다. 두 창이 모두 가로로 배율 크기 조정되고, Pane1의 높이는 자동으로 조정되며, Pane2의 높이는 배율 크기 조정됩니다. |
BottomTop |
Pane1은 아래쪽에 있고, Pane2는 위쪽에 있습니다. 두 창이 모두 가로로 배율 크기 조정되고, Pane2의 높이는 자동으로 조정되며, Pane1의 높이는 배율 크기 조정됩니다. |
기본값은 TopBottom입니다.
| TopBottom | BottomTop |
|---|---|
 |
 |
MinWideModeWidth 및 MinTallModeHeight의 특수 값
MinWideModeWidth 속성을 사용하여 나란히 보기가 와이드 모드로 전환되지 않도록 할 수 있습니다. MinWideModeWidth를 Double.PositiveInfinity로 설정하면 됩니다.
MinTallModeHeight를 Double.PositiveInfinity로 설정하면 나란히 보기가 Tall 모드로 전환되지 않습니다.
MinTallModeHeight를 0으로 설정하면 나란히 보기가 SinglePane 모드로 전환되지 않습니다.
모드 변경에 대한 응답
읽기 전용 Mode 속성을 사용하여 현재 표시 모드를 가져올 수 있습니다. 나란히 보기에서 표시하는 창을 변경할 때마다 업데이트된 콘텐츠를 렌더링하기 전에 ModeChanged 이벤트가 발생합니다. 이벤트를 처리하여 표시 모드 변경에 응답할 수 있습니다.
팁
페이지가 처음 로드될 때 ModeChanged 이벤트가 발생하지 않으므로 기본 XAML에서 처음 로드될 때 표시되는 UI를 나타내야 합니다.
이 이벤트를 사용할 수 있는 한 가지 방법은 사용자가 SinglePane 모드에서 모든 콘텐츠를 볼 수 있도록 앱의 UI를 업데이트하는 것입니다. 예를 들어 예시 앱에는 기본 영역(이미지) 및 정보 영역이 있습니다.

Tall 모드
하나의 창을 표시하는 데 충분한 공간만 있는 경우 사용자가 스크롤하여 모든 콘텐츠를 볼 수 있도록 Pane2의 콘텐츠를 Pane1로 이동합니다. 모양은 다음과 같습니다.

SinglePane 모드
MinWideModeWidth 및 MinTallModeHeight 속성에서 표시 모드를 변경하는 경우를 결정하므로 이러한 속성의 값을 조정하여 콘텐츠를 창 간에 이동하는 경우를 변경할 수 있습니다.
콘텐츠를 Pane1 및 Pane2 간에 이동하는 ModeChanged 이벤트 처리기 코드는 다음과 같습니다. Wide 모드에서 이미지의 너비를 제한하도록 VisualState도 설정합니다.
private void TwoPaneView_ModeChanged(Microsoft.UI.Xaml.Controls.TwoPaneView sender, object args)
{
// Remove details content from it's parent panel.
((Panel)DetailsContent.Parent).Children.Remove(DetailsContent);
// Set Normal visual state.
Windows.UI.Xaml.VisualStateManager.GoToState(this, "Normal", true);
// Single pane
if (sender.Mode == Microsoft.UI.Xaml.Controls.TwoPaneViewMode.SinglePane)
{
// Add the details content to Pane1.
Pane1StackPanel.Children.Add(DetailsContent);
}
// Dual pane.
else
{
// Put details content in Pane2.
Pane2Root.Children.Add(DetailsContent);
// If also in Wide mode, set Wide visual state
// to constrain the width of the image to 2*.
if (sender.Mode == Microsoft.UI.Xaml.Controls.TwoPaneViewMode.Wide)
{
Windows.UI.Xaml.VisualStateManager.GoToState(this, "Wide", true);
}
}
}
권장 사항 및 금지 사항
- 앱에서 이중 화면 및 큰 화면을 활용할 수 있도록 가능한 경우 항상 나란히 보기를 사용합니다.
- 나란히 보기를 다른 나란히 보기 안에 배치하지 않습니다.
관련된 문서
Windows developer
