알림 진행률 표시줄 및 데이터 바인딩
알림 메시지에서 진행률 표시줄을 사용하면 다운로드, 비디오 렌더링, 운동 목표 등과 같은 장기 실행 작업의 상태를 사용자에게 전달할 수 있습니다.
Important
Creators Update 및 알림 라이브러리 1.4.0 필요: 알림에서 진행률 표시줄을 사용하려면 SDK 15063을 대상으로 하고 빌드 15063 이상을 실행해야 합니다. UWP 커뮤니티 도구 키트 알림 NuGet 라이브러리 버전 1.4.0 이상을 사용하여 알림 콘텐츠에서 진행률 표시줄을 생성해야 합니다.
알림 내부의 진행률 표시줄은 '미확정'(특정 값 없음, 움직이는 점이 작업이 일어나고 있음을 나타냄) 또는 '확정'(표시줄의 특정 비율이 60%와 같이 채워짐)일 수 있습니다.
중요 API: NotificationData 클래스, ToastNotifier.Update 메서드, ToastNotification 클래스
참고 항목
데스크톱은 알림 메시지에서 진행률 표시줄만을 지원합니다. 다른 디바이스에서는 알림의 진행률 표시줄이 삭제됩니다.
아래 사진은 레이블이 지정된 모든 해당 속성을 사용한 확정 진행률 표시줄을 보여줍니다.
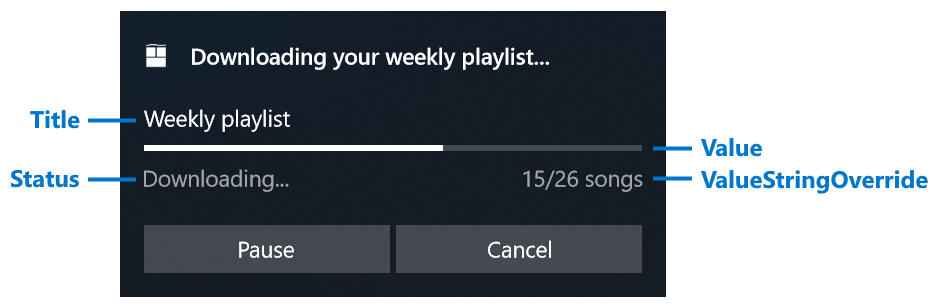
| 속성 | 형식 | 필수 | Description |
|---|---|---|---|
| 제목 | 문자열 또는 BindableString | false | 선택적 제목 문자열을 가져오거나 설정합니다. 데이터 바인딩을 지원합니다. |
| 값 | 이중 또는 AdaptiveProgressBarValue 또는 BindableProgressBarValue | false | 진행률 표시줄의 값을 가져오거나 설정합니다. 데이터 바인딩을 지원합니다. 기본값은 0입니다. 0.0과 1.0, AdaptiveProgressBarValue.Indeterminate 또는 new BindableProgressBarValue("myProgressValue") 사이에서 이중일 수 있습니다. |
| ValueStringOverride | 문자열 또는 BindableString | false | 기본 백분율 문자열 대신 표시할 선택적 문자열을 가져오거나 설정합니다. 이를 제공하지 않는 경우 '70%'와 같은 내용이 표시됩니다. |
| 상태 | 문자열 또는 BindableString | true | 왼쪽의 진행률 표시줄 아래에 표시되는 상태 문자열(필수)을 가져오거나 설정합니다. 이 문자열은 '다운로드 중...' 또는 '설치 중...'과 같은 작업의 상태를 반영해야 합니다. |
위에서 확인한 알림을 생성하는 방법은 다음과 같습니다.
new ToastContentBuilder()
.AddText("Downloading your weekly playlist...")
.AddVisualChild(new AdaptiveProgressBar()
{
Title = "Weekly playlist",
Value = 0.6,
ValueStringOverride = "15/26 songs",
Status = "Downloading..."
});
그러나 실제로 '라이브' 상태가 되도록 진행률 표시줄의 값을 동적으로 업데이트해야 합니다. 이 작업은 알림을 업데이트하기 위해 데이터 바인딩을 사용하여 수행할 수 있습니다.
데이터 바인딩을 사용하여 알림 업데이트
데이터 바인딩을 사용하는 단계는 다음과 같습니다.
- 데이터가 바인딩된 필드를 사용하는 알린 콘텐츠 생성
- Tag(그리고 선택적으로 Group)을 ToastNotification에 할당
- ToastNotification에서 초기 Data 값 정의
- 알림 보내기
- Tag 및 Group을 사용하여 새로운 값으로 Data 값 업데이트
다음 코드 조각은 1~4단계를 보여줍니다. 다음 조각은 알림 Data 값을 업데이트하는 방법을 보여줍니다.
using Windows.UI.Notifications;
using Microsoft.Toolkit.Uwp.Notifications;
public void SendUpdatableToastWithProgress()
{
// Define a tag (and optionally a group) to uniquely identify the notification, in order update the notification data later;
string tag = "weekly-playlist";
string group = "downloads";
// Construct the toast content with data bound fields
var content = new ToastContentBuilder()
.AddText("Downloading your weekly playlist...")
.AddVisualChild(new AdaptiveProgressBar()
{
Title = "Weekly playlist",
Value = new BindableProgressBarValue("progressValue"),
ValueStringOverride = new BindableString("progressValueString"),
Status = new BindableString("progressStatus")
})
.GetToastContent();
// Generate the toast notification
var toast = new ToastNotification(content.GetXml());
// Assign the tag and group
toast.Tag = tag;
toast.Group = group;
// Assign initial NotificationData values
// Values must be of type string
toast.Data = new NotificationData();
toast.Data.Values["progressValue"] = "0.6";
toast.Data.Values["progressValueString"] = "15/26 songs";
toast.Data.Values["progressStatus"] = "Downloading...";
// Provide sequence number to prevent out-of-order updates, or assign 0 to indicate "always update"
toast.Data.SequenceNumber = 1;
// Show the toast notification to the user
ToastNotificationManager.CreateToastNotifier().Show(toast);
}
그런 다음 Data 값을 변경할 때에는 Update 메서드를 사용하여 전체 알림 페이로드를 다시 생성하지 말고 새로운 데이터를 제공합니다.
using Windows.UI.Notifications;
public void UpdateProgress()
{
// Construct a NotificationData object;
string tag = "weekly-playlist";
string group = "downloads";
// Create NotificationData and make sure the sequence number is incremented
// since last update, or assign 0 for updating regardless of order
var data = new NotificationData
{
SequenceNumber = 2
};
// Assign new values
// Note that you only need to assign values that changed. In this example
// we don't assign progressStatus since we don't need to change it
data.Values["progressValue"] = "0.7";
data.Values["progressValueString"] = "18/26 songs";
// Update the existing notification's data by using tag/group
ToastNotificationManager.CreateToastNotifier().Update(data, tag, group);
}
전체 알림을 교체하지 않고 Update 메서드를 사용하면 알림 메시지가 알림 센터의 동일한 위치에 그대로 유지되고 위아래로 움직이지 않습니다. 진행률 표시줄이 채워지는 동안 알림이 몇 초마다 알림 센터 상단으로 이동하면 사용자에게 매우 혼란스러울 수 있습니다.
Update 메서드는 열거형, NotificationUpdateResult를 반환하며, 이를 통해 업데이트 성공 여부나 알림 유무를 알 수 있습니다(즉, 사용자가 알림을 무시하고 업데이트를 중지할 수 있음) 진행 작업이 완료될 때까지(예: 다운로드가 완료될 때 등) 다른 알림을 표시하지 않는 것이 좋습니다.
데이터 바인딩을 지원하는 요소
데이터 바인딩을 지원하는 알림 메시지의 다음 요소
- AdaptiveProgress의 모든 속성
- 최상위 AdaptiveText 요소의 Text 속성
알림 업데이트 또는 바꾸기
Windows 10부터 동일한 Tag 및 Group을 사용하여 새로운 알림을 보내 항상 알림을 바꿀 수 있습니다. 알림 바꾸기와 알림의 데이터 업데이트의 차이는 무엇인가요?
| 교체 | 업데이트 중 | |
|---|---|---|
| 알림 센터의 위치 | 알림을 알림 센터 상단으로 이동합니다. | 알림 센터 내에서 알림을 제자리에 둡니다. |
| 콘텐츠 수정 | 전체 알림 콘텐츠/레이아웃을 완전히 변경할 수 있습니다. | 데이터 바인딩을 지원하는 속성만 변경할 수 있습니다(진행률 표시줄 및 최상위 텍스트). |
| 팝업으로 다시 표시 | SuppressPopup을 false로 설정하는 경우 알림 팝업으로 다시 표시할 수 있습니다(또는 true로 설정하여 알림 센터에 무음으로 보냄). |
팝업으로 다시 표시하지 않습니다. 즉, 알림의 데이터는 알림 센터 내에서 무음으로 업데이트됩니다. |
| 사용자 해제됨 | 사용자가 이전 알림을 해제했는지에 상관 없이 교체 알림이 항상 발송됩니다. | 사용자가 알림을 해제하면 알림 업데이트에 실패합니다. |
일반적으로 업데이트가 유용한 경우...
- 단기간에 자주 변경되고 사용자의 주의를 바로 끌 필요가 없는 정보
- 50%에서 65%로의 변경과 같이 미미한 변경 내용
흔히 업데이트 시퀀스가 완료된 후(예: 파일을 다운로드 완료 등) 마지막 단계에서 바꾸는 것이 좋으며, 그 이유는 다음과 같습니다.
- 최종 알림에는 진행률 표시줄 제거, 새 단추 추가 등과 같은 큰 레이아웃 변화가 있을 수 있습니다.
- 사용자는 다운로드를 지켜보는 일에는 신경 쓰지 않지만 작업이 완료되면 팝업 알림을 받기를 원하기 때문에 보류 중인 진행 알림을 무시할 수 있습니다.
관련 항목
Windows developer
