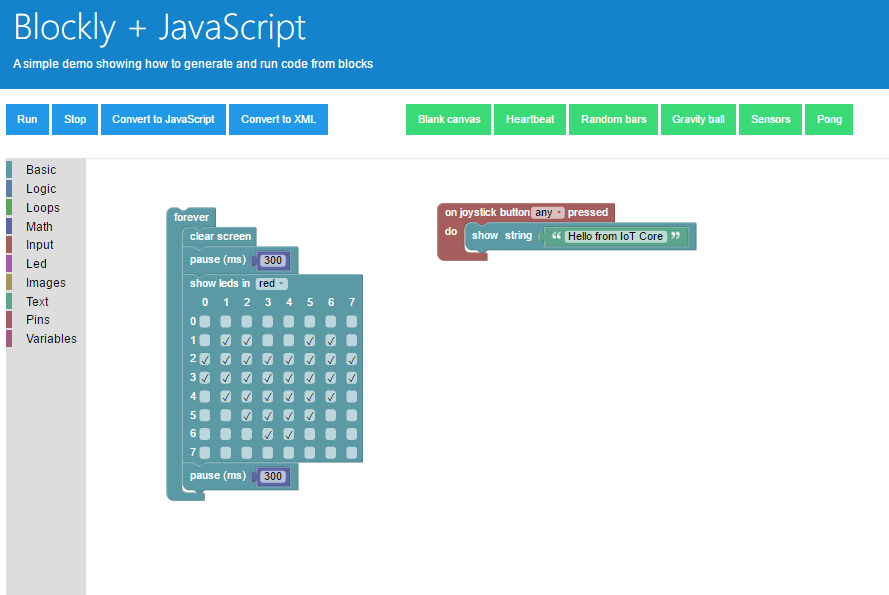Windows 10 IoT Core 대시보드
Windows 10 IoT Core 대시보드 PC에서 Windows 10 IoT Core 디바이스를 다운로드, 설정 및 연결하는 가장 좋은 방법입니다.
여기에서 IoT Core 대시보드를 다운로드할 수 있습니다.
참고 항목
다운로드 후 IoT 대시보드를 열 때 흰색 화면이 표시되는 경우 드라이버 문제 때문일 수 있습니다. 이 문제를 해결하려면 Intel Graphics Driver의 zip 형식을 다운로드하고 드라이버를 수동으로 설치해야 합니다.
새 디바이스 설정
참고 항목
대시보드는 Raspberry Pi 3B+를 설정하는 데 사용할 수 없습니다. 3B+ 디바이스가 있는 경우 3B+ 기술 미리 보기를 사용해야 합니다. 기술 미리 보기의 알려진 제한 사항을 확인하여 개발 작업에 적합한지 알아보세요.
참고 항목
현재 OS가 SD 카드 파티션을 통과하고 '형식.'을 묻는 메시지가 표시되는 알려진 문제가 있습니다. 파일 시스템을 포함하지 않는 특정 데이터 파티션에 대한 메시지입니다. 취소를 눌러 이 프롬프트를 해제하세요. 솔루션에서 작업하는 동안 '지금 서식'을 클릭하면 형식 작업이 업데이트 프로세스에 영향을 미치고 디바이스가 업데이트되지 않으므로 SD 카드 FFU 이미지로 다시 반사하는 것이 좋습니다.
IoT 대시보드를 사용하면 새 디바이스를 쉽게 설정할 수 있습니다. 시작하는 방법에 대한 자세한 지침은 시작 페이지를 참조하세요.
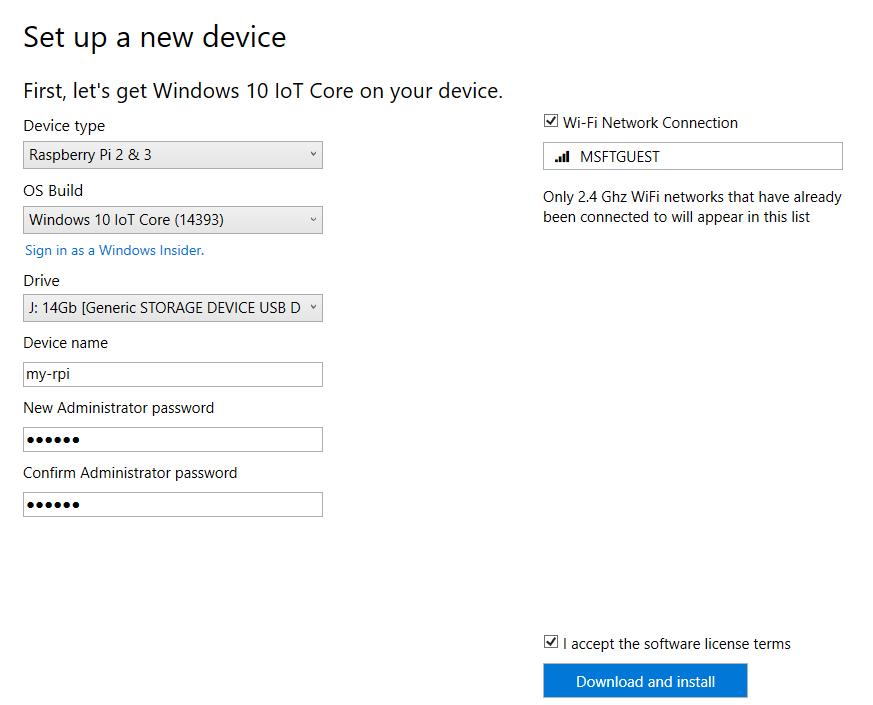
SD 카드
SD 카드 유형, 만들기 및 모델은 IoT Core의 성능과 품질 모두에 큰 영향을 줍니다. 느린 카드 권장 카드 부팅하는 데 최대 5배까지 걸릴 수 있습니다. 더 오래되고 신뢰할 수 없는 SD 카드 작동하지 않을 수도 있습니다. 설치에 문제가 계속 발생하는 경우 SD 카드 교체하는 것이 좋습니다.
디바이스 이름
기본 디바이스 이름은 minwinpc입니다. 네트워크에서 디바이스를 더 쉽게 찾을 수 있으므로 고유한 항목으로 변경하는 것이 좋습니다. 디바이스 이름은 최대 15자까지 가능하며 문자, 숫자 및 다음 기호를 포함할 수 있습니다. @ # $ % ^ & ' ) ( . - _ { } ~ 디바이스를 설정할 때 IoT 대시보드에서 디바이스 이름을 변경하면 디바이스 전원을 처음 켜면 자동 다시 부팅이 발생합니다.
암호
암호는 필수 필드이며 설정해야 합니다. IoT 대시보드에서 암호를 설정하면 기본적으로 "p@ssw0rd"인 관리istrator 사용자의 암호가 수정됩니다.
Wi-Fi 네트워크 연결
IoT 대시보드에는 PC가 이전에 연결한 사용 가능한 모든 네트워크가 표시됩니다. 목록에 원하는 Wi-Fi 네트워크가 표시되지 않으면 PC에서 해당 네트워크에 연결되어 있는지 확인합니다. 상자를 검사 경우 깜박이면 이더넷 케이블을 보드에 연결해야 합니다.
첫 번째 부팅
첫 번째 부팅은 모든 후속 부팅보다 항상 오래 걸립니다. 운영 체제를 설치하고 네트워크에 연결하는 데 다소 시간이 소요됩니다. 부팅 시간은 SD 카드 따라 크게 달라질 수 있습니다. 예를 들어 권장 SD 카드 실행되는 Raspberry Pi 3은 첫 번째 부팅에 3-4분이 걸립니다. 품질이 낮은 SD 카드 동일한 Pi에서 부팅 시간이 15분 이상인 것을 보았습니다.
인터넷에 커넥트
IoT Core 디바이스를 인터넷에 연결하는 것은 필수적입니다. 최신 보드의 대부분은 기본 제공 Wi-Fi 어댑터와 함께 제공됩니다. 네트워크에 연결하는 데 문제가 있는 경우 다음을 시도합니다.
- 디바이스 다시 부팅
- 이더넷 케이블 연결
- 모니터를 디바이스에 연결합니다. 그러면 디바이스에 대한 진단 정보가 표시됩니다.
참고 항목
공식 Raspberry Pi 2 Wi-Fi 어댑터는 Wi-Fi에 연결할 때 불안정할 수 있습니다.
내 디바이스
디바이스가 인터넷에 연결되면 IoT 대시보드가 자동으로 디바이스를 검색합니다. 디바이스를 찾으려면 내 디바이스로 이동합니다. 디바이스가 나열되지 않은 경우 디바이스를 다시 부팅해 보세요. 네트워크에 디바이스가 두 개 이상 있는 경우 각각 고유한 이름을 가지고 있는지 확인합니다. 또한 아래 단계에 따라 windows10iotcoredashboard.exe Windows 방화벽을 통해 통신할 수 있는지 확인합니다.
- 네트워크 및 공유 센터를 열고 PC가 연결된 네트워크 유형(Do기본/Private/Public)을 찾습니다.
- 제어판 열고 시스템 및 보안을 클릭합니다.
- Windows 방화벽 아래의 Windows 방화벽을 통해 앱 허용을 클릭합니다.
- 설정 변경을 클릭합니다.
- 허용되는 앱 및 기능에서 windows10iotcoredashboard.exe 찾은 다음 적절한 네트워크 검사 상자(즉, 1단계에서 찾은 네트워크 유형)를 사용하도록 설정합니다.
디바이스에 커넥트
참고 항목
대시보드에서 디바이스를 찾을 수 없는 경우 브라우저에 [IP 주소] 및 [:8080]을 입력하여 Windows 디바이스 포털을 실행합니다. 디바이스가 대시보드에 표시되도록 하려면 디바이스를 다시 부팅해 보세요.
마우스 오른쪽 단추를 클릭하고 디바이스 포털에서 열기를 선택합니다. 이렇게 하면 Windows 디바이스 포털 페이지가 시작되며 디바이스를 상호 작용하고 관리하는 가장 좋은 방법입니다.
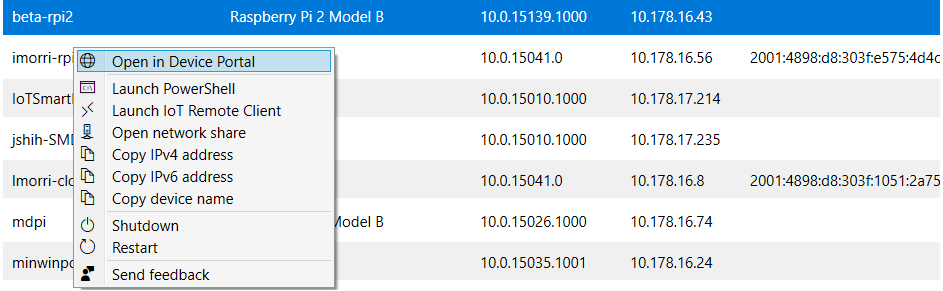
Windows PowerShell을 사용하여 디바이스에 연결할 수도 있습니다.
Azure에 연결
IoT 대시보드를 사용하면 Azure IoT Hub를 사용하여 IoT Core 디바이스를 프로비전할 수 있습니다. 자세한 내용은 이 블로그 게시물에서 확인할 수 있습니다.
Azure에서 IoT 대시보드를 사용하는 방법 알아보기
빠른 실행 샘플
빠른 실행 샘플에는 코드 컴파일, Visual Studio 설치 또는 SDK 다운로드가 필요하지 않습니다. IoT Core에서 수행할 수 있는 작업을 신속하게 검사 데 적합합니다.
네트워크 3D 프린터
네트워크 3D 프린터 샘플을 사용하여 3D 프린터를 보드에 연결하면 홈 네트워크를 통해 검색할 수 있습니다.
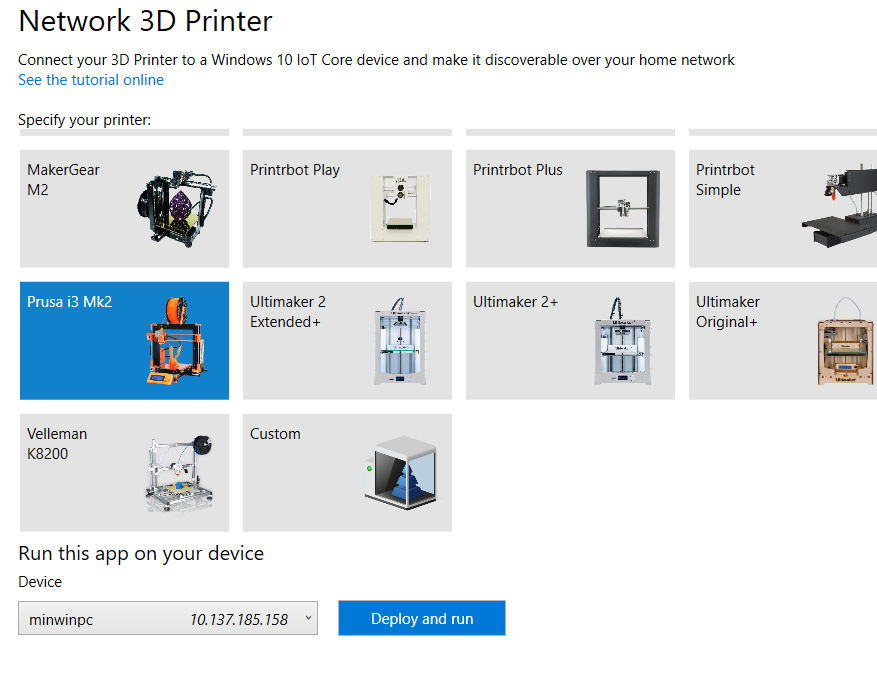
인터넷 라디오
Windows 10 IoT Core 디바이스를 가정의 어디에서나 제어할 수 있는 인터넷 라디오로 전환합니다.
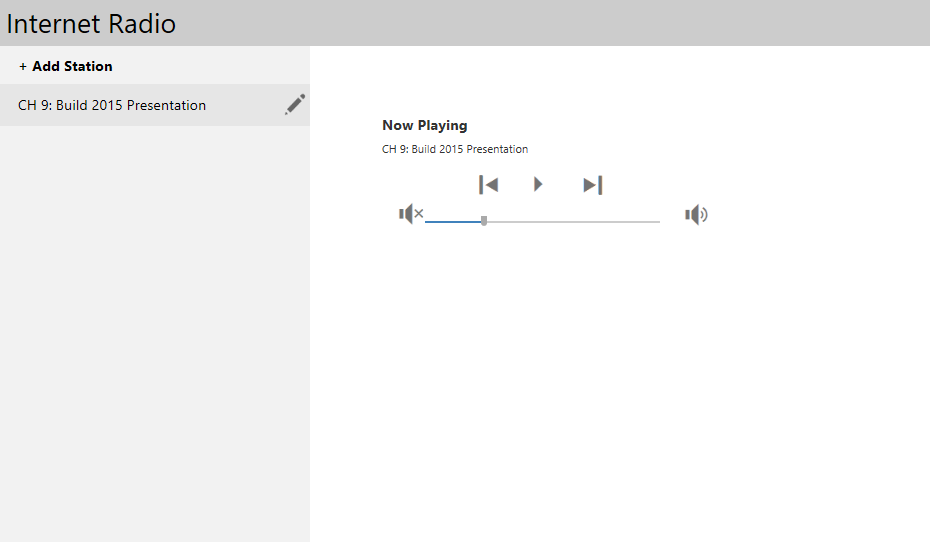
IoT Core 차단
IoT Core Blockly 샘플을 사용하면 브라우저에서 "블록" 편집기를 사용하여 Raspberry Pi2 또는 3 및 Raspberry Pi Sense 모자를 프로그램에 사용할 수 있습니다.