문제 해결
이 문서에는 사용자에게 일반적으로 발생하는 문제 해결 이슈가 포함되어 있습니다.
팁
Ctrl+F를 사용하여 단어 또는 구문을 입력하면 특정 항목을 찾을 수 있습니다.
SKU 식별
GetProductInfo API는 IoT Core SKU/버전 정보를 식별합니다.
버전/제품 ID가 이미지에 구워집니다.
PRODUCT_IOTUAP: 0x0000007B = Windows 10 IoT Core
버전 ID에 대한 자세한 내용은 여기에서 확인할 수 있습니다.
Windows 10 IoT Core에서 하드웨어 vkey 매핑
HID 키보드로 보고하고 소비자 제어 대신 VK를 보내는 것으로 전환합니다.
메모리 할당 최소화
OS 제어 메모리 및 디스플레이 처리를 최소화하려면 OS가 깨끗하고 디스플레이가 연결되어 있지 않은지 확인합니다. Intel INF 설정이 디스플레이가 연결되어 있지 않을 때 가짜 디스플레이가 아닌지 확인하고 모든 출력을 외부 DisplayPort로 구성합니다. 그러면 DWM이 실행되지만 모니터가 유휴 상태인 것처럼 작동해야 합니다.
많은 검색 및 크래시 덤프 가져오기
특히 UWP 앱의 경우:
- 앱 스토어에 서명하면 개발자 센터의 앱 포털을 통해 원격 분석을 받게 됩니다. cal 스택은 받지만 전체 덤프는 받지 않습니다.
- WerRegisterAppLocalDump를 사용하여 앱이 로그를 덤프하도록 한 다음 앱이 원하는 위치에 로그를 업로드하도록 할 수 있습니다.
- 또한 VSAppCenter 또는 HockeyApp을 사용하여 더 많이 계측할 수 있습니다.
시스템 문제(NTServices, OS 안정성 또는 드라이버):
- Microsoft는 고객이 크래시 서비스, OS 구성 요소 및 드라이버에 대한 정보와 콜 스택을 받을 수 있도록 Partner Telemetry Insights 포털에서 작업하고 있습니다.
- 디바이스에서 dmp 파일을 수집하기 위해 사용자 지정 스크립트 또는 exe를 가질 수 있습니다.
- Azure IoT DM을 사용하여 필요에 따라 디바이스에서 ETW 추적을 구성하고 로그를 캡처할 수 있습니다.
- wevtapi.dll을 호출하고 마지막 종료 이유를 기록하는 사용자 지정 exe를 빌드할 수 있습니다.
SLEEPSTUDY 실행
Windows 10 IoT Core에서 SLEEPSTUDY를 실행하는 동안 오류 0x080004005가 발생하면 다음을 수행하여 SLEEPSTUDY 보고서를 생성해야 합니다.
- SSH/PowerShell에서 IoT Core에서 이 명령을 실행합니다.
powercfg / sleepstudy / xml - 그러면 "sleepstudy-report.xml"이 생성됩니다.
- 생성된 sleepstudy-report.xml 보고서를 데스크톱 컴퓨터에 복사하고 "powercfg/sleepstudy/transformxml sleepstudy-report.xml"을 실행합니다.
- 최종 sleepstudy-report.html이 생성됩니다.
앱 서비스 및 NTService 다루기
App Store 또는 Azure Blob을 사용하여 빠른 앱 반복을 수행할 수 있습니다. 앱 스토어를 사용하면 CDN 및 송신 비용을 지불할 필요가 없습니다. 또한 스토어에는 전 세계적으로 무료로 제공되는 CDN 적용 범위가 있습니다. 빠른 앱 업데이트를 위해 배송할 때 Store ID와 스토어 업데이트를 준비하는 것이 좋습니다.
디바이스의 Bluetooth 클래스를 "PC가 아님"으로 설정
우수한 상호 운용성과 Bluetooth 호환성을 위해서는 Bluetooth 스택이 적절한 COD(디바이스 등급)를 나타내는 것이 중요합니다. 여기에 표준에 정의된 다양한 값이 있습니다. 기본적으로 Windows는 SmBios 엔클로저 유형 값(38페이지의 표 17 참조)에서 폼 팩터 데이터를 읽고 이 값에서 CoD의 주요 디바이스 클래스 및 보조 디바이스 클래스 필드를 파생합니다. 플랫폼에서 엔클로저 유형을 통해 할당된 기본 COD를 재정의하려는 경우 여기에 설명된 "COD Major" 및 "COD Type" 값을 설정하면 됩니다.
컴퓨터 이름 설정
IoT에는 "SetComputerName.txt"라는 Win32 도구가 기본 제공되어 있습니다. 이는 컴퓨터 이름을 변경하기 위해 호출될 수 있습니다. 이름을 변경하려면 다시 부팅이 필요합니다. 안타깝게도 이 유틸리티는 관리자 컨텍스트에서 호출해야 하며 UWP 앱은 DefaultAccount 사용자 컨텍스트에서 실행됩니다. 이 문제를 해결하는 한 가지 방법은 SetComputerName을 호출하는 수동 트리거 예약 작업에서 배치 파일을 실행하는 것입니다. 배치 파일은 기본 UWP 앱이 이름을 저장할 텍스트 파일에서 원하는 컴퓨터 이름을 읽어야 합니다. 예를 들어 UWP 앱은 파일을 공용 문서 폴더에 저장할 수 있으며 배치 파일은 거기에서 파일을 읽습니다. 그런 다음 UWP 앱은 실행할 예약된 작업을 트리거하는 프로세스 Launcher를 사용해야 합니다(예: schtasks /run /TN "SetMyComputerNameTask). processlauncher 문서 읽기schTasks 문서 읽기
ASUS Tinkerboard 및 Rockchip 지원
ASUS Tinkerboard 및 Rockchip은 공식적으로 지원되지 않지만, SoC가 Windows 10 IoT Core에서 작동할 수 있도록 Rockchip이 다른 타사와 협업한 사례가 있습니다.
로밍 시 MBM 디바이스를 연결할 때 발생하는 문제
로밍을 사용 설정할 때 고려해야 할 두 가지 사항이 있습니다.
profile.xml은 셀룰러 네트워크에 자동 연결하도록 로밍을 구성하고 동작을 설정합니다. 로밍에 사용할 프로필을 설정하려면 이 문서를 참조하세요.
<!-- applicability to any combination of home carrier, partner MOs and non-partner MOs, except for HomeAndNonPartner --> <xs:simpleType name="roamApplicabilityType"> <xs:restriction base="xs:token"> <xs:enumeration value="NonPartnerOnly"/> <xs:enumeration value="PartnerOnly"/> <xs:enumeration value="HomeOnly"/> <xs:enumeration value="HomeAndPartner"/> <xs:enumeration value="PartnerAndNonpartner"/> <xs:enumeration value="AllRoaming"/> </xs:restriction> </xs:simpleType> <xs:simpleType name="roamControlType"> <xs:restriction base="xs:token"> <xs:enumeration value="AllRoamAllowed"/> <xs:enumeration value="PartnerRoamAllowed"/> <xs:enumeration value="NoRoamAllowed"/> </xs:restriction> </xs:simpleType>자동 연결에 사용할 프로필을 설정하려면 "auto"를 선택하세요.
<!-- Connection Mode, default is "manual" --> <xs:element name="ConnectionMode" minOccurs="0"> <xs:simpleType> <xs:restriction base="xs:string"> <!-- manual connect always --> <xs:enumeration value="manual" /> <!-- auto connect always --> <xs:enumeration value="auto" /> <!-- auto connect when not roaming --> <xs:enumeration value="auto-home"/> </xs:restriction> </xs:simpleType> </xs:element>다른 요소로는, 인터페이스 특정 로밍 정책을 충족해야 한다는 것이 있습니다. 기본값으로 이 정책은 FALSE(“홈 통신 회사만")로 설정되어 있습니다. 이 항목은
netsh mbn get/set dataroamcontrol.을 통해 쿼리하여 명령줄에서 변경할 수 있습니다.예제:
netsh mbn show dataroamcontrol int=* netsh mbn set dataroamcontrol interface=Cellular profileset=all state=all netsh mbn set dataroamcontrol help디바이스가 로밍 중이지만, 로밍 정책에서 데이터 로밍을 허용하지 않는 경우에 0x139f (ERROR_INVALID_STATE) 오류가 표시될 수 있습니다. 즉, wwansvc로 전송된 연결 요청에 대한 오류입니다.
Raspberry Pi 3B + 부팅 문제
참고
이번 Raspberry Pi 3B용 릴리스에서는 기술 미리 보기를 지원하지 않습니다. 유효성 검사 및 활성화가 제한적으로 완료되었습니다. 보다 나은 평가 환경은 물론, 상용 제품을 위해 Raspberry Pi 3B 또는 Intel, Qualcomm 또는 NXP SoC가 지원되는 기타 디바이스를 사용해 주세요. Raspberry Pi 3B+ 관련 문제 해결의 경우 문제 해결 가이드(여기)를 참조해 주세요.
Raspberry Pi 3 모델 B+는 Raspberry Pi 3 제품군에서 최신 제품으로서, 1.4GHz에서 실행하는 64비트 쿼드 코어 프로세서, 듀얼 밴드 2.4GHz 및 5GHz 무선 LAN, Bluetooth 4.2/BLE, 더 빨라진 이더넷은 물론, 별도의 PoE HA를 통한 PoE 기능을 자랑합니다.
최근 Windows 10 IoT Core에 관심이 있는 많은 고객이 Windows 10 IoT Core를 플래시한 후 디바이스는 제대로 부팅이 안되는데, Raspbian은 정상 작동하는 문제를 경험했습니다. 다음은 부팅 문제를 해결하는 방법에 대한 몇 가지 제안 사항입니다.
이 Insider Preview 이미지에 몇 가지 알려진 문제가 있습니다. 다음 사항에 유의하세요.
- 이 이미지는 Raspberry Pi 3B+에만 해당하며 Raspberry Pi 2에서는 부팅되지 않습니다.
- Visual Studio에서 배포하는 F5 드라이버는 Windows 10 IoT Core에서 작동하지 않습니다.
- 온보드 Wi-Fi 및 Bluetooth는 Raspberry Pi 3B+에서 작동하지 않습니다.
- Ft5406 터치 스크린 드라이버를 Raspberry Pi 3B+에서 사용할 수 없습니다.
- SD 카드 활동 LED를 사용할 수 없습니다.
Windows 10 IoT Core에 사용할 SD 카드를 선택할 때 단 두 가지 요구 사항이 있습니다. 클래스 10 SD 카드를 사용하고 해당 카드에 충분한 공간(최소 8GB의 공간)이 있어야 합니다. Microsoft에서 Windows 10 IoT Core와 호환되는 것으로 검증한 두 어 개의 SD 카드가 있습니다.
- Samsung EVO 32 GB 클래스 10 마이크로 SDHC 카드
- SanDisk Ultra 마이크로 SDHC, 16GB 카드
일반적으로 SD 카드가 위조 또는 손상되거나 훼손되지 않았는지 확인해야 합니다. SD 카드는 정전 또는 부적절한 분리 등, 다양한 요인으로 인해 손상되기 쉽습니다. 메모리 카드가 손상되지 않도록 보호하는 것이 중요합니다.
이미지를 SD 카드로 플래시하기 위해 Windows 10 IoT Core 대시보드를 사용할 수 있습니다. OS 빌드 필드에서 “사용자 지정"을 선택한 후 플래시할 FFU 파일을 선택해야 합니다.
디바이스에 하드웨어 오류가 있는지 확인하세요. Raspberry Pi 3B+ 보드에는 3B와 동일한 두 개의 LED가 있습니다. 하나는 PWR용이고, 다른 하나는 ACT용입니다. ACT 표시등이 깜박이는 횟수로 보드의 부팅 여부를 알 수 있습니다. SD 카드 활동 LED는 Raspberry Pi 3B+가 부팅되는 일부 부분에서는 깜박이지 않습니다.
디바이스가 부팅 중이고 대기 페이지를 표시하면 잠시 기다려 주세요. 일반적으로 최대 1분이 걸립니다. 하지만 SD 카드 읽기-쓰기 속도로 인해 더 오래 걸리는 경우도 있습니다.
Windows 10 IoT Core에서 디바이스가 정상적으로 부팅되지 않을 경우 Linux OS(Raspbian 등)를 SD 카드로 플래시하여 해당 이슈가 하드웨어에서 발생하는 것인지 한정해 볼 수 있습니다.
"레인보우 화면"이 표시되면 3B+ 릴리스 버전(여기)을 플래시했는지 확인해 주세요. 커뮤니티에서 제출한 3B+ 플래싱 자습서(여기)로 프로세스를 확인할 수 있습니다.
Raspberry Pi용 Windows 10 IoT Core의 직렬 포트 통신
Raspberry Pi에서 하드웨어 UART 및 USB UART 어댑터 모두 직렬 통신이 지원되는 애플리케이션에 사용 가능합니다. 기본값으로 UART 전송 및 수신 핀은 GPIO 헤더의 8 및 10 핀입니다.
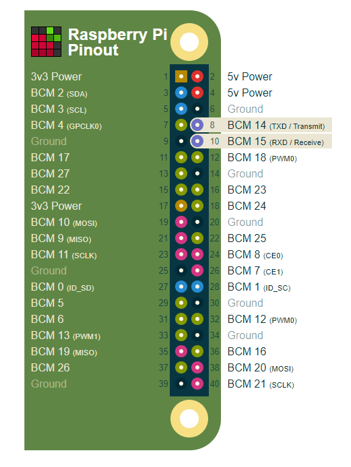
UART0을 초기화하고 읽기 후 쓰기를 수행하는 방법에 대해 자세히 알아보려면 이 문서를 읽어 보세요.
또한 RFCOMM(무선 주파수 통신)은 클래식 Bluetooth의 기본 직렬 통신입니다. Bluetooth 직렬이 지원되는 IoT 디바이스를 통해 연결하기 위해 Windows 10 IoT Core에서 UWP 앱을 실행하는 방법을 알아보려면 이 GitHub 샘플을 참조하세요.
디바이스가 직렬 포트를 통한 데이터 읽기/쓰기를 수행할 수 없을 경우 아래 단계에 따라 문제를 해결하세요.
점퍼로 TX-RX를 연결(아래 표시)한 다음, 샘플 코드를 사용하여 해당 앱이 데이터 읽기/쓰기를 수행할 수 있는지 확인합니다. 작동하지 않는 경우 보드의 IC가 손상될 수 있습니다.

BaudRate, 핸드셰이킹 및 StopBits가 올바르게 구성되어 있는지 확인합니다. 테스트할 직렬 포트에 RS232 인터페이스(예: DB9)가 온전히 있는 경우 일반적인 핸드셰이킹 크로스오버로 연결된 RxTx 크로스오버 와이어를 사용하여 DB 플러그를 사용하세요. 일부 RS232 포트(또는 USB 어댑터)는 제대로 작동하려면 DCD(Carrier Detect) 및 DSR(DCE Ready) 등의 신호를 어설션해야 합니다.
Windows 10 IoT Core에서 USB UART 어댑터를 사용하려는 경우 다음이 지원됩니다.
- CP2102 USB 2.0
- TTL 모듈 직렬 변환기
- FTDI
- Generic usbser.sys
devcon.exe 스택 및 devcon.exe 상태 cmdlet을 사용하여 Windows 10 IoT Core 예상되는 드라이버 스택 및 드라이버 상태 검사 수도 있습니다.
USB\VID_10C4&PID_EA60\0001
Name: Silicon Labs CP210x USB to UART Bridge
Setup Class: {4d36e978-e325-11ce-bfc1-08002be10318} Ports
Controlling service:
silabser
Mincomm은 직렬 포트 문제를 해결할 수 있는 또 하나의 유용한 도구입니다. 이 도구는 포트를 열거하고 식별 이름과 디바이스 ID를 지정하고 포트를 개방하며 설정을 구성(예: 전속 속도, 정지 비트 등)하고 데이터를 전송 및 수신할 수 있습니다.
Sirep 테스트 서비스
Sirep 테스트 서비스가 리테일 이미지에서 기본값으로 활성화되어 있지 않더라도, 시작 시 Sirep 서비스를 비활성화하길 원한다면 로그인하여 Sirep이 자동 시작되지 않도록 설정할 수 있습니다.
비활성화하려면 다음 PowerShell 명령을 사용하세요(아래 그림 참조).
administrator@MINWINPC C:\Data\Users\administrator>sc stop TestSirepSvc
SERVICE_NAME: TestSirepSvc
TYPE : 20 WIN32_SHARE_PROCESS
STATE : 3 STOP_PENDING
(STOPPABLE, NOT_PAUSABLE, ACCEPTS_PRESHUTDOWN)
WIN32_EXIT_CODE : 0 (0x0)
SERVICE_EXIT_CODE : 0 (0x0)
CHECKPOINT : 0x4
WAIT_HINT : 0x1770
administrator@MINWINPC C:\Data\Users\administrator>sc query TestSirepSvc
SERVICE_NAME: TestSirepSvc
TYPE : 20 WIN32_SHARE_PROCESS
STATE : 1 STOPPED
WIN32_EXIT_CODE : 0 (0x0)
SERVICE_EXIT_CODE : 0 (0x0)
CHECKPOINT : 0x0
WAIT_HINT : 0x0
administrator@MINWINPC C:\Data\Users\administrator>sc config TestSirepSvc start=disabled
[SC] ChangeServiceConfig SUCCESS
태블릿 모드
"태블릿 모드"는 데스크톱 셸에만 존재하는 개념으로, IoT Core에는 해당되지 않습니다.
디바이스에 지원되는 하드웨어(I2C 또는 USB HID 터치를 통해)가 있는 경우 터치는 인박스 클래스 드라이버를 사용하여 자동으로 작동해야 합니다. 여기에서 이 내용에 대해 자세히 알아볼 수 있습니다.
Yubikey 지원
Windows 10 IoT Core에는 스마트 카드 지원이 없습니다. 그러나 스마트 카드는 PIN, 그리고 Yubikey의 경우 누르는 버튼으로 보호되어 있으므로 일반적으로 사용자 ID가 아닌 디바이스 ID에 사용합니다. 따라서 IoT 디바이스와 조화를 이루지 않습니다. 대안을 찾고 있다면 디바이스의 TPM 2.0이 Yubikey 또는 스마트 카드보다 나을 것입니다. Microsoft는 TPM 인증서를 빠짐없이 지원합니다. TPM을 이용하면 사용자 인증서나 Azure IoT 액세스 자격 증명(Limpet)뿐만 아니라 디바이스도 저장할 수 있습니다.