HoloLens 2용 PIX 설치
PIX 는 Windows의 DirectX 12 애플리케이션에 대한 성능 튜닝 및 디버깅 도구이지만 12에서 Direct3D 11을 사용하여 DirectX 11에도 사용할 수 있습니다.
필수 조건
- PC에 설치된 PIX 버전 2308.30
- IPoverUSB용 최신 Windows SDK는 USB를 통해 HoloLens 2를 PC에 연결할 수 있습니다.
- 애플리케이션의 ARM64 빌드입니다. PIX는 ARM64만 지원합니다.
- HoloLens2는 USB 케이블을 통해 PC에 연결해야 합니다.
참고 항목
Windows 참가자 빌드를 사용하는 것과 같은 일부 구성은 HoloLens 2에서 PIX를 중단할 수 있습니다. 이 경우 디바이스 를 리플래시하여 모든 데이터를 지우고 아래 지침을 반복합니다.
설정
- 개발자 모드 및 디바이스 포털 사용:
- Mixed Reality Home에서 설정 열기:
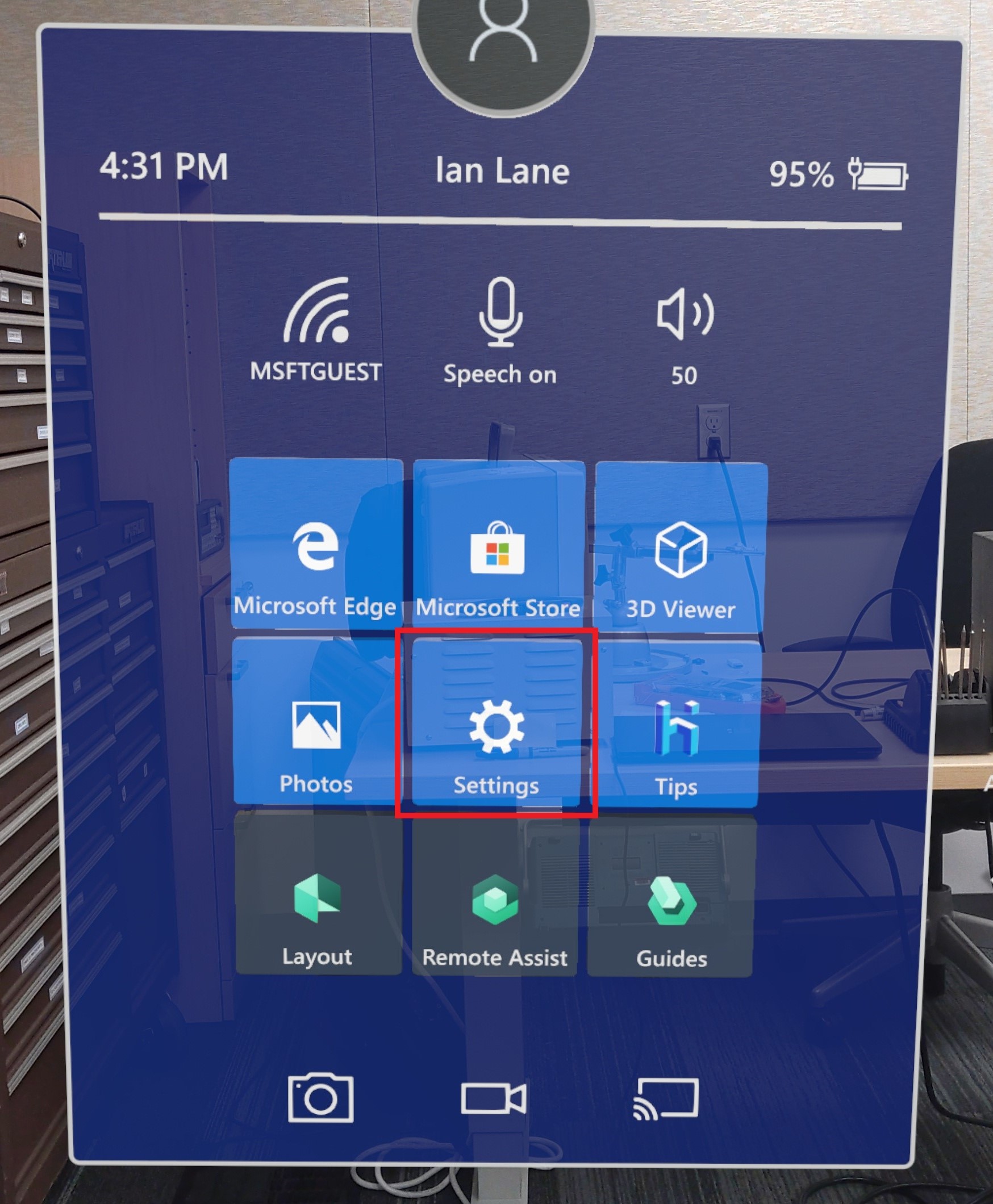
- 업데이트 및 보안 선택:
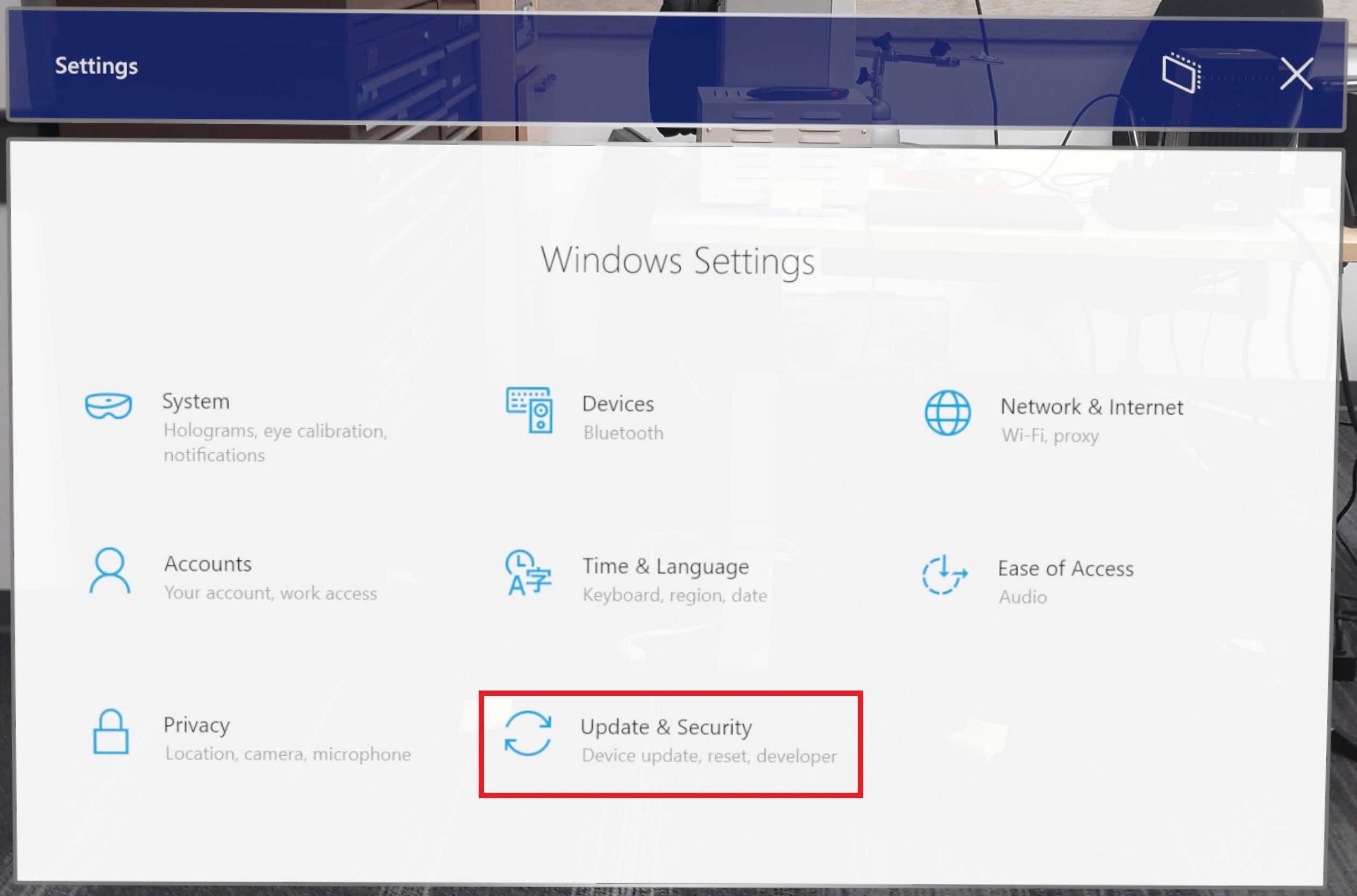
- 개발자를 위해 선택:
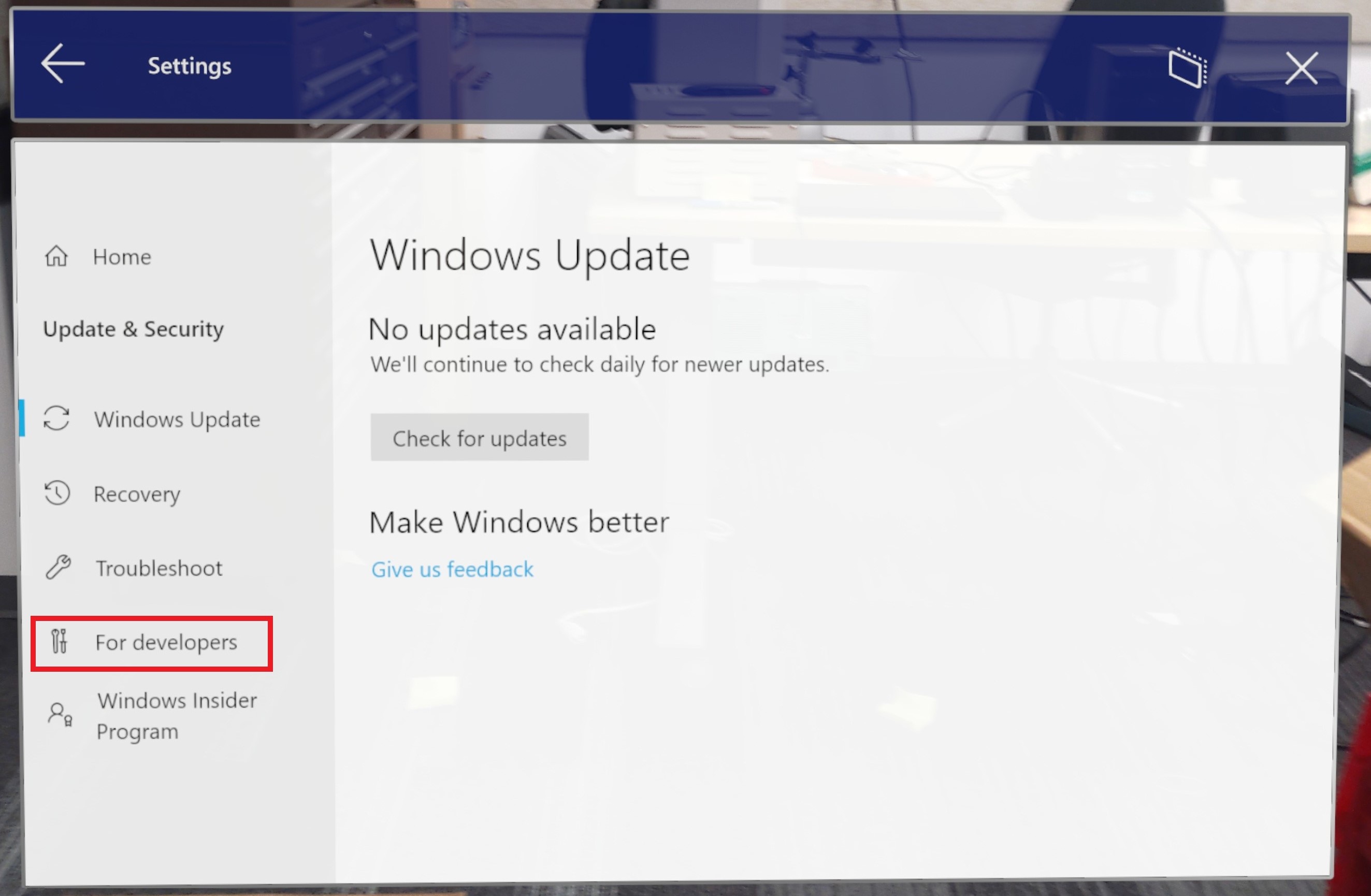
- 개발자 기능 사용 및 디바이스 포털 사용 설정
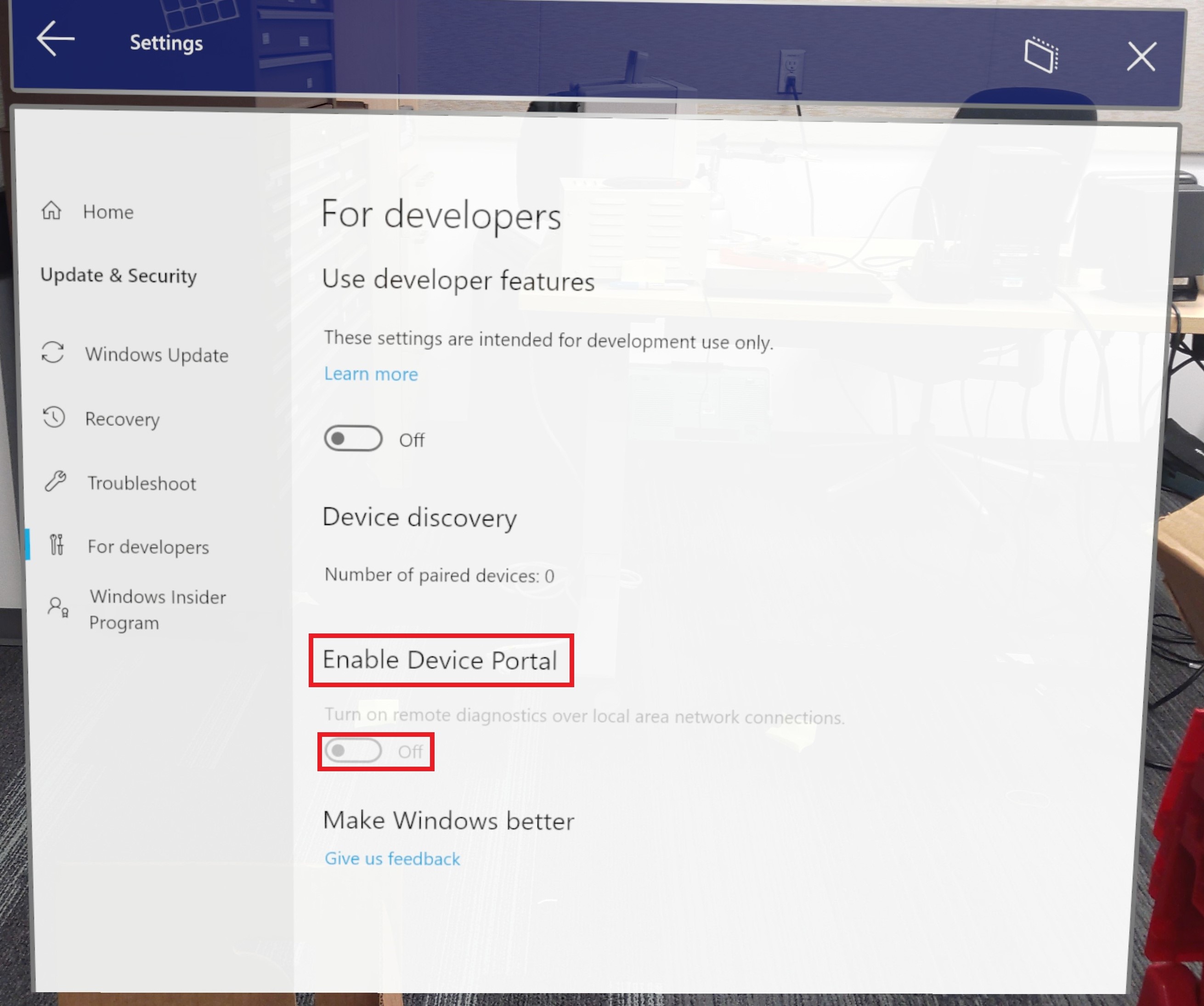
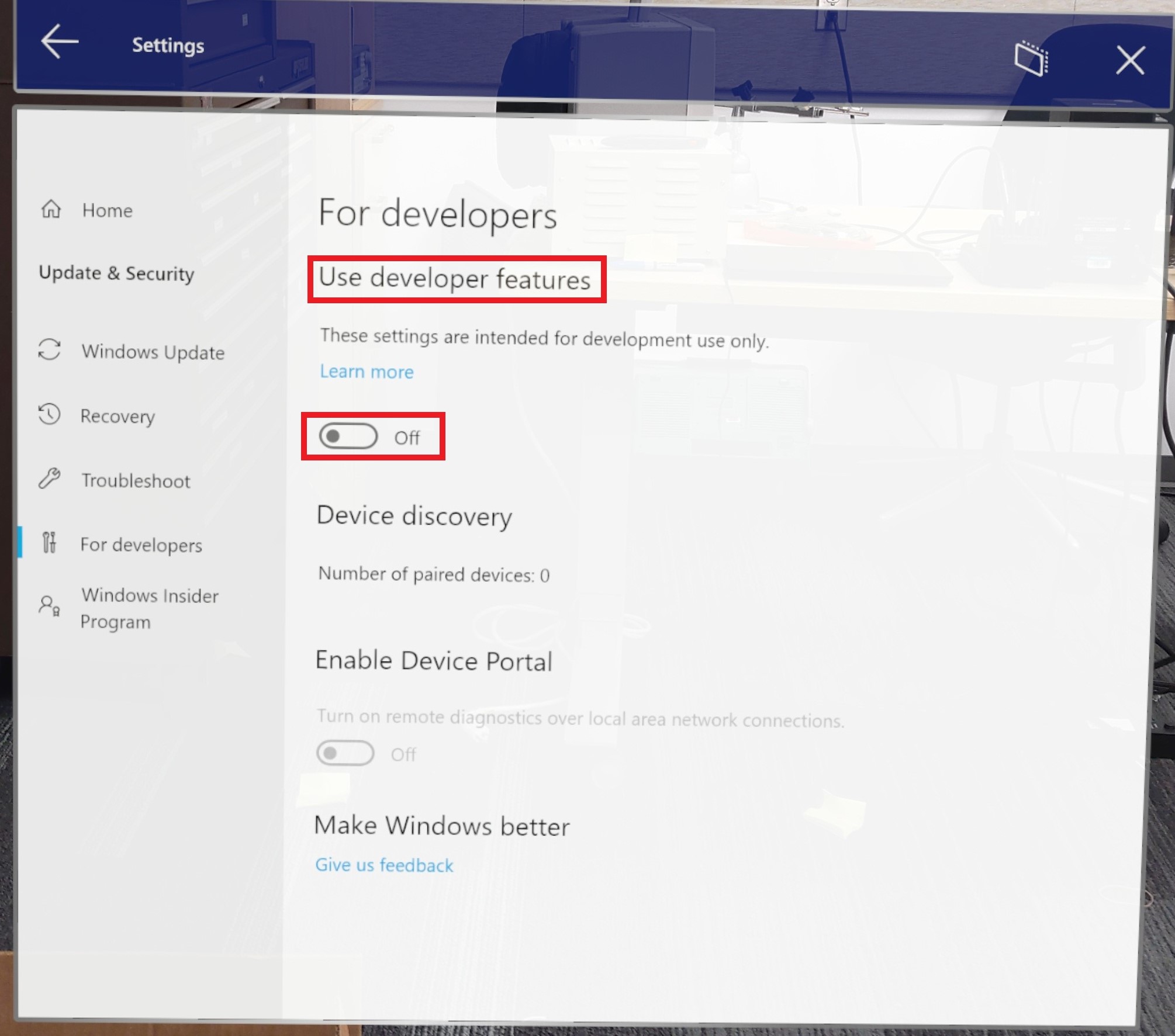
- 디바이스가 여전히 연결되어 있고, 깨어 있고, 사용자가 로그인한 상태에서 Visual Studio를 시작합니다.
Important
디바이스가 대기 모드 또는 절전 모드에 있지 않은지 확인합니다. 이 단계에 문제가 있는 경우 Windows 디바이스 포털 지침을 참조 하세요.
배포 준비
- Visual Studio에서 ARM64를 플랫폼으로 설정하고 디바이스를 디바이스로 설정합니다.

- Visual Studio에서 디바이스에서 PIN을 묻는 메시지가 표시되면 다음을 수행합니다.
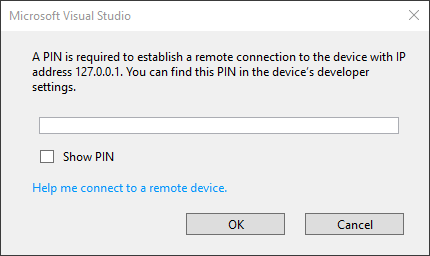
- 셸에서 설정 선택
- 업데이트 & 보안을 선택합니다.
- 개발자용으로 선택하고 디바이스 검색에서 쌍을 누릅니다.
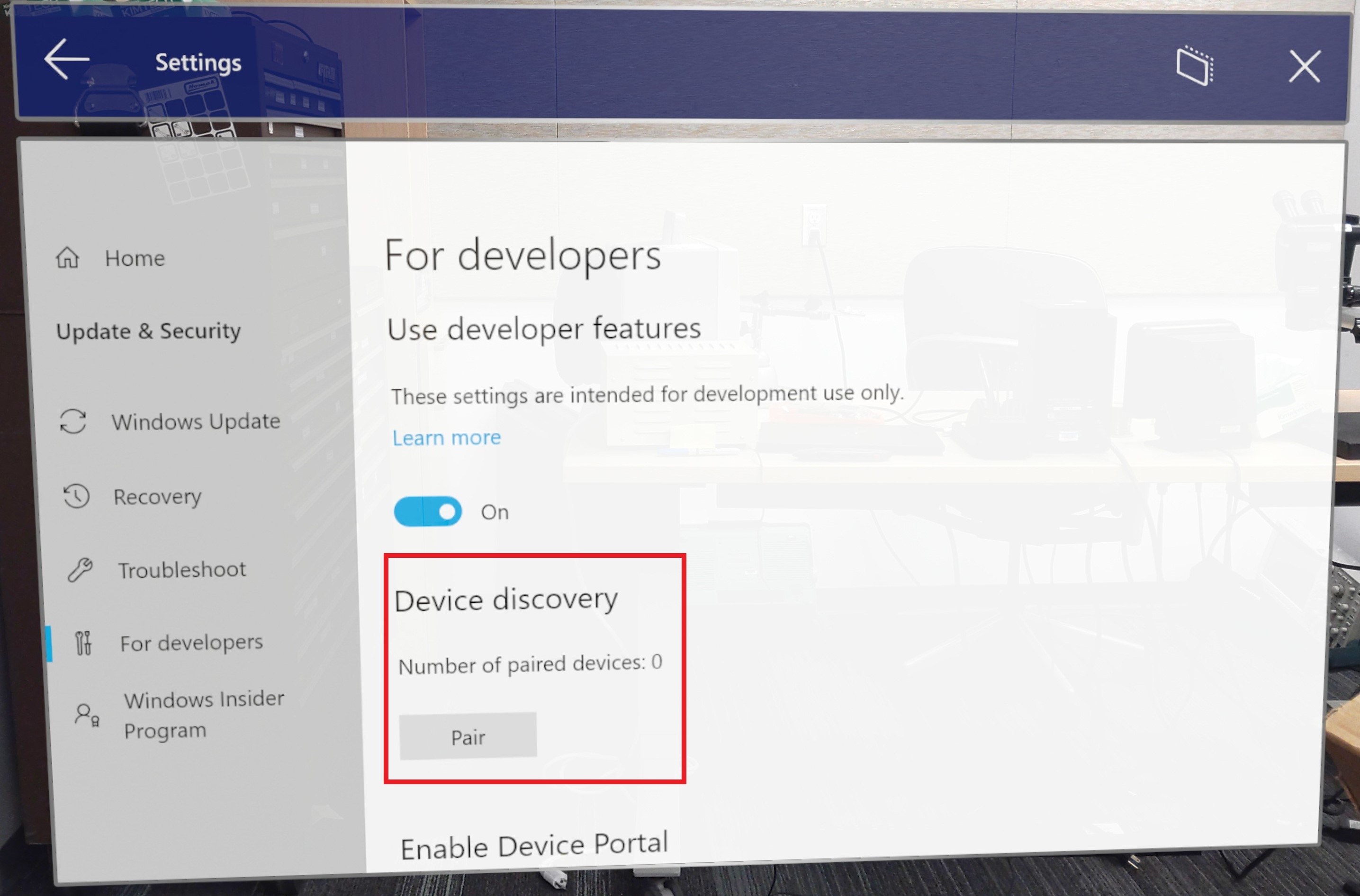
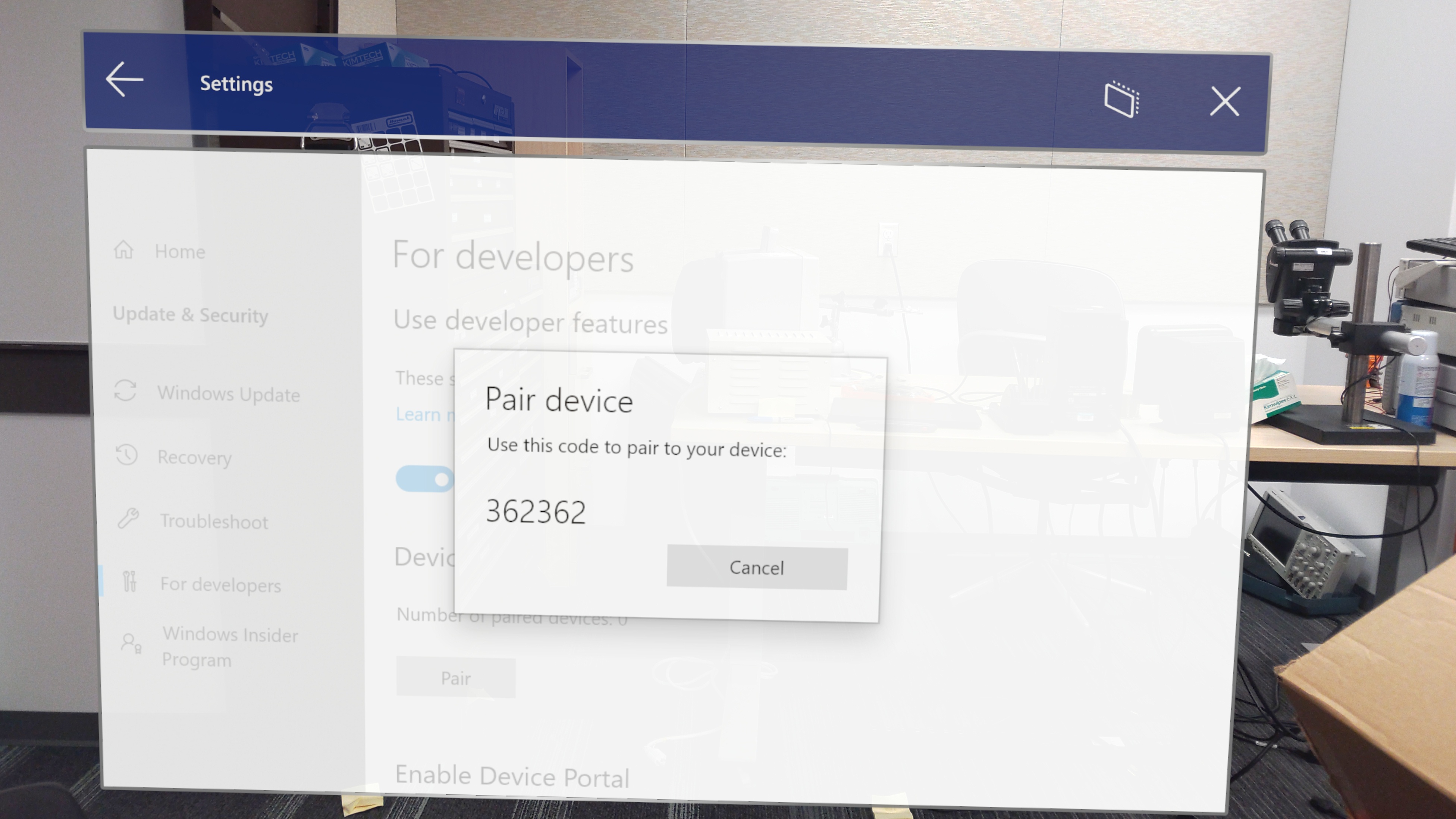
- Visual Studio에서 생성된 PIN 번호 입력
- Visual Studio는 앱에 따라 몇 분 정도 걸릴 수 있는 연결된 HoloLens 2에 앱을 배포합니다.
PIX 시작
먼저 디바이스 포털을 사용하여 앱이 HoloLens 2에서 실행되고 있지 않은지 확인합니다. 그런 다음, PIX를 시작하고, 디바이스에 연결하고, 홈을 선택합니다.
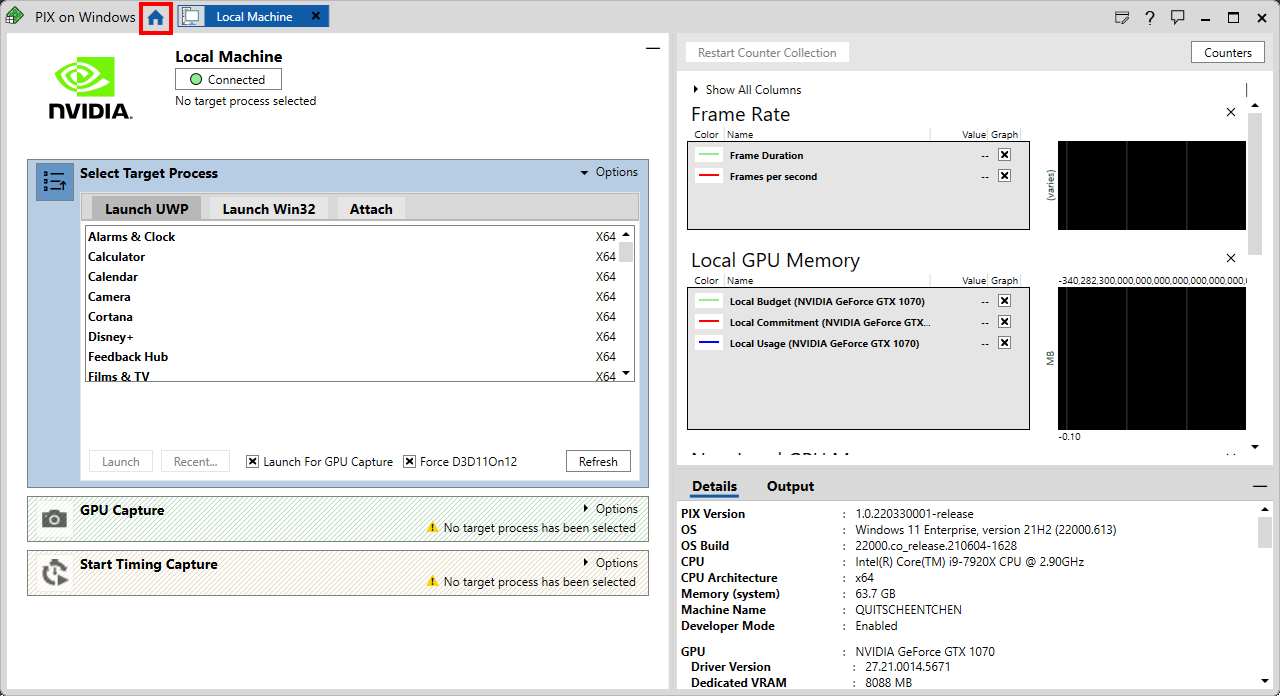
- 왼쪽 메뉴에서 연결을 선택합니다.
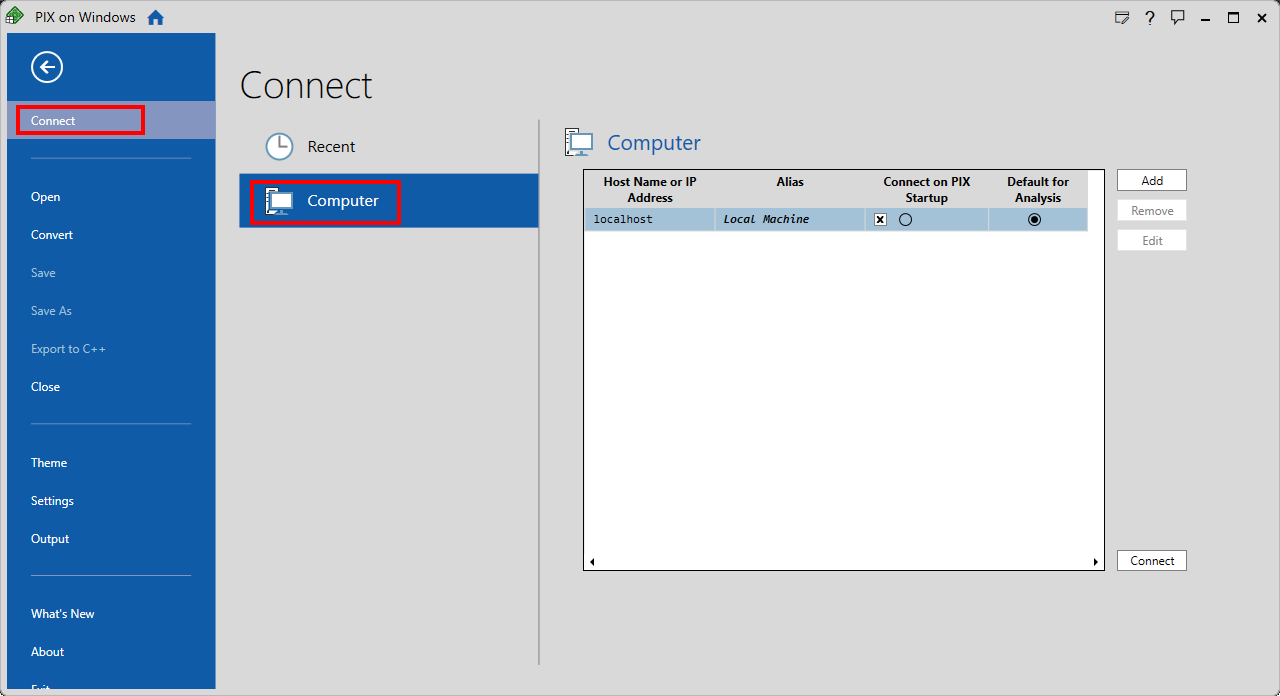
컴퓨터 탭에서 추가를 선택하고 다음 자격 증명을 입력합니다.
- 별칭: 사용자의 재량에 따라
- 호스트 이름 또는 IP 주소: 127.0.0.1
컴퓨터 탭의 오른쪽 아래에 있는 연결을 선택합니다.
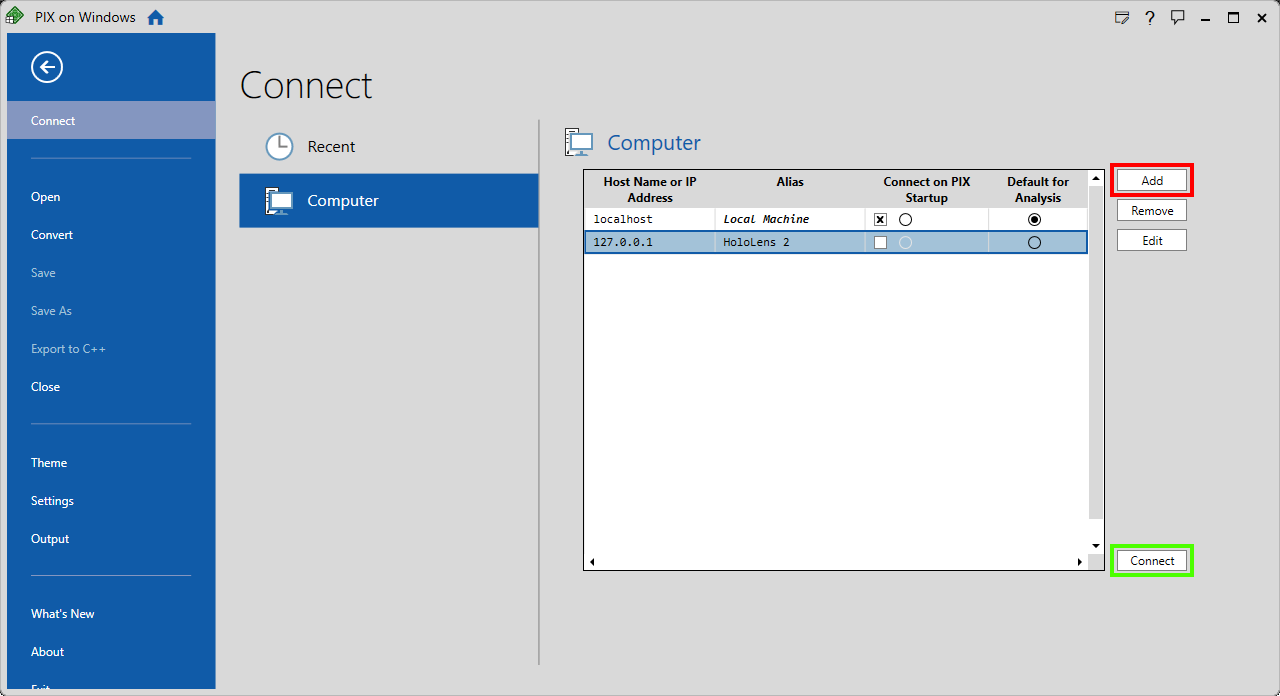
참고 항목
이진 파일이 복사되기 때문에 첫 번째 연결은 항상 느립니다.
PIX가 HoloLens 2에 연결된 경우 UWP 시작 탭의 대상 프로세스 선택 섹션에서 앱을 찾은 다음 GPU 캡처에 대한 시작이 활성화되어 있는지 확인합니다.
애플리케이션이 DX11에서 실행되는 경우 D3D11On12 강제 적용이 선택되어 있는지 확인합니다.
[시작]을 클릭합니다.
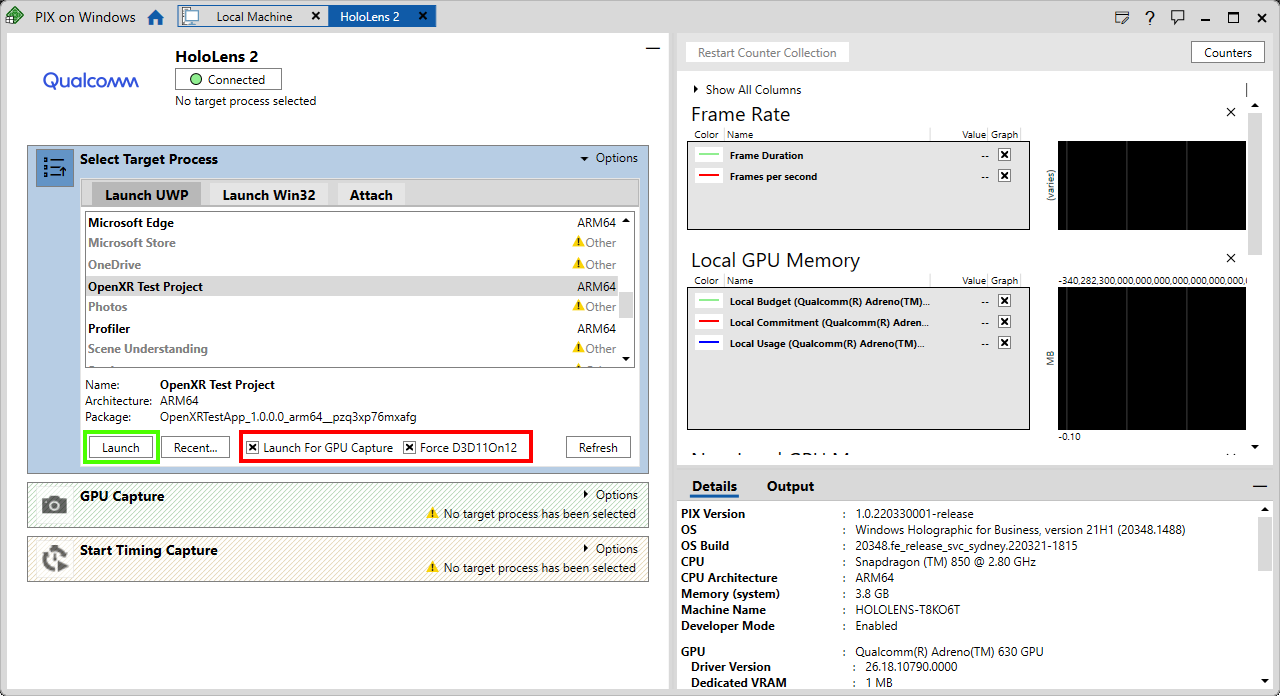
캡처된 GPU
- GPU 캡처 섹션에서 사진을 클릭하여 GPU 캡처를 시작합니다.
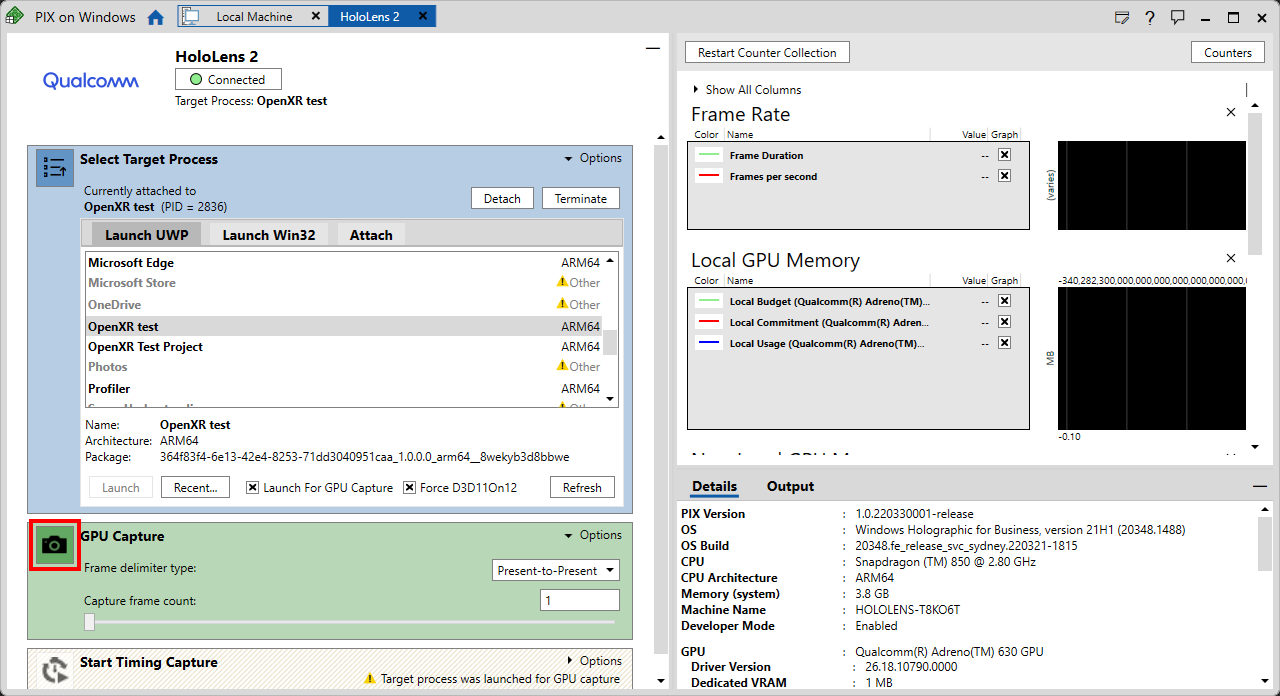
- GPU 캡처 패널에서 생성된 스크린샷을 클릭하여 분석을 위해 캡처를 엽니다.
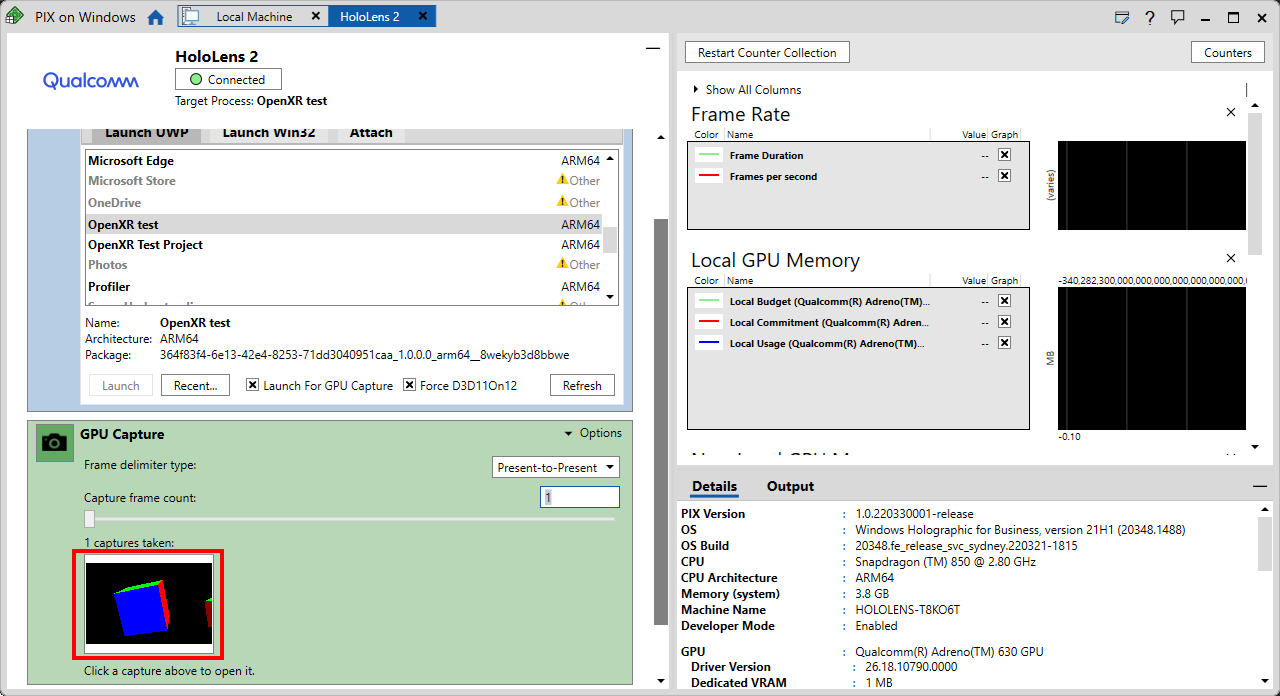
- 시작을 눌러 분석을 시작합니다.
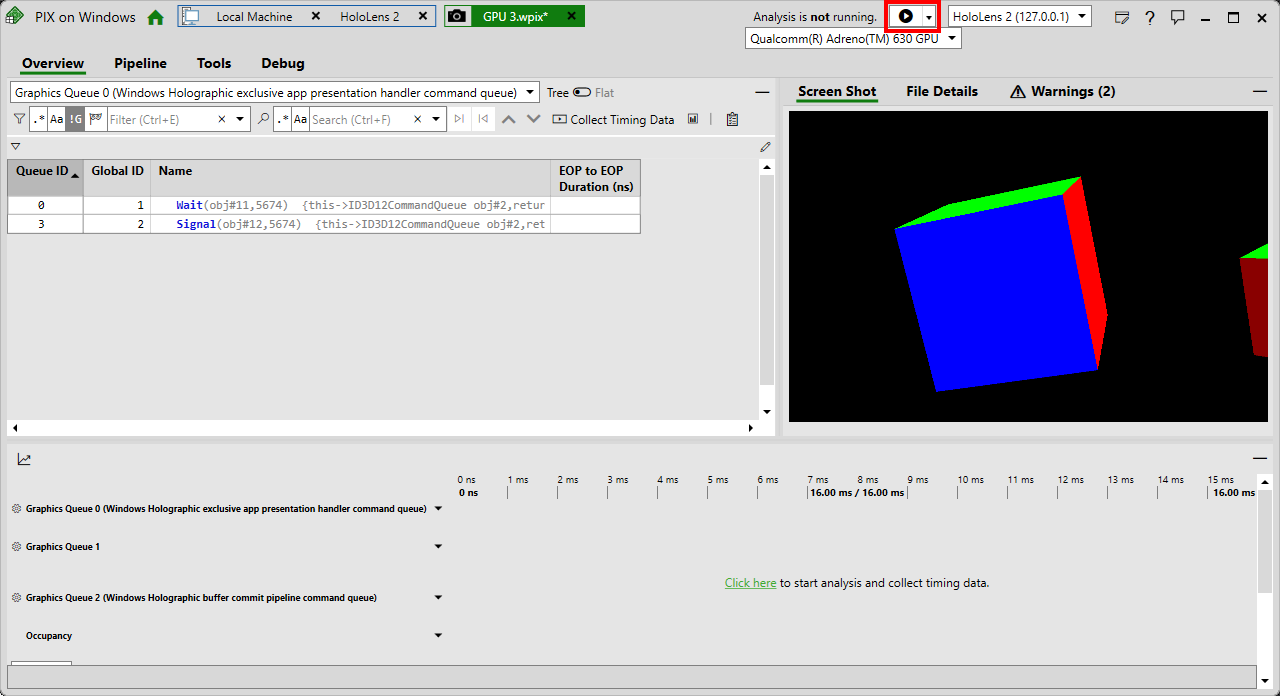
Important
GPU 캡처를 수행한 후 타이밍 데이터를 수집하는 경우 헤드셋을 다시 부팅해야 합니다. 디바이스의 일회성 다시 시작이며 타이밍 데이터 수집에 필요합니다.
이제 PIX를 사용할 준비가 되었습니다! PIX를 사용하는 방법에 대한 소개는 PIX GPU 캡처를 참조하세요.