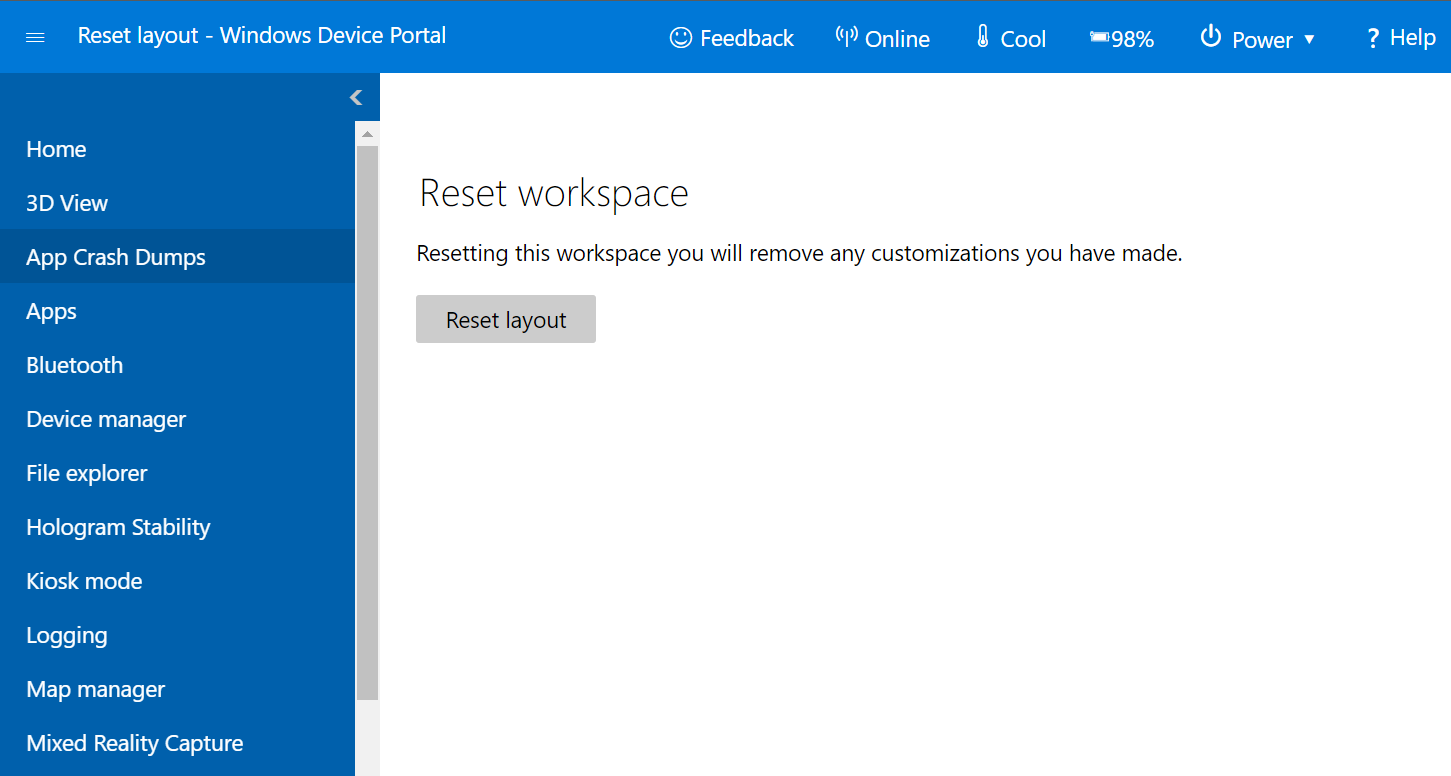Windows 장치 포털 사용
| 기능 | HoloLens 1세대 | HoloLens 2 |
|---|---|---|
| Windows Device Portal | ✔️ | ✔️ |
HoloLens용 Windows 장치 포털을 사용하면 Wi-Fi 또는 USB를 통해 원격으로 디바이스를 구성하고 관리할 수 있습니다. Device Portal은 PC의 웹 브라우저에서 연결 가능한 HoloLens에 있는 웹 서버입니다. 장치 포털에는 HoloLens를 관리하고 앱을 디버깅 및 최적화하는 데 도움이 되는 많은 도구가 포함되어 있습니다.
이 설명서에서는 HoloLens용 Windows 장치 포털을 중점적으로 설명합니다. Windows Mixed Reality를 포함한 데스크톱용 Windows 장치 포털을 사용하려면 Windows 장치 포털 개요를 참조하세요.
참고
장치 포털은 개발자 도구이며 조직에 배포된 애플리케이션에서 사용할 수 없습니다.
Windows 장치 포털을 사용하도록 HoloLens 설정
- HoloLens의 전원을 켜고 디바이스에 배치합니다.
- 시작 제스처(HoloLens 2) 또는 블룸(HoloLens 1세대)을 사용하여 주 메뉴를 실행합니다.
- 설정 타일을 응시하고 에어 탭 제스처(HoloLens 1세대)를 수행합니다. 또한 HoloLens 2에서는 설정 타일을 터치하거나 손 광선을 사용하는 방식으로 선택할 수 있습니다.
- 업데이트 메뉴 항목을 선택합니다.
- 개발자용 메뉴 항목을 선택합니다.
- 개발자 모드를 사용하도록 설정합니다.
중요
관리자가 아닌 다중 사용자인 경우 개발자 모드를 시작할 수 있는 기능이 회색으로 표시될 수 있습니다. 디바이스에 대한 관리자 인지 확인하세요.
- 아래로 스크롤하여 장치 포털을 사용하도록 설정합니다.
- USB 또는 Wi-Fi를 통해 이 HoloLens에 앱을 배포할 수 있도록 Windows 장치 포털을 설정하려면 페어링을 선택하여 페어링 PIN을 생성합니다. 첫 번째 배포 시에는 Visual Studio에 PIN을 입력할 때까지 PIN 팝업에서 설정 앱을 그대로 둡니다.
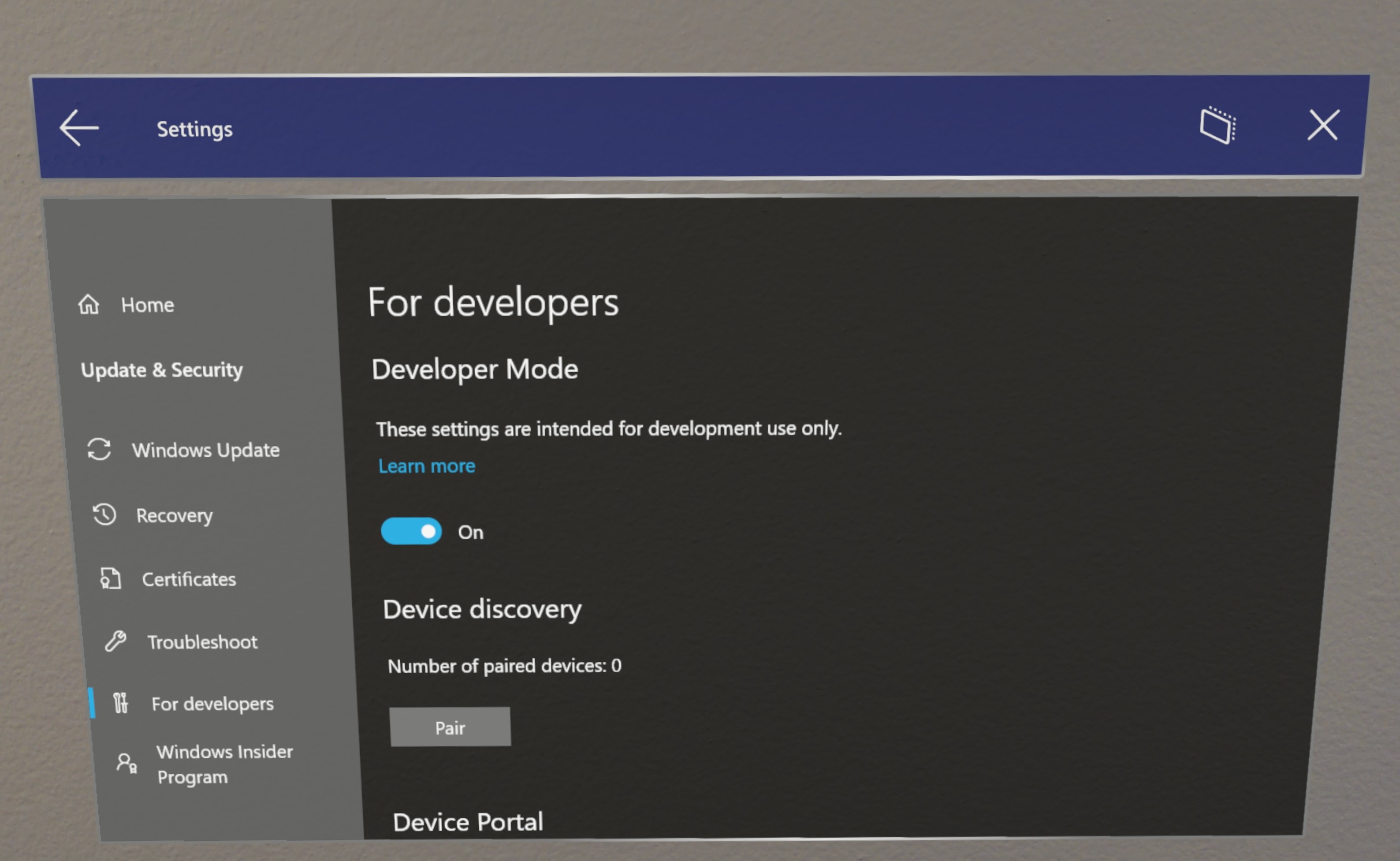
Wi-Fi를 통한 연결
- HoloLens를 Wi-Fi에 연결합니다.
- 다음 중 하나를 수행하여 디바이스의 IP 주소를 조회합니다.
- 설정 > 네트워크 및 인터넷 > Wi-Fi > 고급 옵션으로 이동.
- 설정 > 네트워크 및 인터넷으로 이동하고 하드웨어 속성을 선택합니다.
- "내 IP 주소는 무엇인가요?" 음성 명령을 사용하세요.
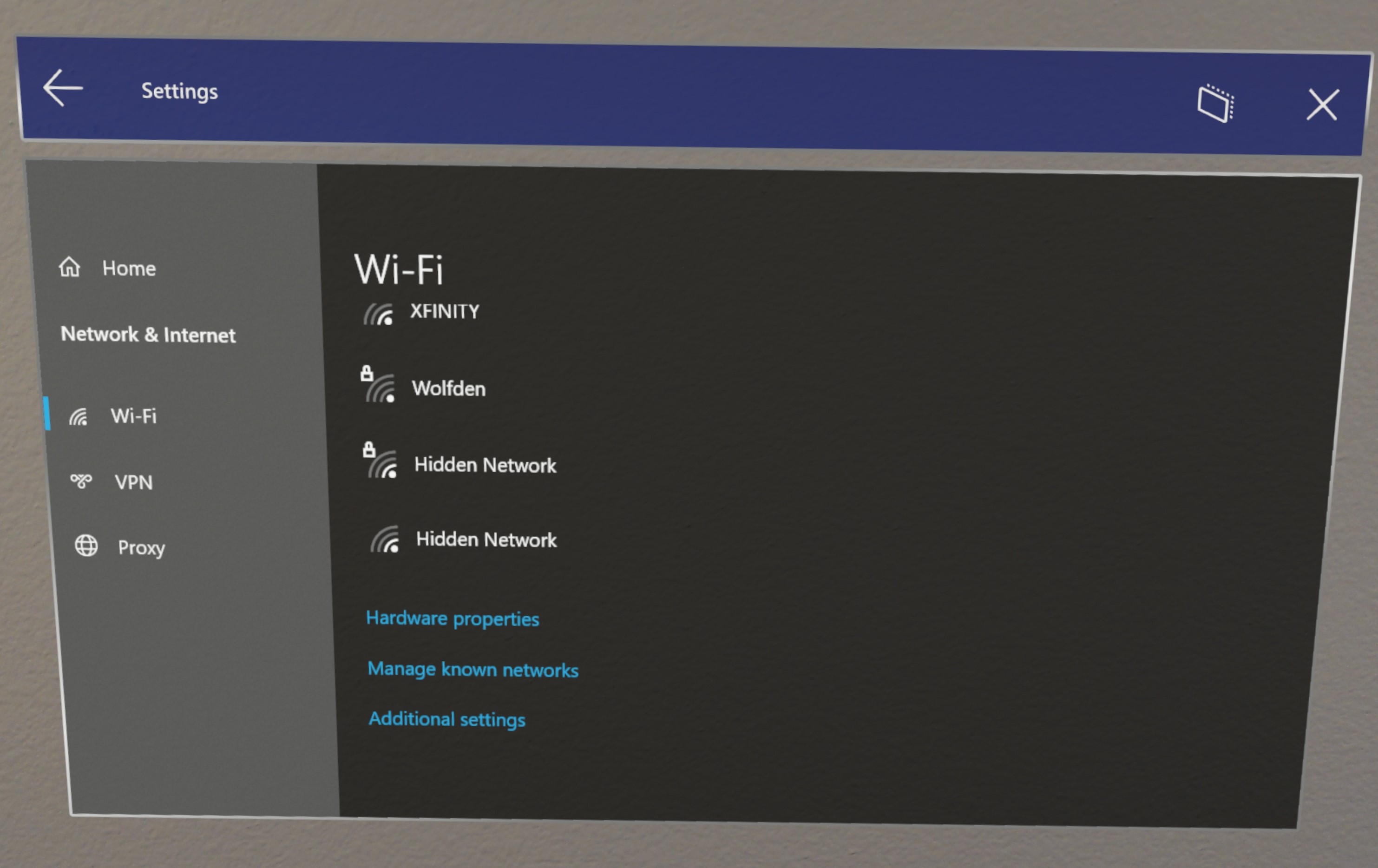
- PC의 웹 브라우저에서 https://<YOUR_HOLOLENS_IP_ADDRESS>로 이동합니다.
- 브라우저에 다음 메시지가 표시됩니다. 장치 포털에 발급된 인증서는 테스트 인증서이므로 "이 웹 사이트의 보안 인증서에 문제가 있습니다."라는 오류가 발생합니다. 지금은 이 인증서 오류를 무시하고 계속 진행할 수 있습니다.
USB를 통한 연결
중요
새 브라우저 표준에서는 포트 10080을 사용해야 하므로 이에 따라 IpOverUsb는 더 이상 권장되지 않습니다. IpOverUsb를 계속 사용하려면 Visual Studio 설치 중에 기본적으로 선택되지 않는 'USB 디바이스 연결' 상자를 선택합니다. 대신 HoloLens 2에서 기본적으로 지원되는 UsbNcm으로 연결하는 것이 좋습니다. HoloLens 1을 사용하는 경우 WiFi를 사용하여 PC에 연결하는 것이 좋습니다.
- HoloLens 2에서 Windows Holographic 버전 21H1 이상을 실행하는 경우 설정 앱에서 '개발자용'으로 이동하여 '디바이스 검색'이 켜져 있는지 확인합니다.
- USB-C 케이블을 사용하여 HoloLens 2를 PC에 연결합니다.
- UsbNcm IP를 찾습니다. 이 작업은 몇 가지 방법을 통해 수행할 수 있습니다.
디바이스의 설정 앱에서(이 방법은 '디바이스 검색'이 켜진 상태에서 Windows Holographic 버전 21H1 이상을 실행하는 HoloLenses에서만 작동합니다.)
- 디바이스의 설정 앱으로 이동합니다.
- "업데이트 및 보안" "개발자용" > 으로 이동합니다. 디바이스 포털을 사용하도록 설정한 위치와 동일합니다.
- 페이지 하단에서 이더넷 IP 주소를 복사합니다. UsbNcm IP입니다.
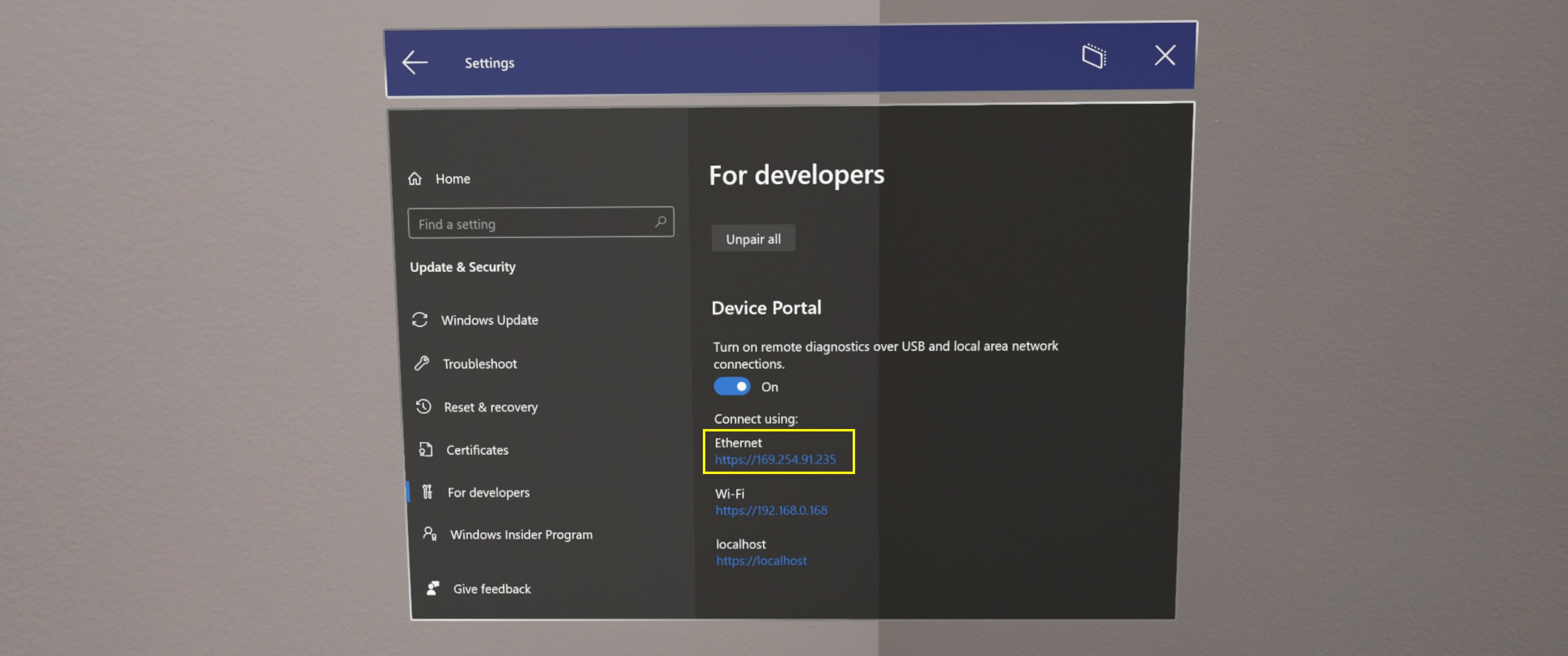
디바이스 포털에서
- 디바이스에서 HoloLens의 WiFi 주소를 사용하여 디바이스 포털을 엽니다. HoloLens의 WiFi 주소를 모르는 경우 "내 IP 주소는 무엇인가요?"라는 음성 명령을 사용할 수 있습니다.
- 시스템 > 네트워킹으로 이동합니다.
- "IP 구성" 패널의 페이지 맨 오른쪽에서 "설명: UsbNcm 기능"으로 시작하는 섹션을 찾습니다.
- UsbNcm IP는 "IPv4 주소" 줄입니다. 주소를 복사하거나 주소를 클릭하기만 하면 됩니다. 이는 UsbNcm IP를 사용하여 디바이스 포털을 다시 여는 하이퍼링크입니다.
명령 프롬프트에서
- 명령 프롬프트에서 Windows 10 SDK가 설치된 bin<SDK 버전>\x86 폴더(예: C:\Program Files (x86)\Windows Kits\10\bin\10.0.19041.0\x86)로 이동합니다.
- "winappdeploycmd devices"를 입력하고 Enter 키를 누릅니다.
- 출력에서 모델/이름 열이 HOLOLENS-xxxxxx와 같은 HoloLens 디바이스 이름인 항목을 찾습니다. UsbNcm IP는 이 줄의 시작 부분에 있으며 169.254.x.x 형식의 자동 개인 IP 주소가 됩니다. 이 주소를 복사합니다.
- UsbNcm IP를 복사한 경우 PC의 웹 브라우저에서 https://와 UsbNcm IP를 차례로 입력한 후 이동합니다.
USB를 통해 파일 이동
추가 설정 없이 파일을 PC에서 HoloLens로 이동할 수 있습니다.
- USB 코드를 사용하여 PC를 HoloLens에 연결합니다.
- 데스크톱에서 파일을 PC\[Your_HoloLens_Device_Name]\Internal Storage로 끕니다.
- 시작 메뉴를 열고, HoloLens에서 모든 앱 > 파일 탐색기를 선택합니다.
참고
"최근에 사용한 파일"에서 벗어나서 파일을 찾으려면 패널 왼쪽에서 이 디바이스를 선택해야 할 수 있습니다.
에뮬레이터에 연결
에뮬레이터로 장치 포털을 사용할 수도 있습니다. 장치 포털에 연결하려면 도구 모음을 사용합니다. 다음 아이콘을 선택합니다.  디바이스 포털 열기: 에뮬레이터에서 HoloLens OS용 Windows 디바이스 포털을 엽니다.
디바이스 포털 열기: 에뮬레이터에서 HoloLens OS용 Windows 디바이스 포털을 엽니다.
사용자 이름 및 암호 만들기
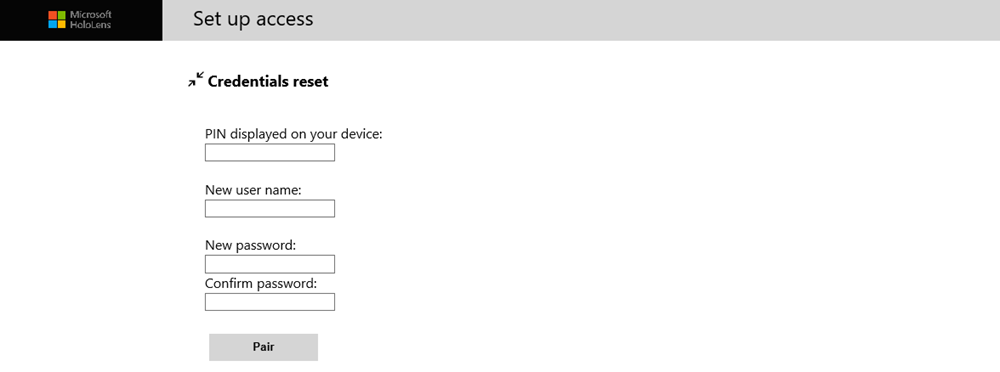
Windows 장치 포털에 대한 액세스 설정
HoloLens에서 장치 포털에 처음 연결하면 사용자 이름 및 암호를 만들어야 합니다.
- PC의 웹 브라우저에서 HoloLens의 IP 주소를 입력합니다. 액세스 설정 페이지가 열립니다.
- 핀 요청을 선택하거나 탭하고 HoloLens 디스플레이를 확인하여 생성된 PIN을 가져옵니다.
- 디바이스에 표시된 PIN 텍스트 상자에 PIN을 입력합니다.
- 장치 포털 연결에 사용할 사용자 이름을 입력합니다. MSA(Microsoft 계정) 이름 또는 도메인 이름일 필요는 없습니다.
- 암호를 입력하고 확인합니다. 암호는 7자 이상이어야 합니다. MSA 또는 도메인 암호일 필요는 없습니다.
- 연결을 클릭하여 HoloLens의 Windows 장치 포털에 연결합니다.
이 사용자 이름 또는 암호를 변경하려는 경우 언제든지 https://<YOUR_HOLOLENS_IP_ADDRESS>/devicepair.htm으로 이동하여 디바이스 보안 페이지를 방문하면 이 프로세스를 반복할 수 있습니다.
보안 인증서
브라우저에 "인증서 오류"가 표시되는 경우 디바이스와 트러스트 관계를 만들어 수정할 수 있습니다.
각 HoloLens는 해당 SSL 연결에 대한 자체 서명된 인증서를 생성합니다. 기본적으로 이 인증서는 PC의 웹 브라우저에서 신뢰하지 않아 "인증서 오류"가 발생할 수 있습니다. 신뢰하는 Wi-Fi 네트워크 또는 USB를 통해 HoloLens에서 이 인증서를 다운로드하고 PC에서 신뢰할 수 있도록 만들어 안전하게 디바이스에 연결할 수 있습니다.
- 보안된 네트워크(신뢰하는 Wi-Fi 네트워크 또는 USB)에 있는지 확인합니다.
- 장치 포털의 "보안" 페이지에서 이 디바이스의 인증서를 다운로드합니다.
- https://<YOUR_HOLOLENS_IP_ADDRESS>/devicepair.htm으로 이동합니다.
- 시스템 > 기본 설정에 대한 노드를 엽니다.
- "디바이스 보안"이 나올 때까지 아래로 스크롤하고 "이 디바이스의 인증서 다운로드" 단추를 선택합니다.
- PC의 "신뢰할 수 있는 루트 인증 기관" 저장소에 인증서를 설치합니다.
- Windows 메뉴에서 컴퓨터 인증서 관리를 입력하고 애플릿을 시작합니다.
- 신뢰할 수 있는 루트 인증 기관 폴더를 확장합니다.
- 인증서 폴더를 선택합니다.
- 작업 메뉴에서 모든 작업 > 가져오기...를 선택합니다.
- 장치 포털에서 다운로드한 인증서 파일을 사용하여 인증서 가져오기 마법사를 완료합니다.
- 브라우저를 다시 시작합니다.
참고
이 인증서는 디바이스에서만 신뢰할 수 있으며, 디바이스가 플래시되면 사용자가 프로세스를 다시 진행해야 합니다.
테스트용 로드 애플리케이션
인증서 설치
- Windows 장치 포털에서 앱 관리자 페이지로 이동합니다.
- 앱 배포 섹션에서 인증서 설치를 선택합니다.
- 앱 패키지 서명에 사용되는 인증서 파일(.cer) 선택에서 파일 선택을 선택하고 테스트용으로 로드하려는 앱 패키지와 연결된 인증서를 찾습니다.
- 설치를 선택하여 설치를 시작합니다.
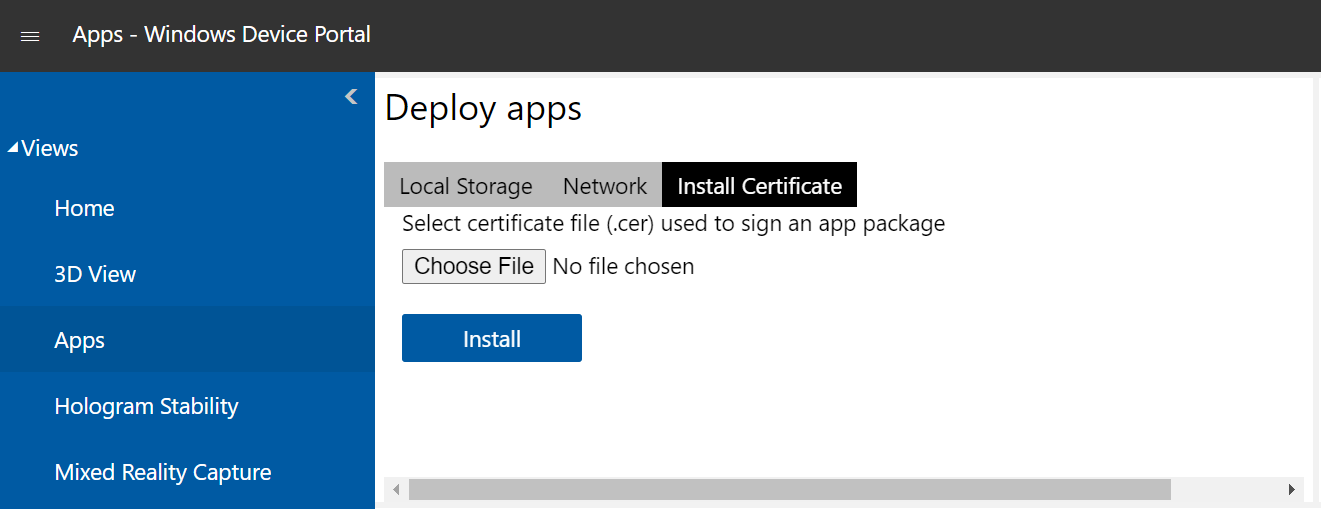
앱 설치
참고
장치 포털을 통해 앱을 설치하려면 인증서로 서명해야 합니다. 앱을 설치하기 전에 이 인증서를 디바이스에 설치해야 합니다. 지침은 이전 섹션을 참조하세요.
- Visual Studio에서 앱 패키지를 만들면 생성된 파일에서 원격으로 디바이스에 설치할 수 있습니다.
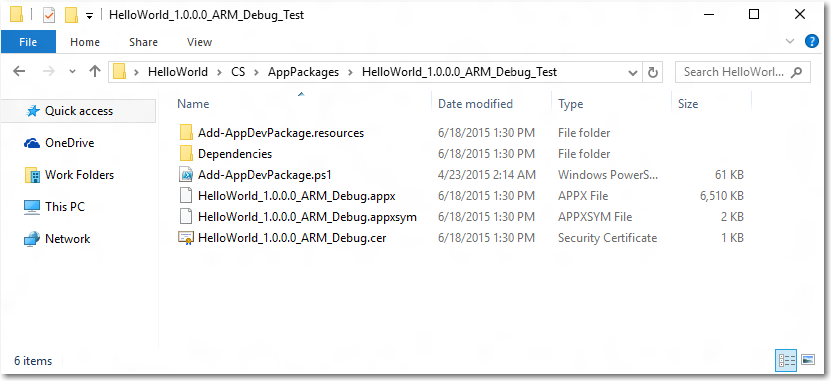
- Windows 장치 포털에서 앱 관리자 페이지로 이동합니다.
- 앱 배포 섹션에서 로컬 스토리지를 선택합니다.
- 애플리케이션 패키지 선택에서 파일 선택을 선택하고 테스트용으로 로드하려는 앱 패키지를 찾습니다.
- 앱 설치와 함께 선택적 또는 프레임워크 패키지를 설치하려는 경우 해당 확인란을 선택하고 다음을 선택합니다.
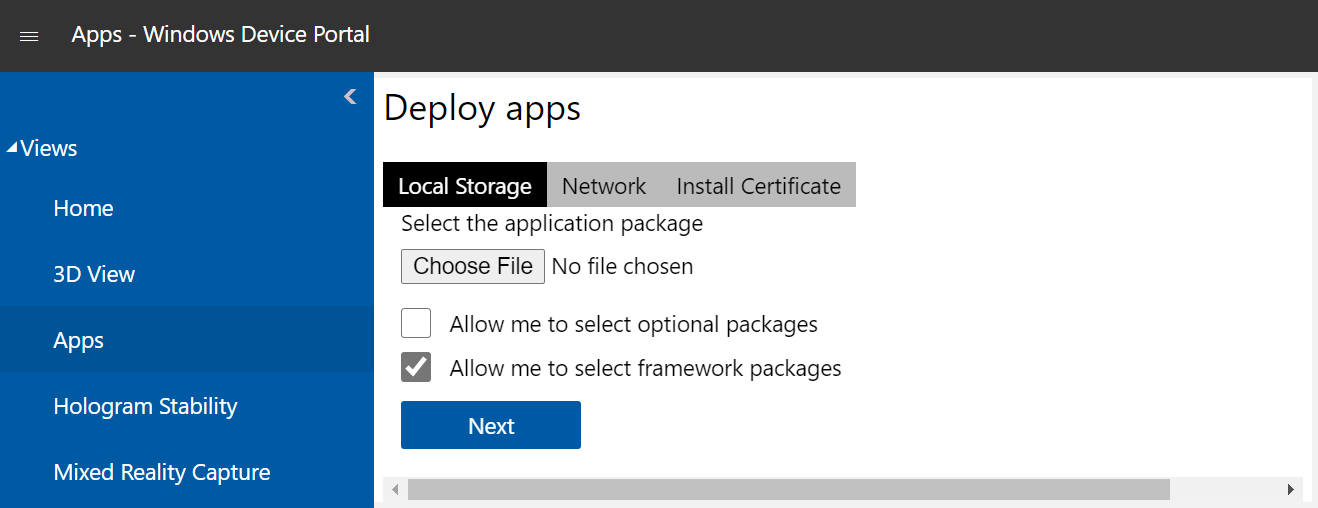
- 설치를 선택하여 설치를 시작합니다.
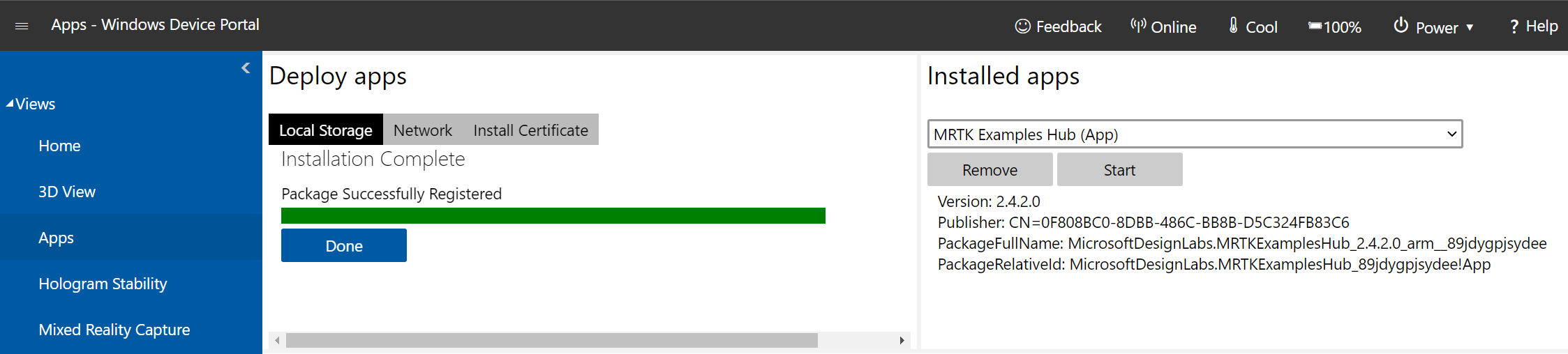
설치가 완료되면 HoloLens의 모든 앱 페이지로 돌아가서 새로 설치된 애플리케이션을 시작합니다.
장치 포털 페이지
홈
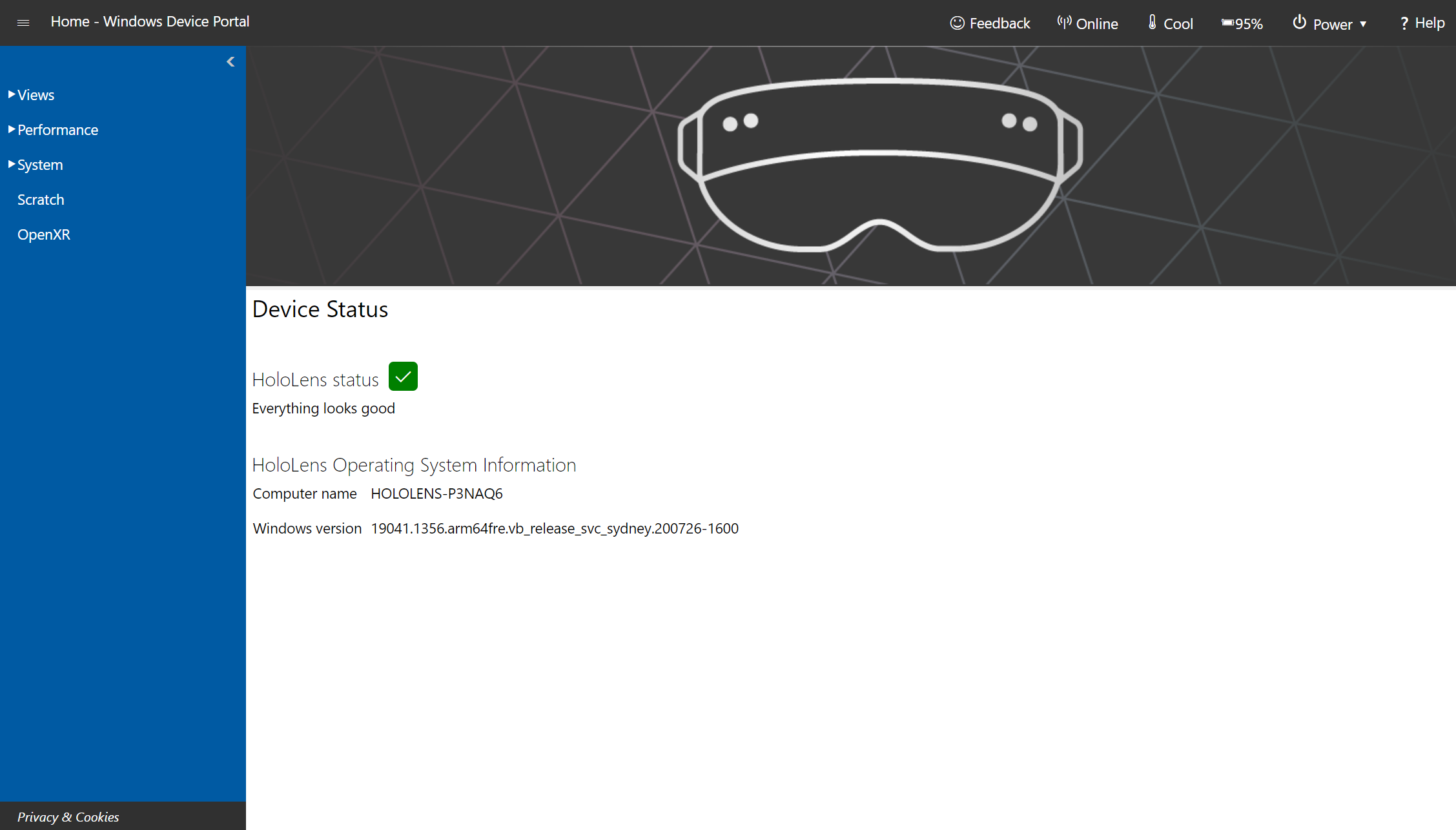
Microsoft HoloLens에 대한 Windows 장치 포털의 홈 페이지
[참고] 장치 포털에서 구성된 설정은 전체 디바이스에 적용되며 다시 부팅을 통해 유지됩니다. 장치 포털은 배포된 애플리케이션이 아닌 개발자용입니다.
홈페이지에서 장치 포털 세션을 시작합니다. 홈페이지의 왼쪽 탐색 모음에서 다른 페이지에 액세스합니다.
페이지 맨 위에 있는 도구 모음에서 자주 사용하는 상태 및 기능에 대한 액세스를 제공합니다.
- 온라인: 디바이스가 Wi-Fi에 연결되어 있는지 여부를 나타냅니다.
- 종료: 디바이스를 끕니다.
- 다시 시작: 디바이스를 하드 부팅합니다.
- 보안: 디바이스 보안 페이지를 엽니다.
- 냉각: 디바이스의 온도를 나타냅니다.
- A/C: 디바이스가 연결되어 있고 충전 중인지 여부를 나타냅니다.
- 도움말: REST 인터페이스 설명서 페이지를 엽니다.
홈페이지에는 다음 정보가 표시됩니다.
- 디바이스 상태: 디바이스의 상태를 모니터링하고 중요한 오류를 보고합니다.
- Windows 정보: HoloLens 이름과 현재 설치된 Windows 버전을 보여줍니다.
- 기본 설정 섹션에는 다음 설정이 포함되어 있습니다.
- IPD: 앞을 똑바로 바라볼 때 사용자의 동공 중심 사이의 거리인 IPD(동공 간 거리)를 밀리미터 단위로 설정합니다. 설정은 즉시 적용됩니다. 기본값은 디바이스를 설정할 때 자동으로 계산되었습니다.
- 디바이스 이름: HoloLens에 이름을 할당합니다. 이 값을 변경 후에는 디바이스를 다시 부팅해야 적용됩니다. 저장을 클릭한 후 디바이스를 즉시 다시 부팅할 것인지 또는 나중에 다시 부팅할 것인지를 묻는 대화 상자가 나타납니다.
- 절전 설정: 디바이스가 전원에 연결된 경우 및 배터리에 연결된 경우에 각각 절전 모드로 전환되기 전에 대기할 시간을 설정합니다.
3D 뷰
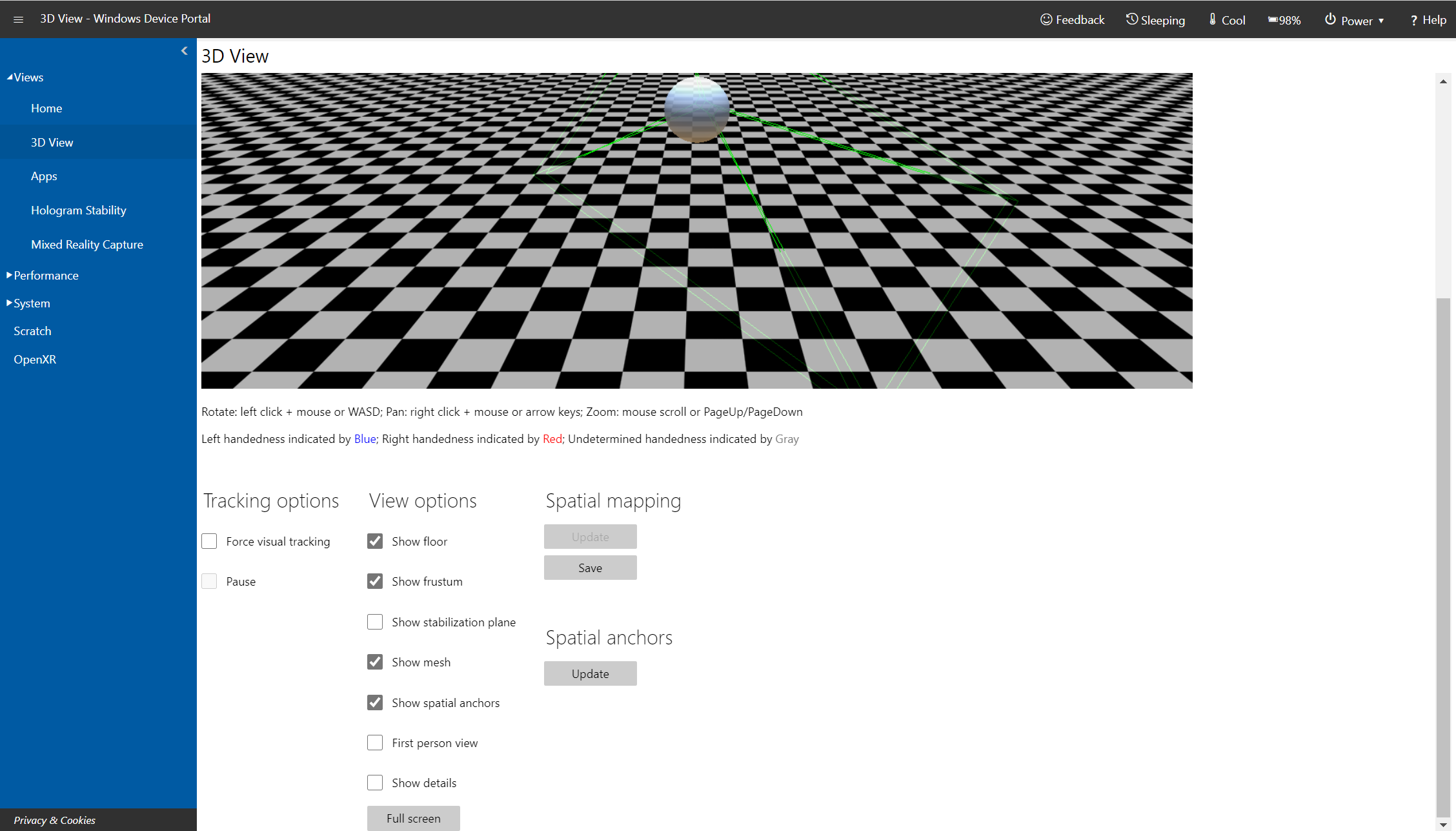
Microsoft HoloLens에 대한 Windows 장치 포털의 3D 뷰 페이지
3D 뷰 페이지를 사용하여 HoloLens가 사용자의 주변을 해석하는 방법을 확인합니다. 마우스를 사용하여 뷰를 탐색합니다.
- 회전: 왼쪽 단추 클릭 + 마우스
- 이동: 오른쪽 단추 클릭 + 마우스
- 확대/축소: 마우스 스크롤
- 추적 옵션
- 강제 시각적 추적을 선택하여 연속 시각적 추적을 켭니다.
- 일시 중지는 시각적 추적을 중지합니다.
- 보기 옵션: 3D 보기에서 옵션 설정:
- 추적: 시각적 추적이 활성 상태인지 여부를 나타냅니다.
- 바닥 표시: 체크무늬 바닥 평면을 표시합니다.
- 절두체 표시: 절두체 보기를 표시합니다.
- 보정 평면 표시: HoloLens가 동작을 안정화하는 데 사용하는 평면을 표시합니다.
- 메시 표시: 사용자의 주변을 나타내는 공간 매핑 메시를 표시합니다.
- 공간 앵커 표시: 활성 앱의 공간 앵커를 표시합니다. 업데이트 단추를 선택하여 앵커를 가져오고 새로 고칩니다.
- 자세한 정보 표시: 실시간으로 바뀌는 손 위치, 머리 회전 사원수 및 디바이스 원점 벡터를 표시합니다.
- 전체 화면 단추: 3D 뷰를 전체 화면 모드로 표시합니다. 전체 화면 보기를 종료하려면 ESC 키를 누릅니다.
- 표면 재구성: 업데이트를 클릭 또는 탭하여 디바이스에서 최신 공간 매핑 메시를 표시합니다. 전체 단계를 완료하는 데 시간이 최대 몇 초 걸릴 수 있습니다. 메시는 3D 뷰에서 자동으로 업데이트되지 않으며 디바이스에서 수동으로 업데이트를 선택해야만 최신 메시를 얻을 수 있습니다. 저장을 선택하여 현재 공간 매핑 메시를 PC에 obj 파일로 저장합니다.
- 공간 앵커: 업데이트를 선택하여 활성 앱의 공간 앵커를 표시하거나 업데이트합니다.
맵 관리자
맵 관리자를 사용하면 디바이스 간에 맵을 공유하여 위치 기반 엔터테인먼트 고객에 대한 공유 환경을 설정하는 데 사용할 수 있습니다. 이 도구를 사용하여 시스템 맵 및 앵커를 가져오고 내보낼 수 있습니다.
맵 관리자에 액세스하려면 장치 포털에 로그인하고, Mixed Reality -> 맵 관리자를 선택합니다.
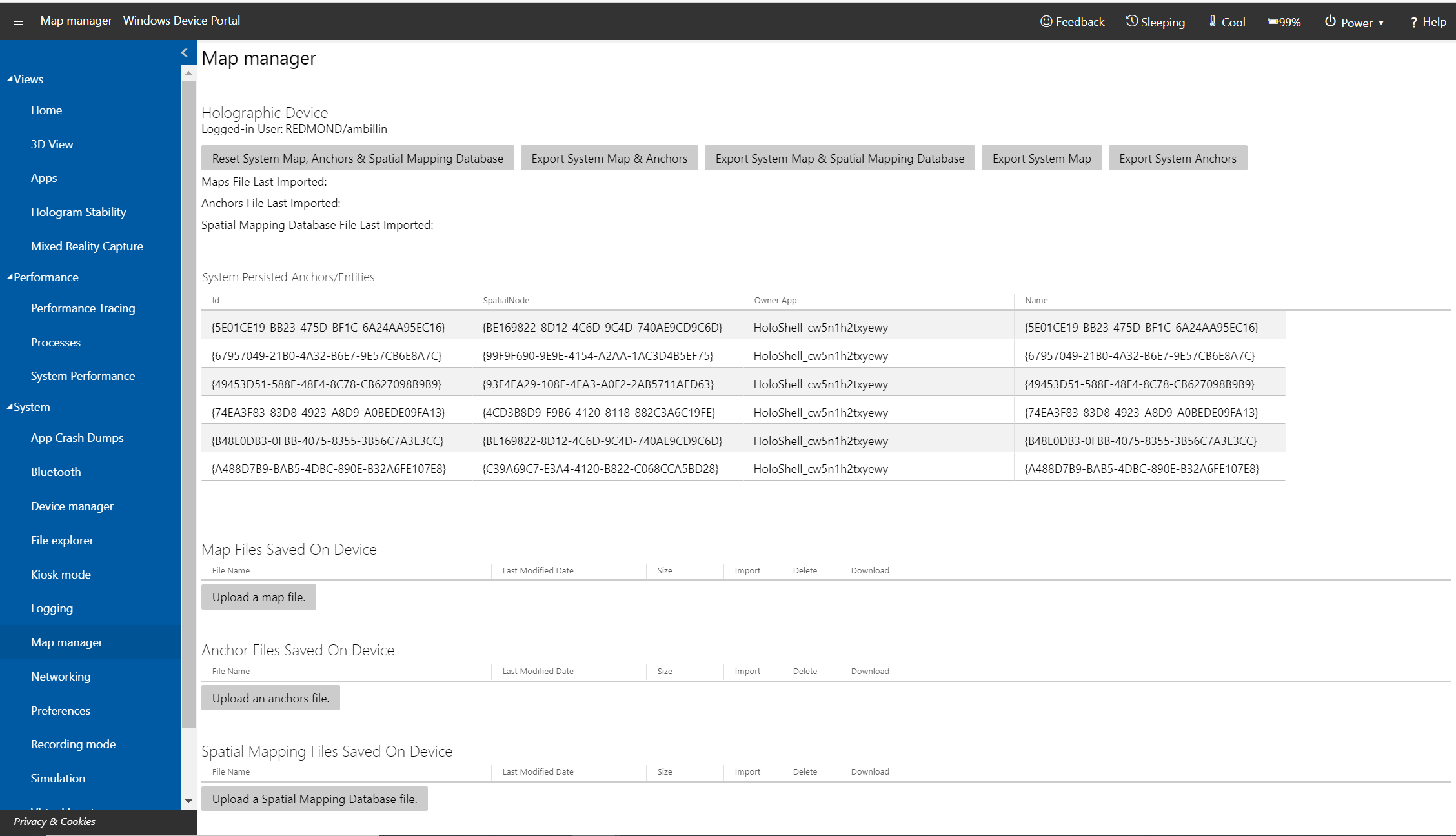 Microsoft HoloLens에 있는 Windows 장치 포털의 맵 관리자 페이지
Microsoft HoloLens에 있는 Windows 장치 포털의 맵 관리자 페이지
맵 내보내기 및 가져오기
맵을 내보내려면 시스템 맵 및 앵커 내보내기를 선택합니다. 이 경우 시간이 좀 걸릴 수 있으므로 맵을 내보내는 동안 30~60초 동안 기다리도록 준비합니다. 완료되면 브라우저에서 파일이 다운로드됩니다.
맵과 앵커를 가져오려면 맵 파일 업로드 및 앵커 파일 업로드를 각각 선택하고, 이미 내보낸 맵 또는 앵커 파일을 선택합니다. 업로드된 맵 또는 앵커 파일은 다른 HoloLens 디바이스에서 가져올 수 있습니다.
참고
HoloLens에서는 공간 매핑 데이터베이스를 가져오고 내보낼 수도 있습니다. 그러나 이 데이터베이스는 HoloLens 이외의 디바이스에서 작동하지 않습니다.
혼합 현실 캡처
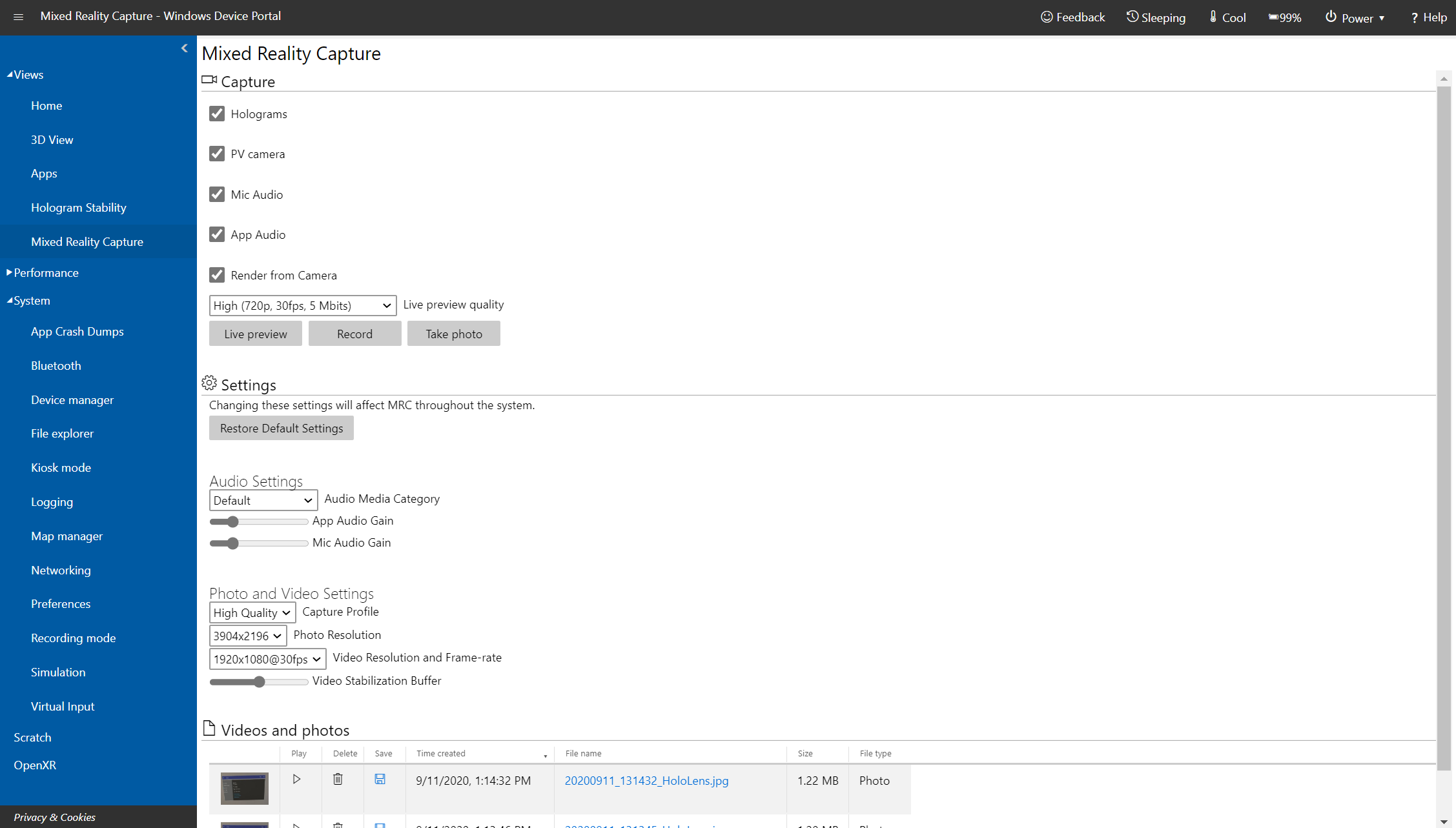
Microsoft HoloLens에 대한 Windows 장치 포털의 혼합 현실 캡처 페이지
중요
장치 포털은 배포된 애플리케이션이 아닌 개발자용입니다. 장치 포털에서 구성된 설정은 전체 디바이스에 적용되며 다시 부팅을 통해 유지됩니다. 장치 포털에서 수정된 모든 설정은 혼합 현실 캡처 및 앱에 적용됩니다.
혼합 현실 캡처 페이지를 사용하여 HoloLens에서 미디어 스트림을 저장합니다.
- 캡처 설정: 다음 설정을 확인하여 캡처되는 미디어 스트림을 제어합니다.
- 홀로그램: 비디오 스트림에서 홀로그램 콘텐츠를 캡처합니다. 홀로그램은 스테레오가 아닌 모노로 렌더링됩니다.
- PV 카메라: 사진/비디오 카메라에서 비디오 스트림을 캡처합니다.
- 마이크 오디오: 마이크 배열에서 오디오를 캡처합니다.
- 앱 오디오: 현재 실행 중인 앱에서 오디오를 캡처합니다.
- 카메라에서 렌더링: 실행 중인 앱에서 지원할 경우 캡처본을 사진/비디오 카메라 관점이 되도록 조정합니다(HoloLens 2만 해당).
- 실시간 미리 보기 품질: 실시간 미리 보기의 화면 해상도, 프레임 속도 및 스트리밍 속도를 선택합니다.
- 오디오 설정 (HoloLens 2만 해당):
- 오디오 미디어 범주: 마이크를 처리할 때 사용되는 범주를 선택합니다. 기본에는 일부 환경이 포함되지만 통신은 백그라운드 노이즈 취소를 적용합니다.
- 앱 오디오 게인: 앱 오디오의 볼륨에 적용되는 게인입니다.
- 마이크 오디오 게인: 마이크 오디오의 볼륨에 적용되는 게인입니다.
- 사진 및 비디오 설정 (HoloLens 2, 버전 2004 이상):
- 캡처 프로필: 사진과 비디오를 촬영할 때 사용할 프로필을 선택합니다. 프로필은 사용할 수 있는 해상도와 프레임 비율을 결정합니다.
- 사진 해상도: 사진을 촬영하는 해상도입니다.
- 비디오 해상도 및 프레임 비율: 촬영하는 비디오의 해상도와 프레임 비율입니다.
- 비디오 안정화 버퍼: 비디오를 촬영할 때 사용되는 버퍼 크기입니다. 값이 클수록 빠른 움직임에 맞게 보정할 수 있습니다.
- 실시간 미리 보기 단추를 선택하거나 탭하여 캡처 스트림을 표시합니다. 실시간 미리 보기 중지는 캡처 스트림을 중지합니다.
- 녹화를 선택하거나 탭하여 지정된 설정을 사용해 혼합 현실 스트림의 녹화를 시작합니다. 녹화 정지는 녹화를 끝내고 저장합니다.
- 사진 촬영을 선택하거나 탭하여 캡처 스트림에서 정지 이미지를 촬영합니다.
- 기본 설정 복원을 선택하거나 탭하여 오디오, 사진 및 비디오 설정에 기본 설정을 복원합니다.
- 비디오 및 사진: 디바이스에서 촬영한 비디오 및 사진 캡처 목록을 표시합니다.
이 페이지의 모든 설정은 Windows 장치 포털을 사용하여 만든 캡처에 적용됩니다. 일부 설정은 시작 메뉴, 하드웨어 단추, 글로벌 음성 명령, Miracast 및 사용자 지정 MRC 레코더를 비롯한 시스템 MRC에 추가로 적용됩니다.
| 설정 | 시스템 MRC에 적용 | 사용자 지정 MRC 레코더에 적용 |
|---|---|---|
| 홀로그램 | 아니요 | 아니요 |
| PV 카메라 | 아니요 | 아니요 |
| 마이크 오디오 | 아니요 | 아니요 |
| 앱 오디오 | 아니요 | 아니요 |
| 카메라에서 렌더링 | 예 | 예(재정의할 수 있음) |
| 실시간 미리 보기 품질 | 아니요 | 아니요 |
| 오디오 미디어 범주 | 예 | 아니요 |
| 앱 오디오 게인 | 예 | 예(재정의할 수 있음) |
| 마이크 오디오 게인 | 예 | 예(재정의할 수 있음) |
| 캡처 프로필 | 예 | 아니요 |
| 사진 해상도 | 예 | 아니요 |
| 비디오 해상도 및 프레임 비율 | 예 | 아니요 |
| 비디오 안정화 버퍼 | 예 | 예(재정의할 수 있음) |
참고
동시 MRC에 대한 제한 사항이 있습니다.
- Windows 장치 포털이 비디오를 녹화하는 동안 앱에서 사진/비디오 카메라에 액세스하려고 하면 비디오 녹화가 중지됩니다.
- 앱이 SharedReadOnly 모드를 사용하여 사진/비디오 카메라에 액세스하는 경우 HoloLens 2는 비디오 녹화를 중지하지 않습니다.
- 앱이 현재 사진/비디오 카메라를 사용하는 경우 Windows 장치 포털에서 사진을 촬영하거나 비디오를 녹화할 수 있습니다.
- 라이브 스트리밍:
- HoloLens(1세대)는 Windows 장치 포털에서 라이브 스트리밍 중에 앱이 사진/비디오 카메라에 액세스하지 못하도록 합니다.
- HoloLens(1세대)는 앱이 현재 사진/비디오 카메라를 사용하는 경우 라이브 스트리밍에 실패합니다.
- HoloLens 2는 앱이 ExclusiveControl 모드에서 사진/비디오 카메라에 액세스하려고 하면 라이브 스트리밍을 자동으로 중지합니다.
- HoloLens 2는 앱이 현재 PV 카메라를 사용 중인 경우 라이브 스트림을 시작할 수 있습니다.
성능 추적
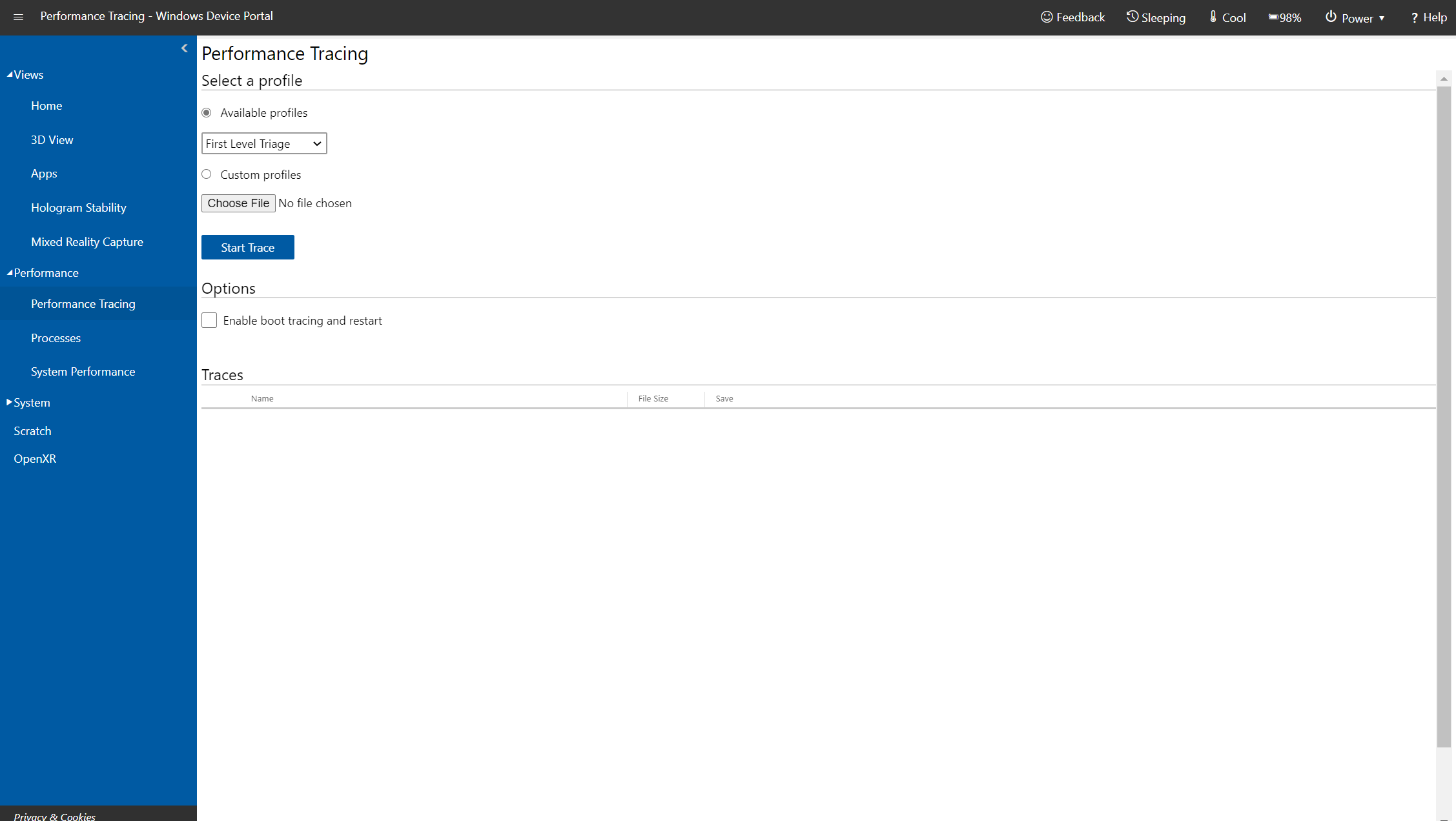
Microsoft HoloLens에 대한 Windows 장치 포털의 성능 추적 페이지
HoloLens에서 WPR(Windows Performance Recorder) 추적을 캡처합니다.
- 사용 가능한 프로필: 드롭다운 목록에서 WPR 프로필을 선택하고 시작을 선택하거나 탭하여 추적을 시작합니다.
- 사용자 지정 프로필: PC에서 WPR 프로필을 선택하려면 찾아보기를 선택하거나 탭합니다. 추적을 시작하려면 업로드 및 시작을 선택하거나 탭합니다.
추적을 중지하려면 중지 링크를 선택합니다. 추적 파일이 다운로드를 완료할 때까지 이 페이지에 계속 있습니다.
캡처된 ETL 파일은 Windows Performance Analyzer에서 분석을 위해 열 수 있습니다.
성능 추적에 대한 자세한 내용은 HoloLens 성능 추적 방법을 참조하세요.
프로세스
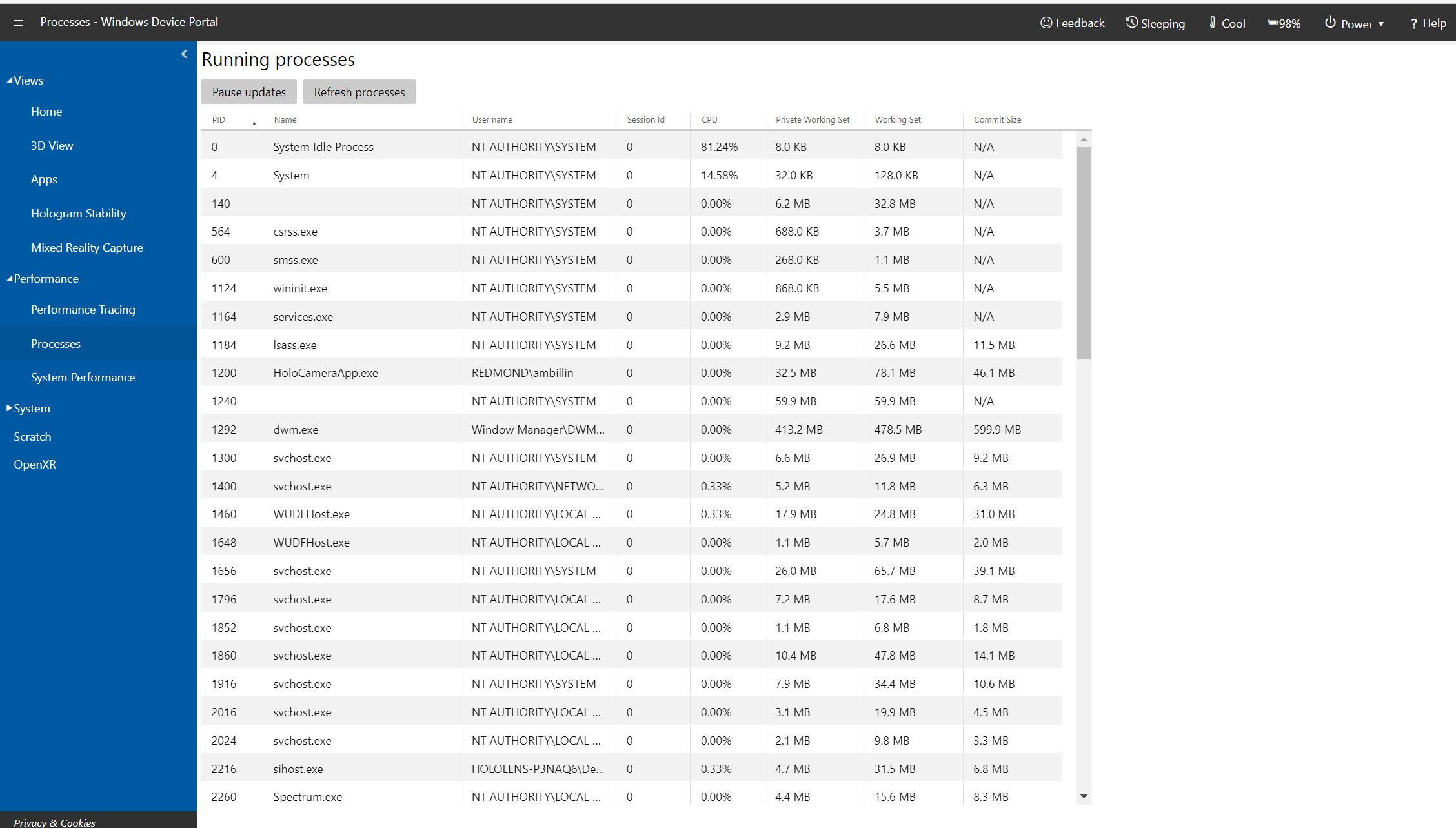
Microsoft HoloLens에 대한 Windows 장치 포털의 프로세스 페이지
현재 실행 중인 프로세스에 대한 세부 정보를 보여 줍니다. 앱 및 시스템 프로세스 모두 포함합니다.
시스템 성능
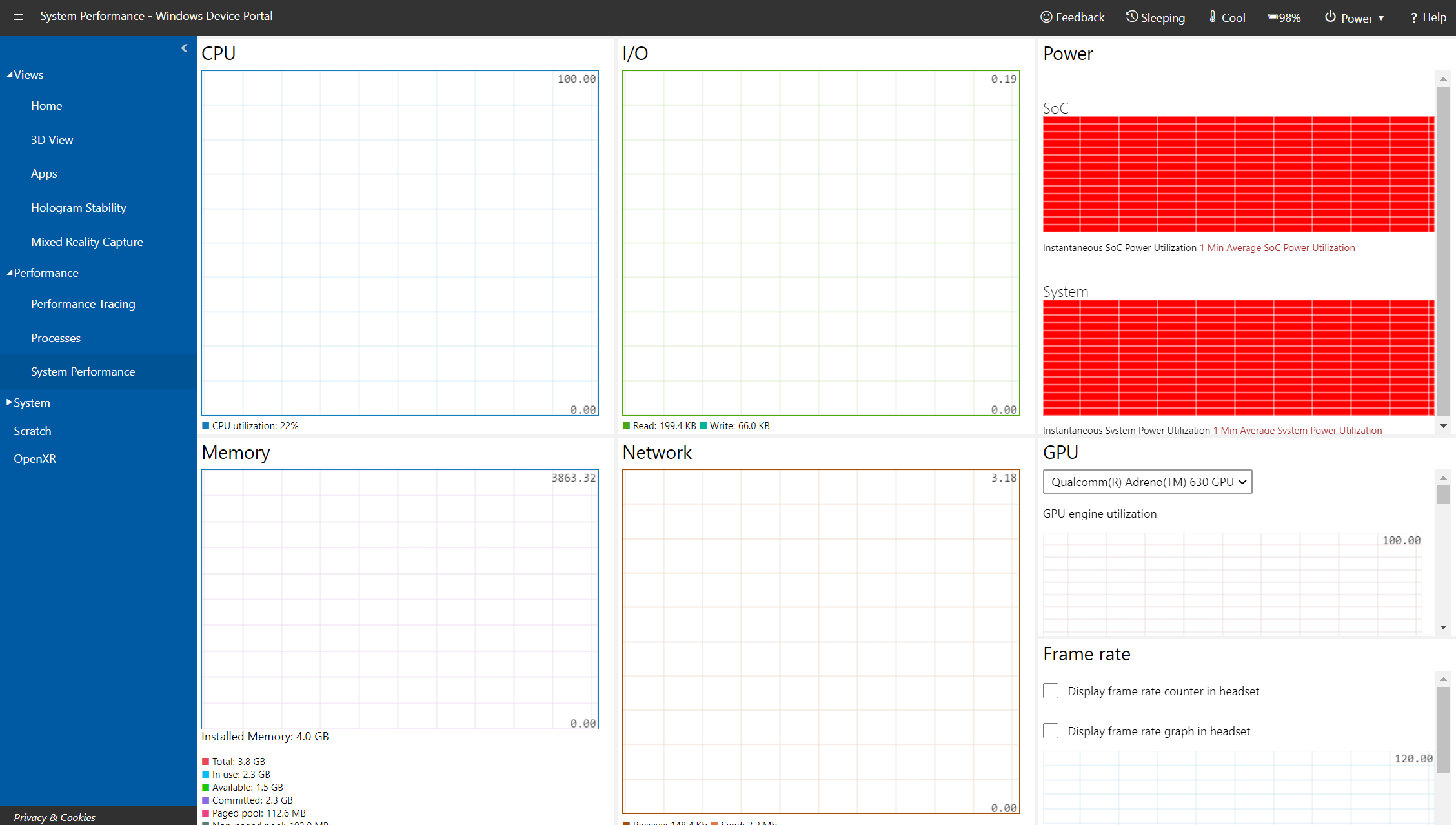
Microsoft HoloLens에 대한 Windows 장치 포털의 시스템 성능 페이지
전력 사용량, 프레임 속도 및 CPU 로드와 같은 시스템 진단 정보를 실시간 그래프로 보여 줍니다.
사용 가능한 메트릭은 다음과 같습니다.
- SoC 전원: 순간 시스템 온칩 전력 사용률 1분 평균
- 시스템 전원: 순간 시스템 전력 사용률 1분 평균
- 프레임 속도: 초당 프레임, 초당 누락 VBlank 및 연속 누락 VBlank
- GPU: GPU 엔진 사용률(사용 가능한 총 전원 대비 백분율)
- CPU: 사용 가능한 총 전원 대비 백분율
- I/O: 읽기 및 쓰기
- 네트워크: 수신 및 전송
- 메모리: 전체, 사용 중, 약정, 페이징 및 비페이징 메모리
앱
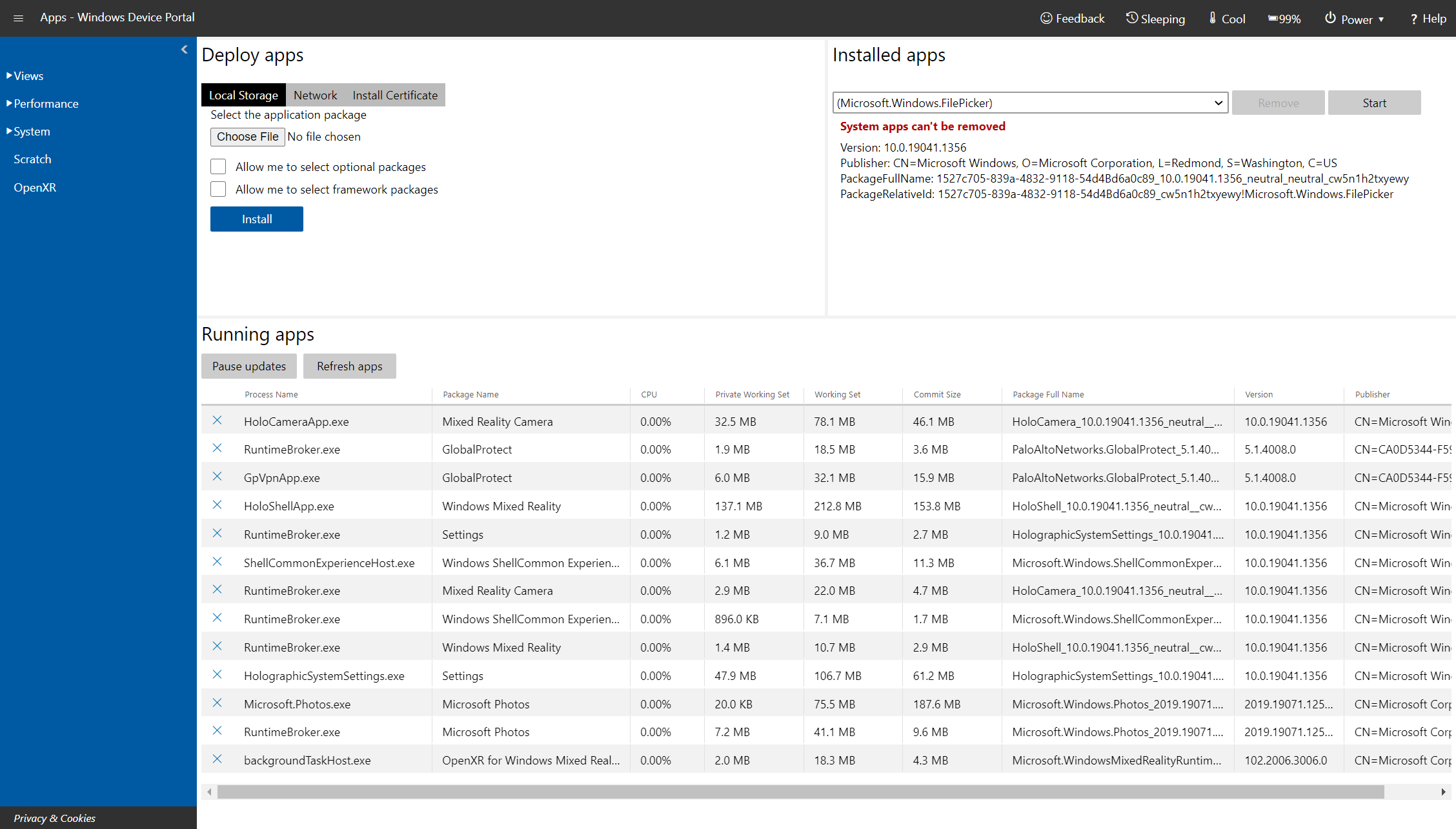
Microsoft HoloLens에 대한 Windows 장치 포털의 앱 페이지
HoloLens에 설치된 앱을 관리합니다.
- 설치된 앱: 앱을 제거하고 시작합니다.
- 실행 중인 앱: 현재 실행 중인 앱을 나열합니다.
- 앱 설치: 컴퓨터/네트워크 폴더에서 설치할 앱 패키지를 선택합니다.
- 종속성: 설치하려는 앱에 대한 종속성을 추가합니다.
- 배포: 선택한 앱 + 종속성을 HoloLens에 배포합니다.
앱 크래시 덤프
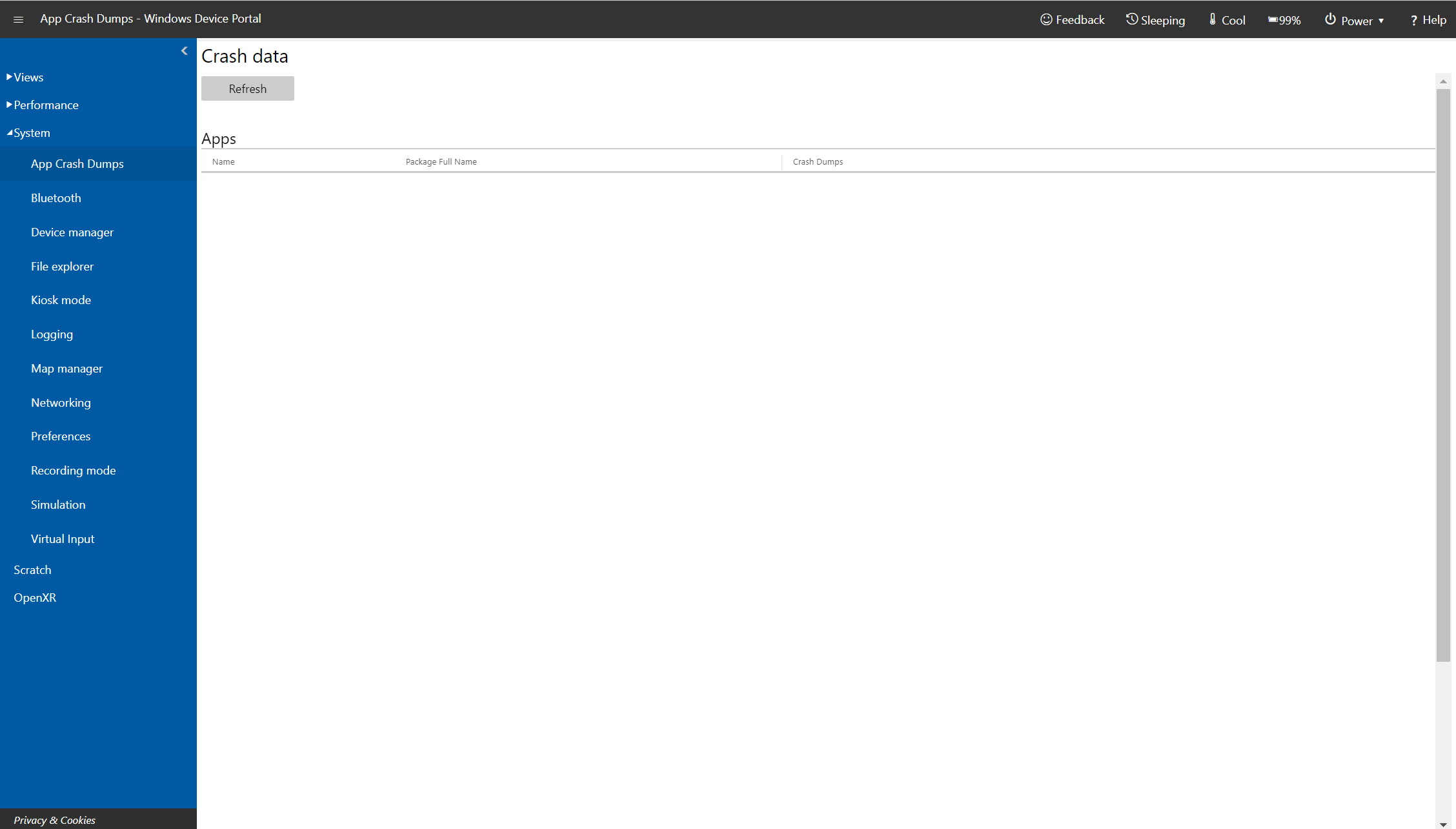
Microsoft HoloLens에 대한 Windows 장치 포털의 앱 크래시 덤프 페이지
이 페이지에서는 테스트용으로 로드된 앱에 대한 크래시 덤프를 수집할 수 있습니다. 크래시 덤프를 수집하려는 각 앱에 대해 크래시 덤프 사용 확인란을 선택합니다. 이 페이지로 돌아와서 크래시 덤프를 수집합니다. 덤프 파일은 디버깅을 위해 Visual Studio에서 열릴 수 있습니다.
파일 탐색기
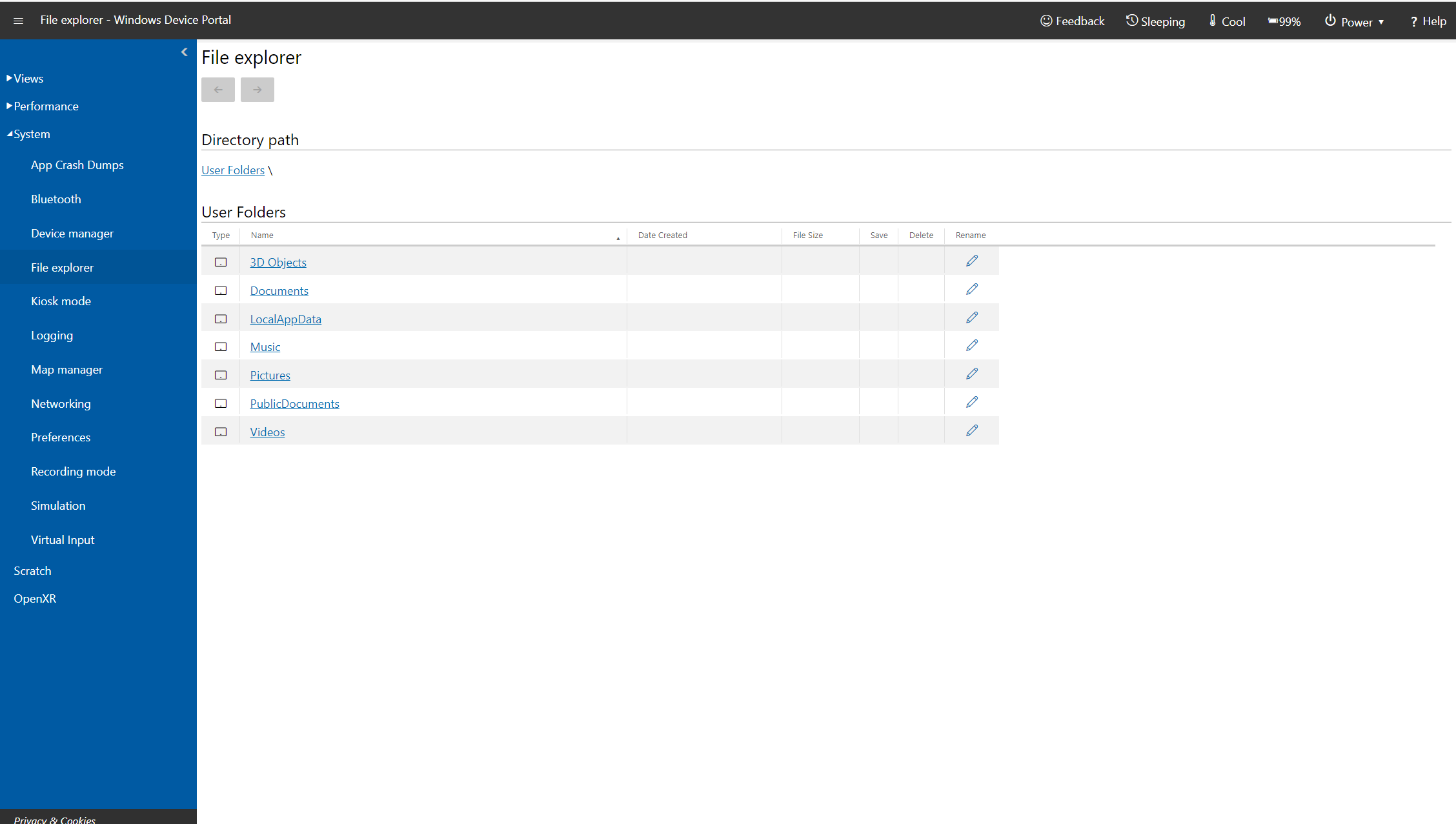
Microsoft HoloLens에 대한 Windows 장치 포털의 파일 탐색기 페이지
파일 탐색기를 사용하여 파일을 찾아보고, 업로드하고, 다운로드합니다. 문서 폴더, 그림 폴더 및 Visual Studio 또는 장치 포털에서 배포한 앱에 대한 로컬 스토리지 폴더의 파일을 사용할 수 있습니다.
키오스크 모드
참고
키오스크 모드는 Microsoft HoloLens Commercial Suite에서만 사용할 수 있습니다.
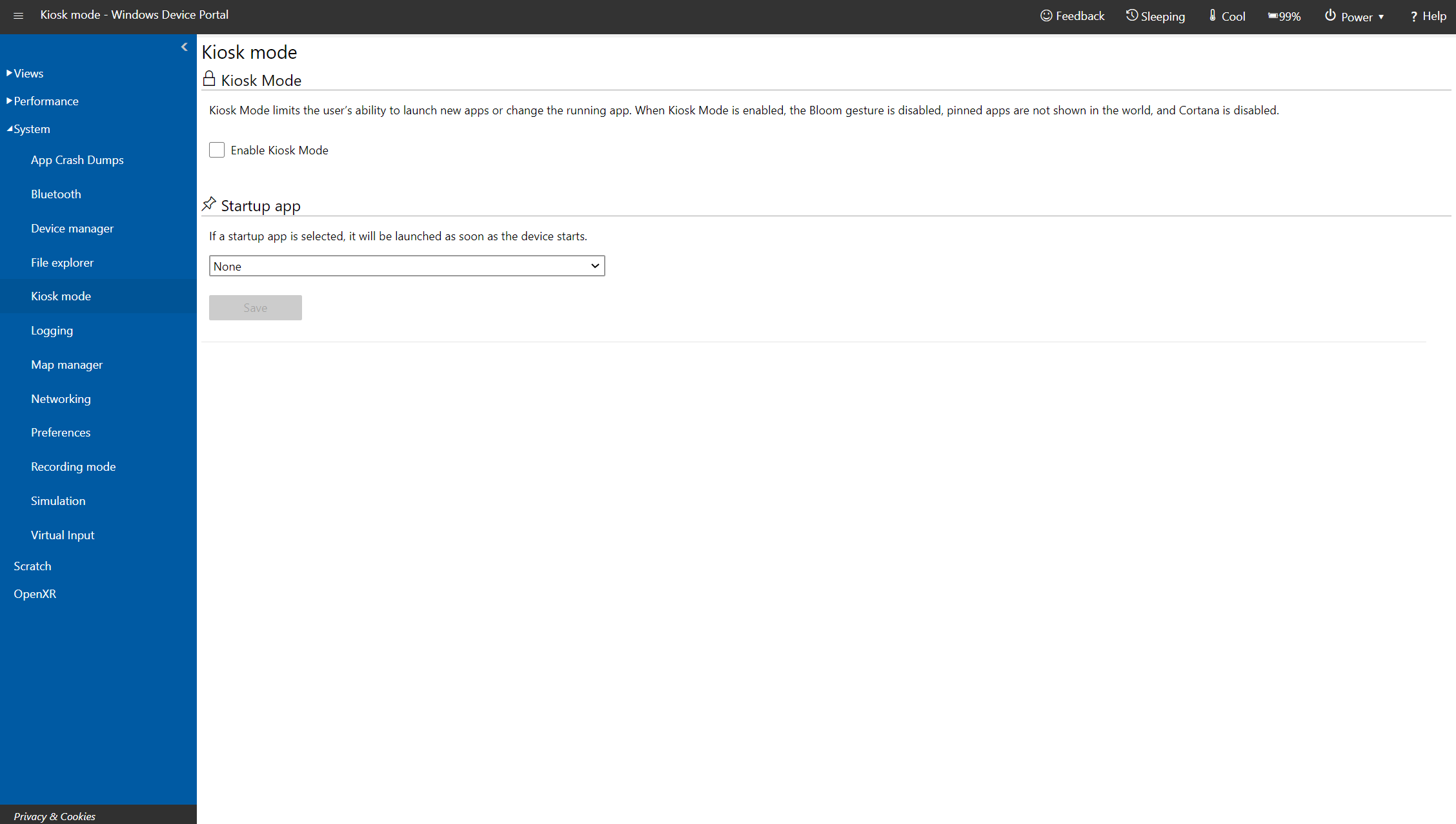
Windows 장치 포털을 통해 키오스크 모드를 사용하도록 설정하는 방법에 대한 최신 지침은 Windows IT 전문가 센터의 키오스크 모드로 HoloLens 설정 문서를 확인하세요.
로깅
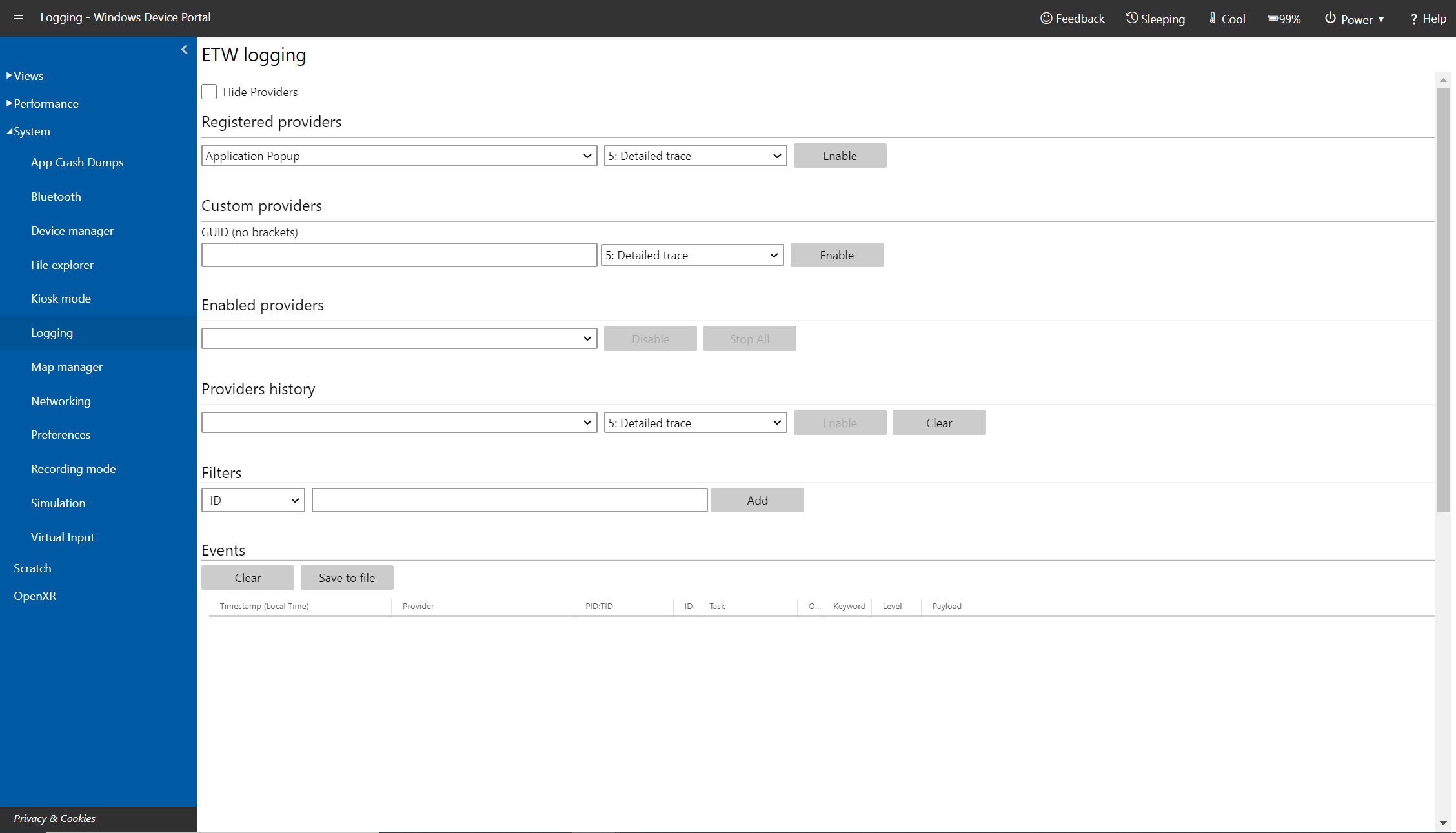
Microsoft HoloLens에 대한 Windows 장치 포털의 로깅 페이지
HoloLens에서 실시간 ETW(Windows용 이벤트 추적)를 관리합니다.
이벤트 목록만 표시하려면 공급자 숨기기를 선택합니다.
- 등록된 공급자: ETW 공급자와 추적 수준을 선택합니다. 추적 수준은 다음 값 중 하나입니다.
- 비정상적인 끝내기 또는 종료
- 심각한 오류
- 경고
- 오류가 아닌 경고
추적을 시작하려면 사용을 선택하거나 탭합니다. 공급자가 활성화된 공급자 드롭다운에 추가됩니다.
- 사용자 지정 공급자: 사용자 지정 ETW 공급자와 추적 수준을 선택합니다. 공급자를 GUID로 식별합니다. GUID에 대괄호를 포함하지 마세요.
- 활성화된 공급자: 활성화된 공급자를 나열합니다. 추적을 중지하려면 드롭다운에서 공급자를 선택하고 사용 안 함을 클릭 또는 탭합니다. 모든 추적을 일시 중단하려면 모두 중지를 클릭 또는 탭합니다.
- 공급자 기록: 현재 세션 중 활성화된 ETW 공급자를 보여줍니다. 비활성화된 공급자를 활성화하려면 사용을 클릭 또는 탭합니다. 기록을 지우려면 지우기를 클릭 또는 탭합니다.
- 이벤트: 선택된 공급자의 ETW 이벤트를 표 형식으로 나열합니다. 이 표는 실시간으로 업데이트됩니다. 모든 ETW 이벤트를 표에서 삭제하려면 표 아래에 있는 지우기 단추를 클릭합니다. 이렇게 해도 공급자는 비활성화되지 않습니다. 파일로 저장을 클릭하여 현재 수집된 ETW 이벤트를 CSV 파일에 로컬로 내보낼 수 있습니다.
- 필터: 수집된 ETW 이벤트를 ID, 키워드, 수준, 공급자 이름, 작업 이름 또는 텍스트로 필터링할 수 있습니다. 다음과 같은 여러 조건을 함께 결합할 수 있습니다.
- 동일한 속성에 적용되는 조건의 경우 이러한 조건 중 하나라도 만족하는 이벤트가 표시됩니다.
- 다른 속성에 적용되는 조건의 경우 이벤트가 모든 조건을 충족해야 합니다.
예를 들어 (Task Name contains 'Foo' or 'Bar') AND (Text contains 'error' or 'warning') 기준을 지정할 수 있습니다.
Simulation
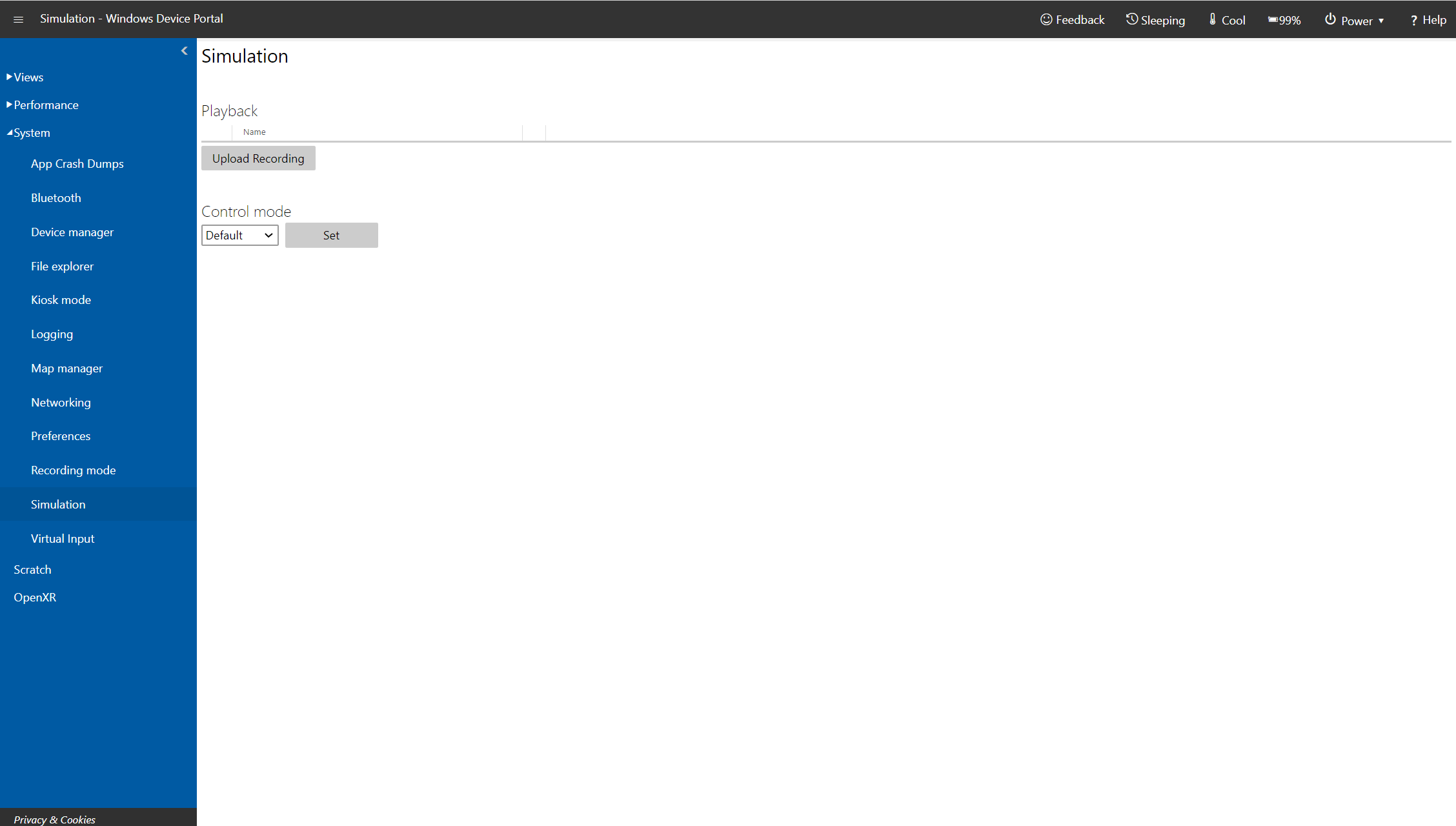
Microsoft HoloLens에 대한 Windows 장치 포털의 시뮬레이션 페이지
테스트를 위해 입력 데이터를 기록 및 재생할 수 있습니다.
- 공간 캡처: 사용자의 주변에 대한 공간 매핑 메시를 포함하는 시뮬레이트된 공간 파일을 다운로드하는 데 사용됩니다. 공간의 이름을 지정한 다음, 캡처를 클릭하여 PC에 .xef 파일로 데이터를 저장합니다. 이 공간 파일을 HoloLens 에뮬레이터에 로드할 수 있습니다.
- 녹화: 녹화할 스트림을 선택하고 녹화본의 이름을 지정하고 녹화를 클릭 또는 탭하여 녹화를 시작합니다. HoloLens를 사용하여 작업을 수행한 다음, 중지를 클릭하여 PC에 .xef 파일로 데이터를 저장합니다. 이 파일을 HoloLens 에뮬레이터 또는 디바이스에 로드할 수 있습니다.
참고
녹음 기능은 현재 HoloLens 1세대에서만 사용할 수 있습니다. HoloLens 2에서는 아직 녹음이 지원되지 않지만 기존 녹음의 재생은 지원됩니다.
- 재생: 녹화본 업로드를 클릭 또는 탭하여 PC에서 xef 파일을 선택하고 HoloLens에 데이터를 보냅니다.
- 제어 모드: 드롭다운 목록에서 기본 또는 시뮬레이션을 선택하고 설정 단추를 클릭 또는 탭하여 HoloLens의 모드를 선택합니다. "시뮬레이션"을 선택하면 HoloLens의 실제 센서를 사용할 수 없고 대신 업로드한 시뮬레이트된 데이터를 사용합니다. "시뮬레이션"으로 전환하면 HoloLens가 "기본"으로 다시 전환될 때까지 실제 사용자에게 응답하지 않습니다.
네트워킹
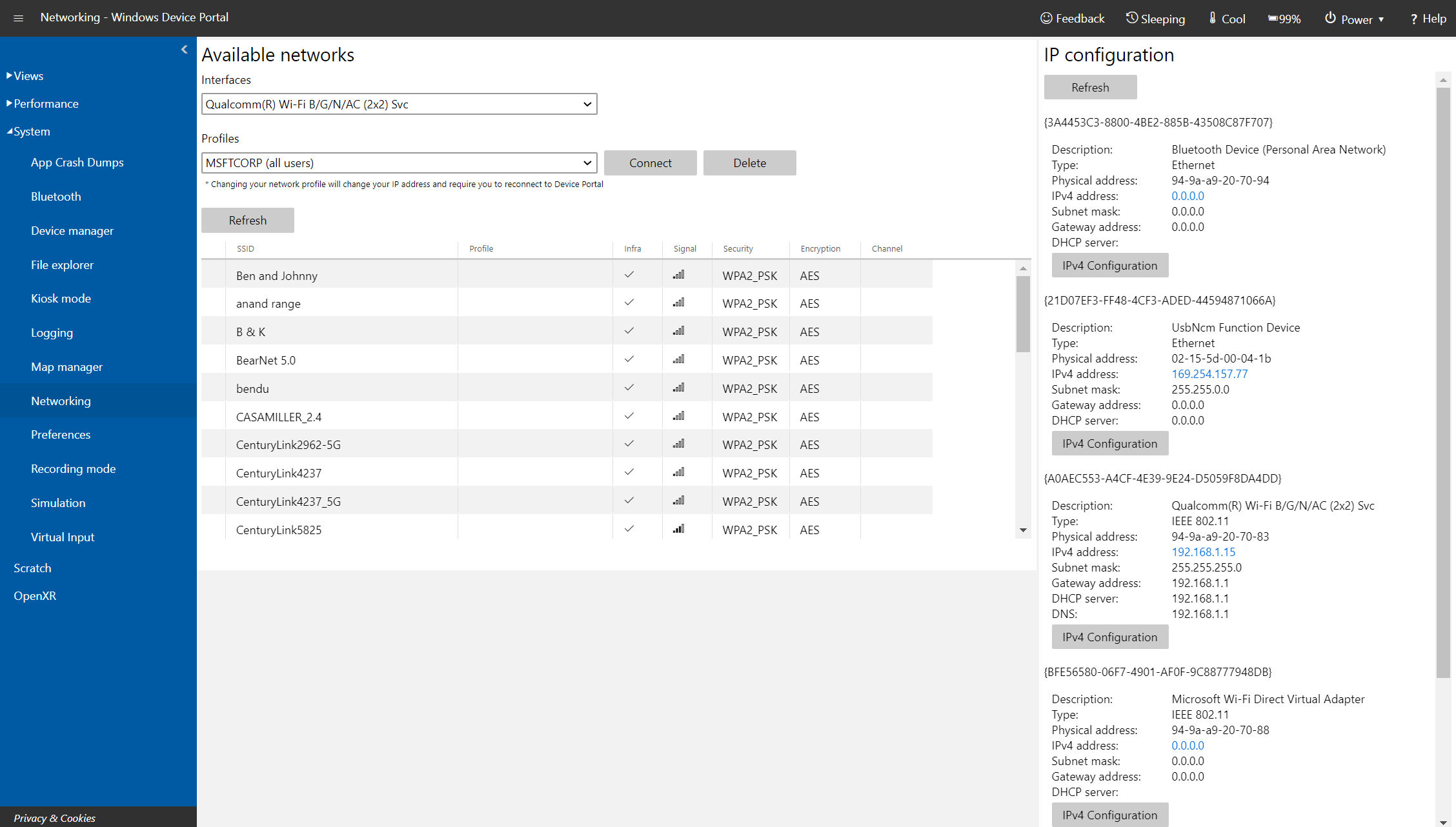
Microsoft HoloLens에 대한 Windows 장치 포털의 네트워킹 페이지
HoloLens에서 Wi-Fi 연결을 관리합니다.
- WiFi 어댑터: 드롭다운 컨트롤을 사용하여 Wi-Fi 어댑터 및 프로필을 선택합니다. 연결을 클릭하거나 탭하여 선택한 어댑터를 사용합니다.
- 사용 가능한 네트워크: HoloLens가 연결할 수 있는 Wi-Fi 네트워크를 나열합니다. 목록을 업데이트하려면 새로 고침을 클릭하거나 탭합니다.
- IP 구성: 네트워크 연결의 IP 주소 및 기타 세부 정보를 표시합니다.
PowerThermalSDK 테스트
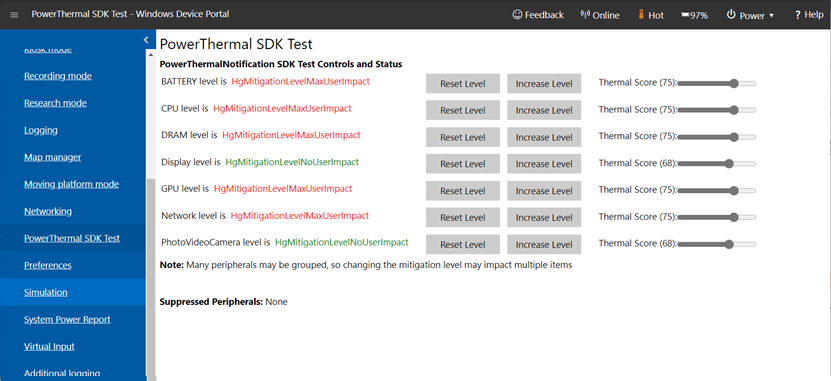
Microsoft HoloLens에 대한 Windows 장치 포털의 PowerThermalSDK 테스트 페이지
PowerThermalNotification SDK와 함께 사용할 수 있습니다. 전원 및 열 관리를 참조하세요.
이 페이지를 사용하여 SDK와 함께 사용되는 완화 수준 및 열 점수를 모니터하고 제어합니다. 또한 이 페이지에서는 활성 애플리케이션에 의해 완화가 억제되는 주변 장치에 대한 세부 정보도 제공합니다.
참고
이 페이지는 PowerThermalNotification SDK를 지원하는 OS 빌드에서만 사용할 수 있습니다.
가상 입력
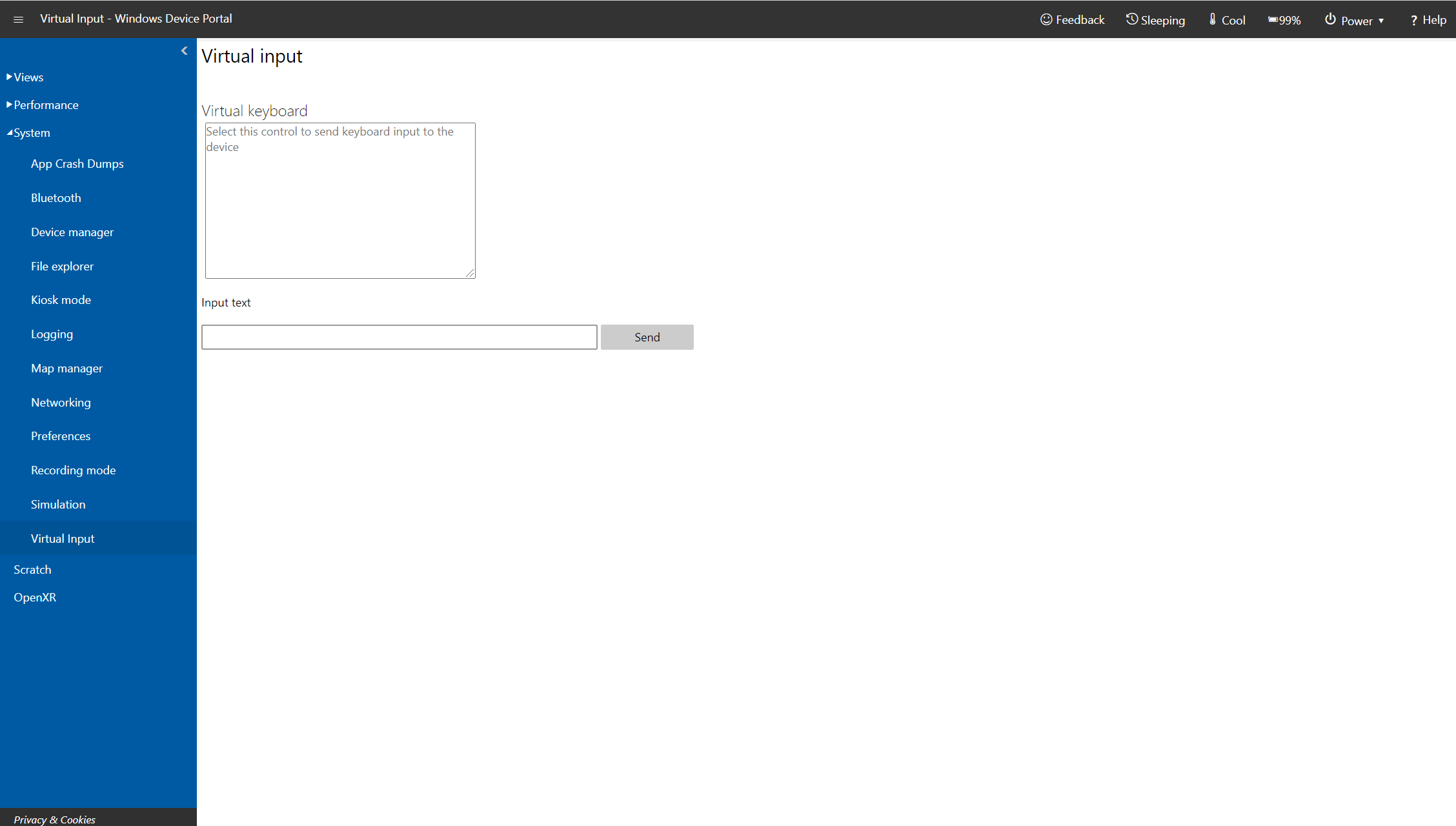
Microsoft HoloLens에 대한 Windows 장치 포털의 가상 입력 페이지
원격 컴퓨터에서 HoloLens에 키보드 입력을 보냅니다.
가상 키보드 아래 영역을 클릭 또는 탭하여 HoloLens에 키 입력 전송을 사용합니다. 입력 텍스트 텍스트 상자에 입력하고 보내기를 클릭 또는 탭하여 활성 앱에 키 입력을 보냅니다.
장치 포털 REST API
장치 포털의 모든 작업은 데이터에 액세스하고 디바이스를 프로그래밍 방식으로 제어할 때 선택적으로 사용할 수 있는 REST API를 기반으로 합니다.
문제 해결
"It's lonely here(비어 있습니다)" 메시지를 수정하는 방법
참고
HoloLens 2에서 HoloLens(1세대)로 이동하면 HoloLens(1세대)에서 사용하기 전에 HoloLens 2에서 사용할 경우 페이지가 비어질 수 있습니다.
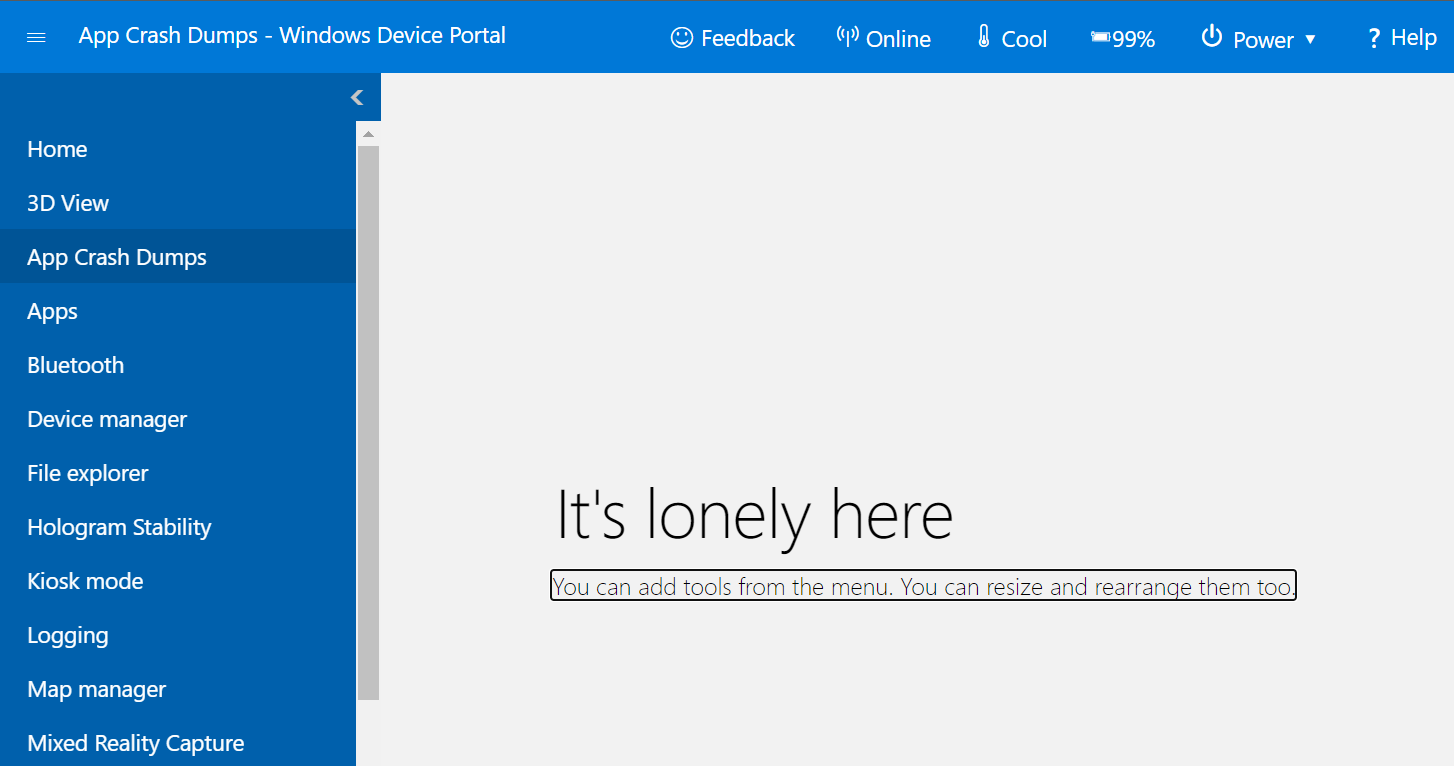
- 왼쪽 위 메뉴에서 레이아웃 다시 설정을 선택합니다.
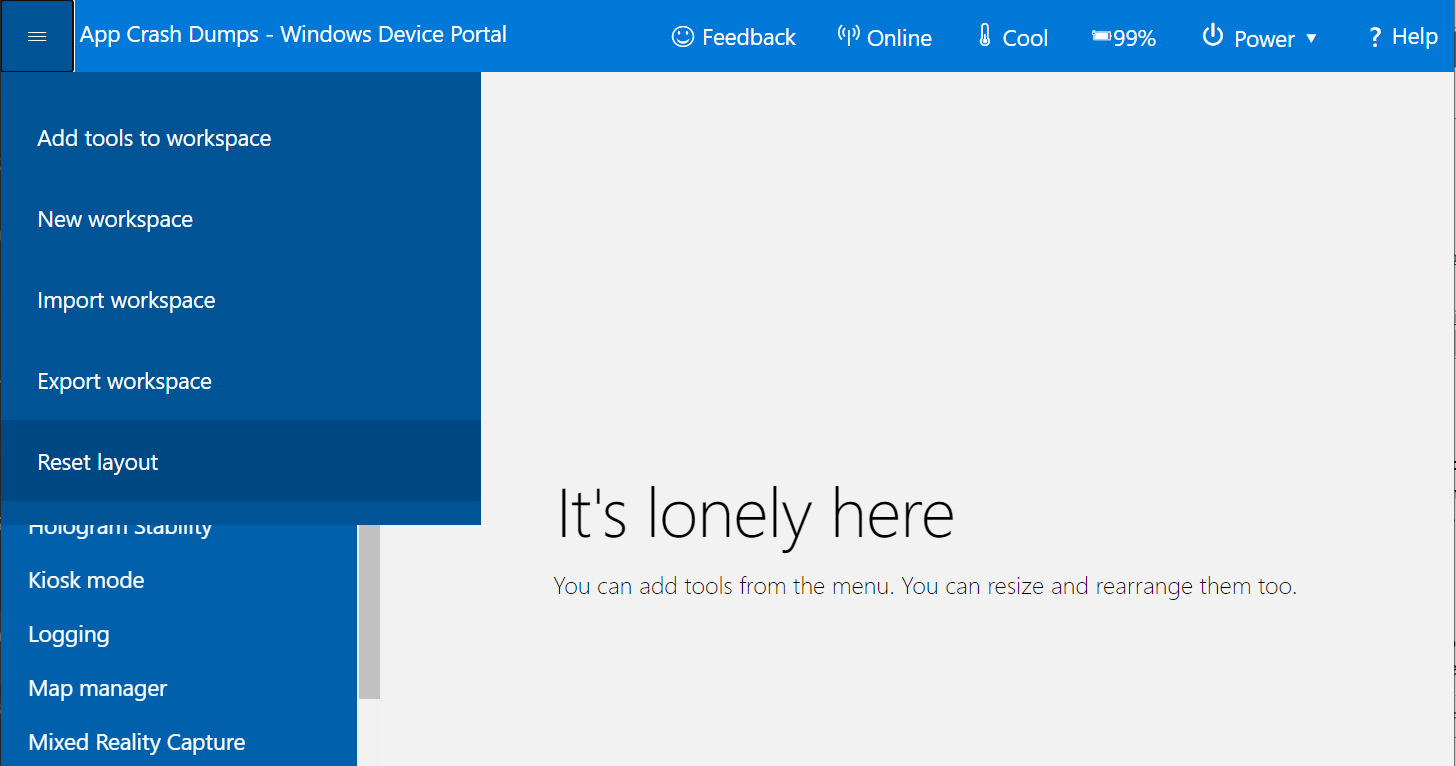
- 작업 영역 다시 설정 머리글 아래에서 레이아웃 다시 설정을 클릭합니다. 포털 페이지는 자동으로 콘텐츠를 새로 고치고 표시합니다.